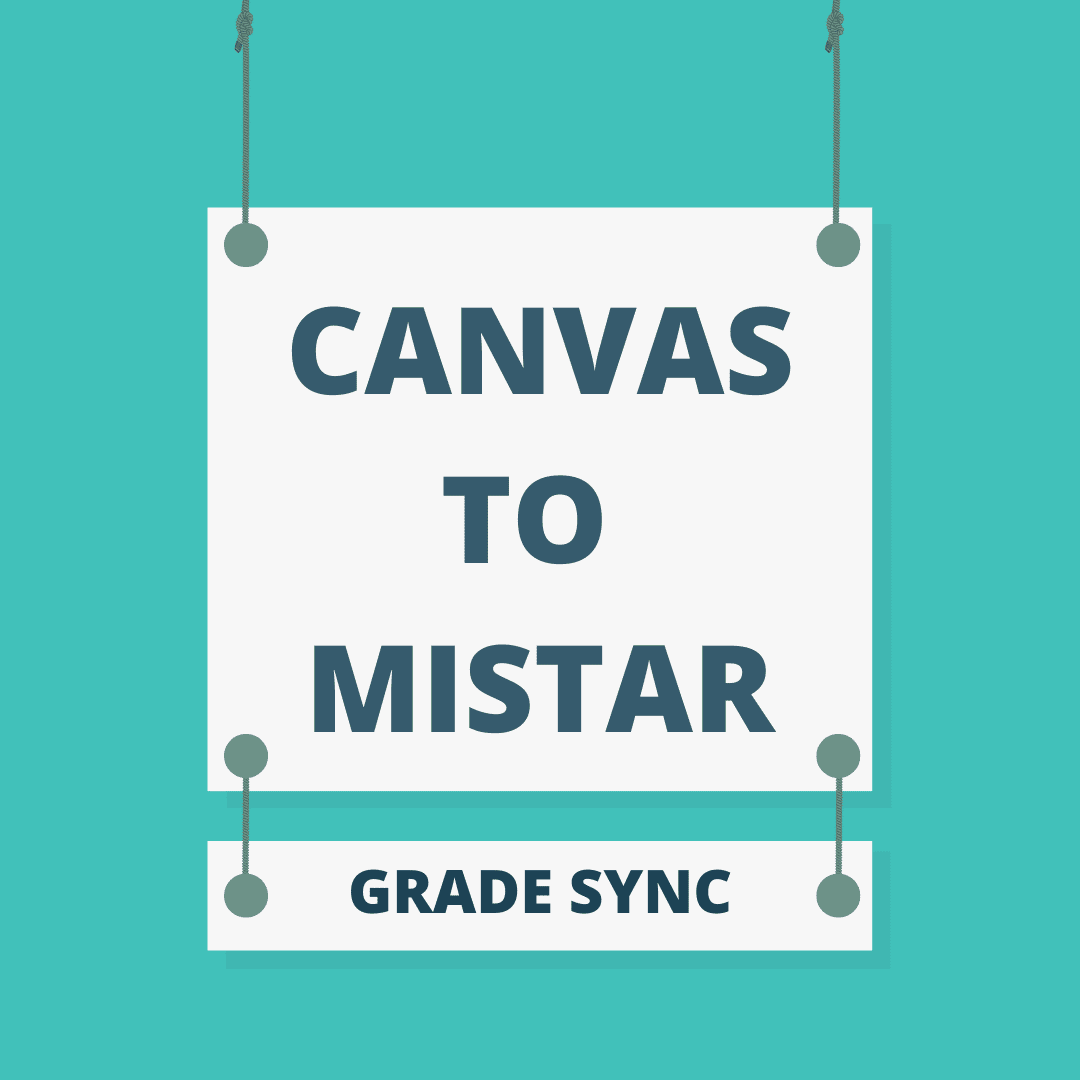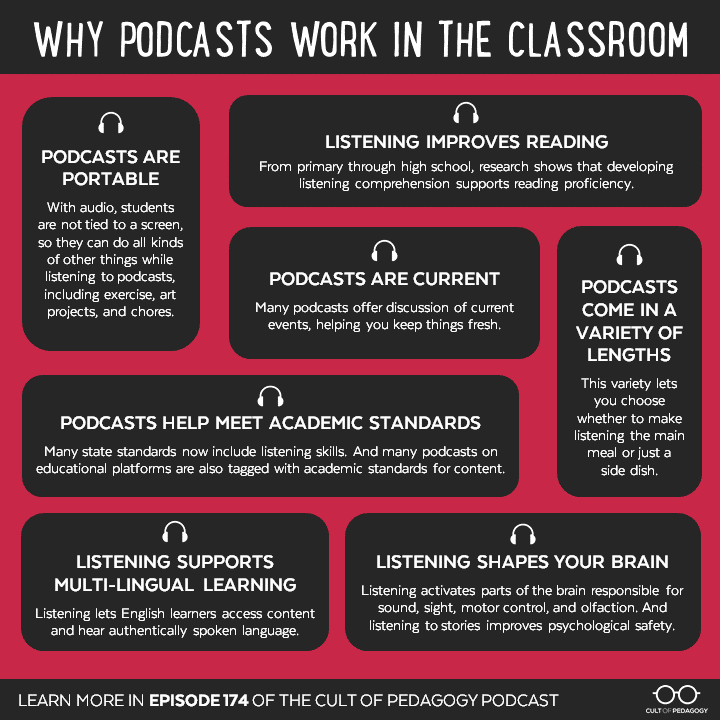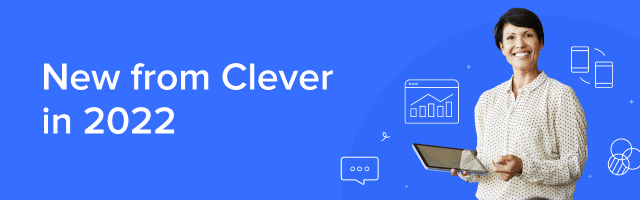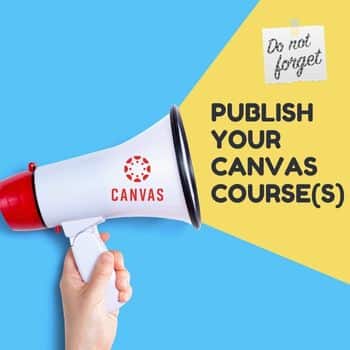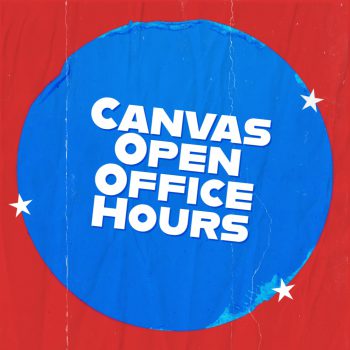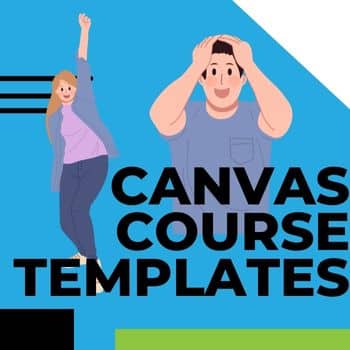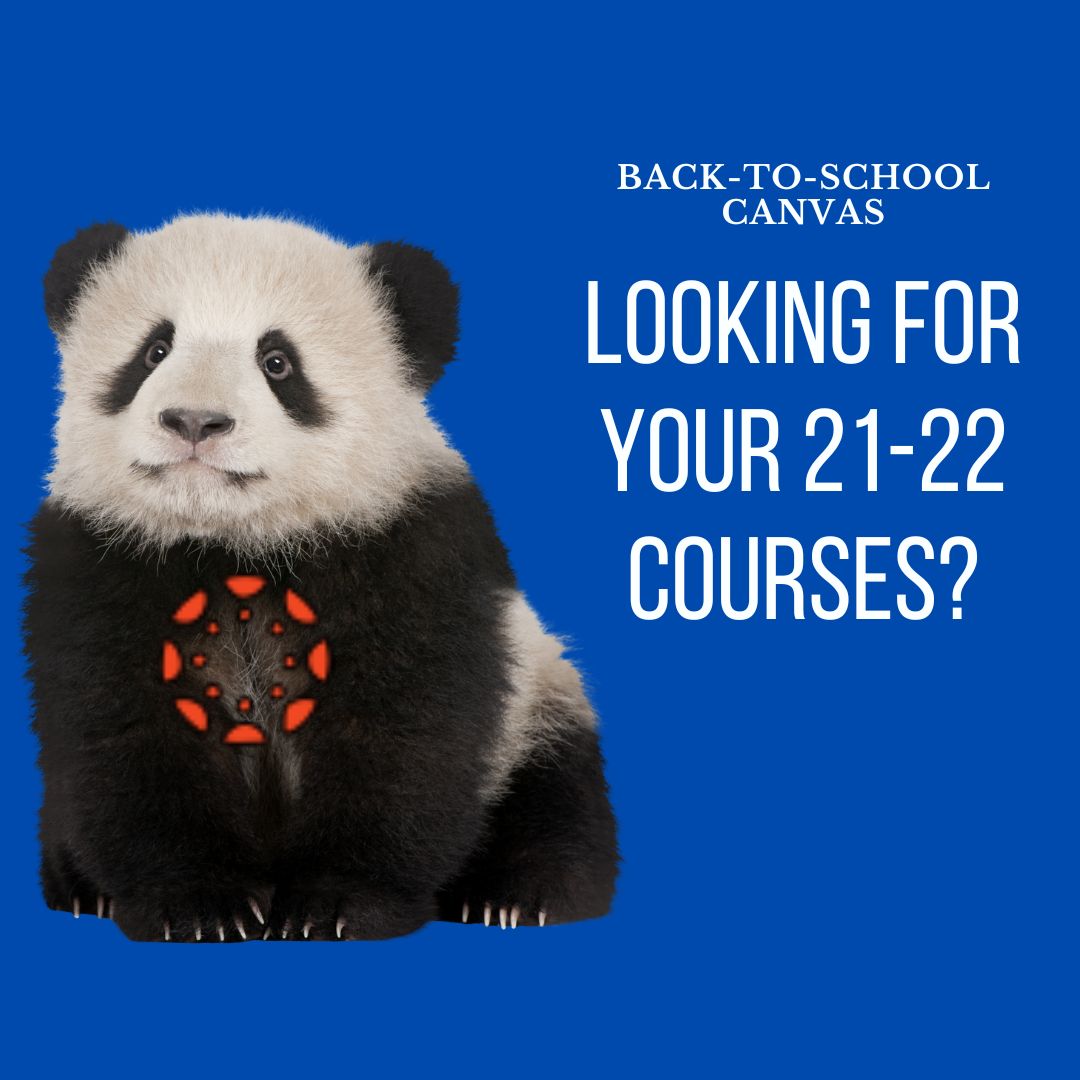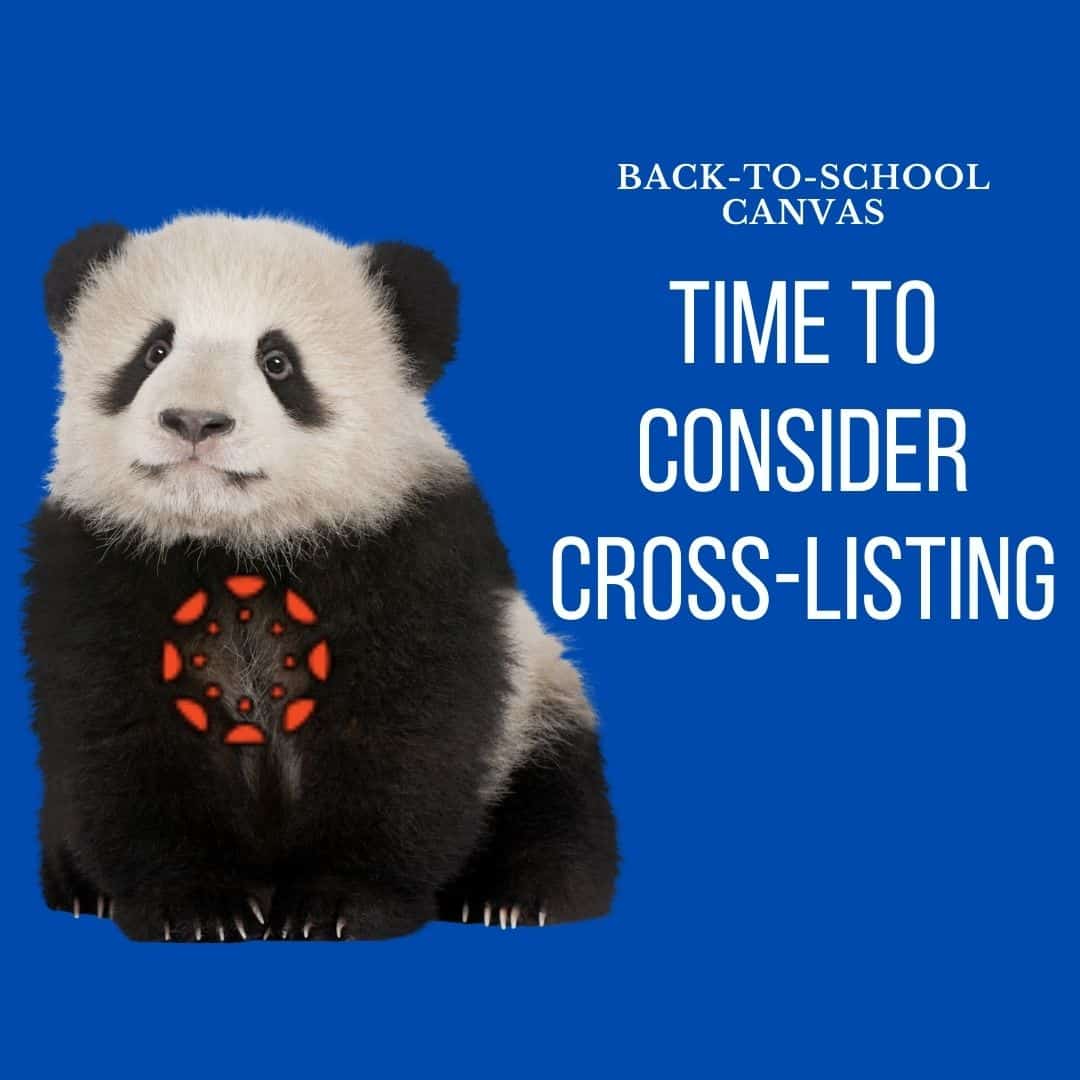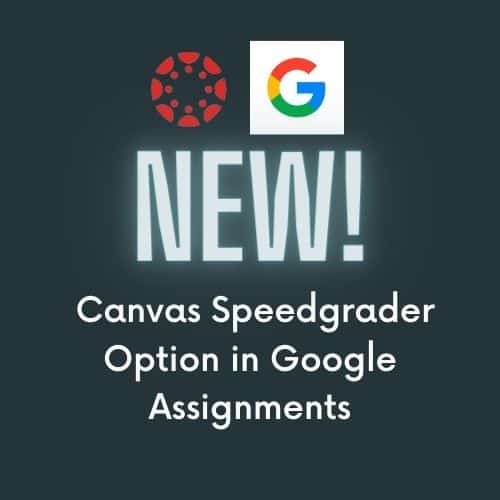If you are running into errors with your grades passing from Canvas to MiStar, check out the resources below. First, you’ll want to make sure it is set up correctly. Most importantly, you want to check that your Assignment Groups match your MiStar Gradebook Categories.
Podcasts in the Classroom
Tips for Cross-listed Courses
Whether you are new to crosslisting or have done it for awhile, review this list to help run it as efficiently as possible. Crosslisting should only be done at the beginning of a term (prior to any student submissions so to avoid their loss).
Be Sure To:
- Keep “People” hidden on the Course Navigation Menu to protect student privacy
- Change the course name so students don’t get confused if their scheduled section meets at a different time
- If you want to use discussions, set it up as a group discussion so students are only interacting with people in their section
Streamline Your Workflow:
- You can assign things (especially quizzes) per section to customize availability times and due dates
- You can sort Speedgrader submissions by section
- You can sort the Gradebook by section
Canvas Crosslisting Tips by Kaelyn Bullock
Please submit a tech ticket if you have additional questions.
New Features with Clever!
Clever is a customizable portal for teachers and districts to curate a list of links for easy access for students. When you customize a Teacher Page for your classes, your students will be able to find all of the resources they need in one place! Log in at https://clever.com/in/pccs
NEW FEATURES
- You can share your Teacher Page with other teachers at your school.
- You can also hide categories on your Teacher Page from students until you are ready for them to see the resources in that category.
This year, to help you stay organized with your shared resources, when you log in to Clever, you will see 3 new tabs: My Teacher Pages, District Page, and Shared with Me. All district-added resources will appear on the District Page. Any favorited resources or resources that you add will appear on My Teacher Pages. And any teacher pages shared with you will sppear on the Shared with me Page.
And, just in case you need a quick reminder, here’s a guide to help you create a Teacher Page. Additional resources can be found at tech.pccsk12.com/clever or from Clever Academy.
Also, want to hear about how other teachers are using Teacher Pages? Hear from Rosemary and Shawna.
Action Required: Publish Your 22-23 Courses
Please note that each teacher must manually publish the course(s) they want to be visible to students.
Publishing your course only takes one click! From the Course Card on your Dashboard, click “Publish” (see screenshot below).
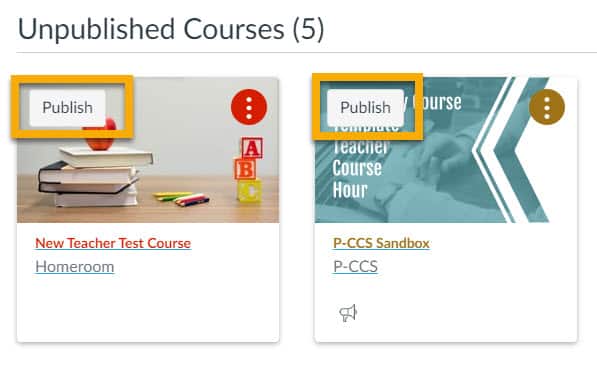
Alternatively, you can open the course home page and click the “Publish” button on the right side of the screen (see screenshot below).
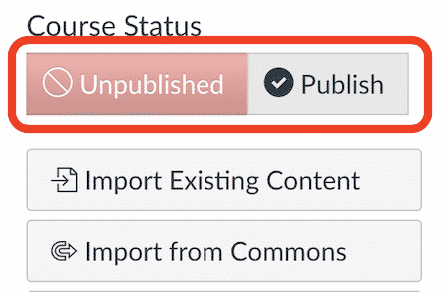
Rest assured, students will not be able to access the course until the term start date. You can verify this under the course Settings (and adjust if desired).
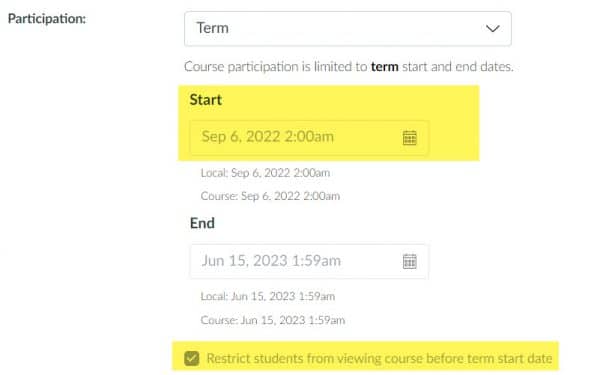
As a reminder, your courses in MISTAR have been auto-populated in Canvas and auto-rostered with students. These are the course(s) you should publish and actively use with students. Any manually created courses should either be copied or cross-listed with your auto-populated courses. You can also cross-list multiple sections of the same course following the instructions provided in one of our previous posts.
Canvas Open Office Hours
We are happy to offer Canvas Open Office Hours. Please feel free to pop into the Zoom on Wednesday afternoon (August 31 from 12:00-2:00 PM) to get your Canvas questions answered. Your three district Technology Integration Specialists will be on hand to support you.
Topics might include:
- Importing content from previous years https://links.pccsk12.com/import
- Cross-listing your courses
- Working with the new template
- Setting up your absence support
Use this link to add it to your calendar and the Zoom link. We hope to see you Wednesday!
Canvas Course Templates
Your Canvas Course Template is here! As you may have read in our previous communication, your Technology Integration Specialists have created a template for Canvas that you will see as soon as you open any Canvas courses that sync with MiStar for this year. We hope it will take one thing off your long to-do lists.
A communication was sent on 8/23/22 about how to customize it and add your content from previous years. Those resources can be found on our website: https://tech.pccsk12.com/canvas-lms/canvas-course-templates/
If you prefer your own materials or want to import content from previous years, please follow these directions. https://links.pccsk12.com/import
Please submit a ticket if you have any questions.
Looking for Your 21-22 Courses?
Looking for your 21-22 courses? Rest assured, they may not be on your dashboard, but they are still there. If you navigate to https://pccsk12.instructure.com/courses and scroll to the bottom of the page, you’ll see such courses under “Past Enrollments.”
You can also access your past courses via the Global Navigation Menu:
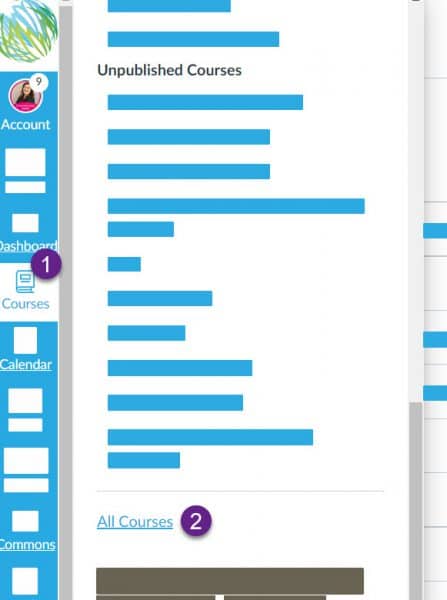
Past enrollments (such courses) are in read-only format. If you would like to make some edits and updates to your course(s) for current or future usage do the following. Click on the course under Past Enrollments, go to Settings on the Course Navigation Menu and click the “Copy this Course” button.
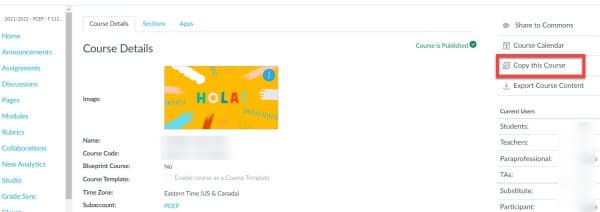
When you are ready to import your course material into (one or more of) your 22-23 course(s), follow these directions. https://links.pccsk12.com/import
If you have any questions or can’t locate your 21-22 courses, please submit a tech ticket.
Time to Consider Cross-listing
As we approach the new school year, those of you who are teaching multiple sections of the same course might consider cross-listing in Canvas. Cross-listing allows you to move section enrollments from individual courses and combine them into one course. This feature is helpful for instructors who teach several sections of the same course and only want to manage course data in one location. So if you are a teacher that has multiple sections of one course or an elementary specialist that has many different sections, cross listing may be a great option for you and a big time saver. However, this action should only be done before a semester starts. Canvas recommends it be done before a course is published. If it is done after a course is published and notably student work has been submitted, that student work will be lost. Review the slideshow below carefully to help you decide if you want to do it.
Please review this slideshow carefully to review the pros and cons. The slideshow also walks you through the steps to cross-list your courses. Please note that teachers have the ability to cross-list courses but do not have the option to de-crosslist. To de-crosslist sections or for further assistance with cross-listing, submit a tech ticket.
Google Assignments Update: Option to Use Canvas Speedgrader
Google has announced a much-welcome update for Google Assignments in Canvas. Teachers will now have the option to use the Canvas SpeedGrader for submitted Google Assignments. Take a look at the chart to see the potential features of each option.
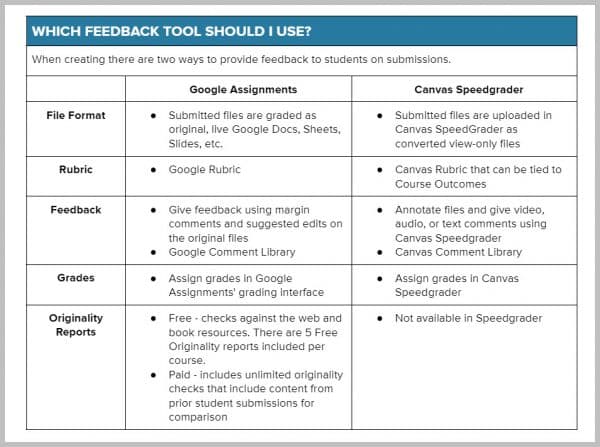
The use of Google Assignments in Canvas is highly encouraged because you can assign personalized files to students, instead of forcing students to make their own copy (which can lead to students having multiple copies in their Drive and losing track of the correct version). Teachers can also see students’ in-progress work and use originality reports (5 per course). With all of these perks, some teachers did not use Google Assignments because they wanted to be able to use the Canvas Speedgrader and now you can! This feature should be visible by August 19, 2022. Have a quick look below:
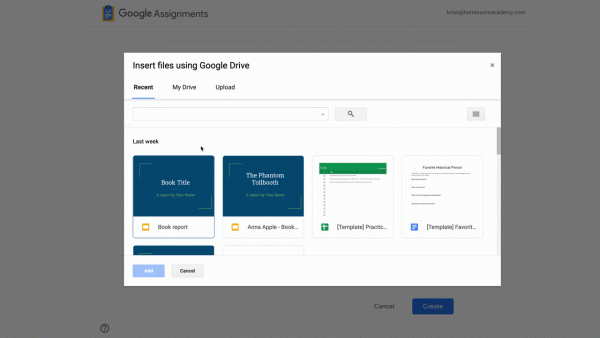
Resources:
- Create and Grade Google Assignments that leverage the Canvas Speedgrader
- Time Stamps
- Through 4:35 setting up a Google Assignment
- 4:40 Student perspective
- 6:20 Teacher grading perspective
- Time Stamps
- Create and Grade Google Assignments that leverage Google’s Feedback Suite
- Time Stamps
- 1:17-5:35 Set up a Google Assignment to grade in Google
- 5:55-7:38 Student perspective
- 7:40 Teacher grading perspective
- Time Stamps
- Students: How to Submit a Google Assignment
- Students: How to View Teacher Comments on a Google Assignment