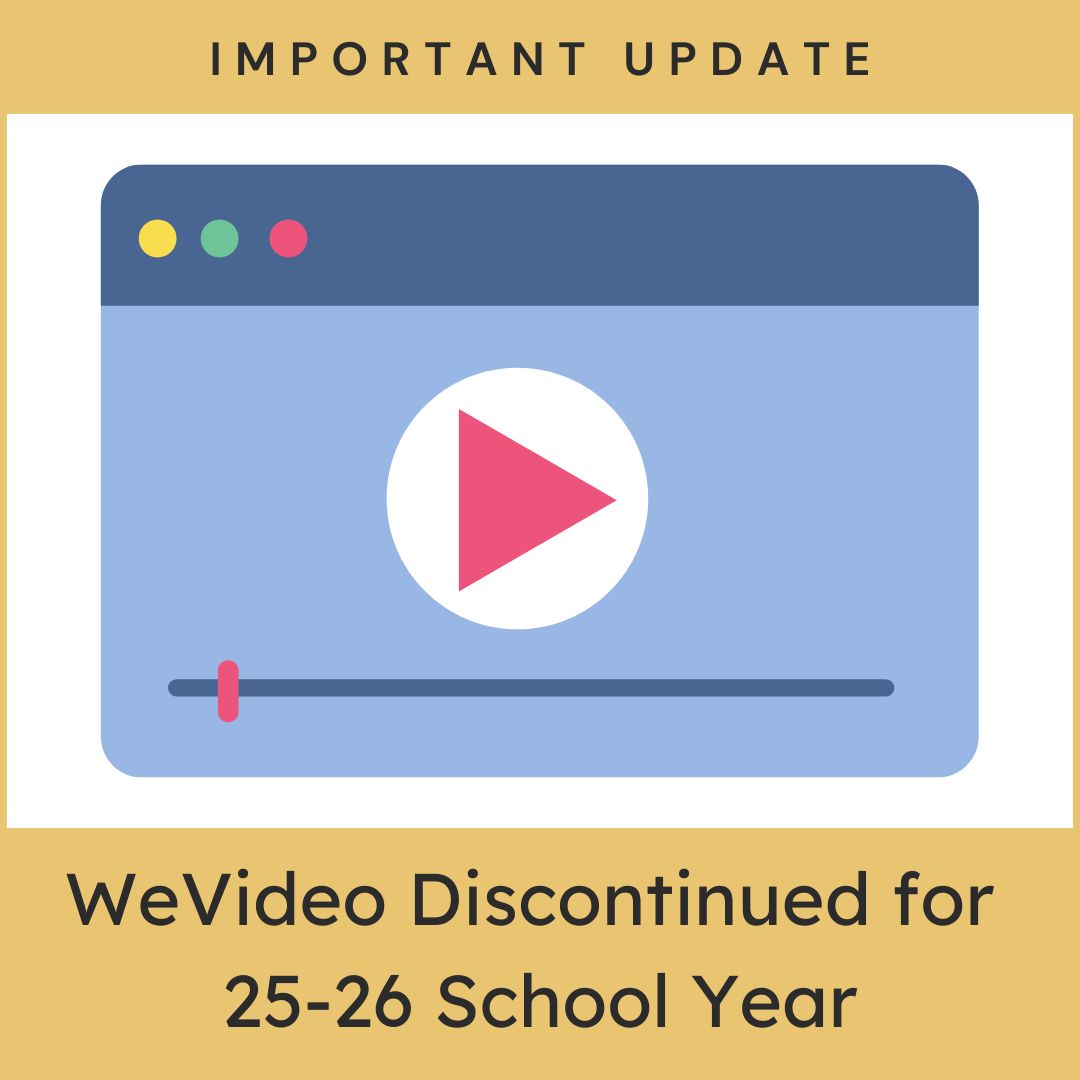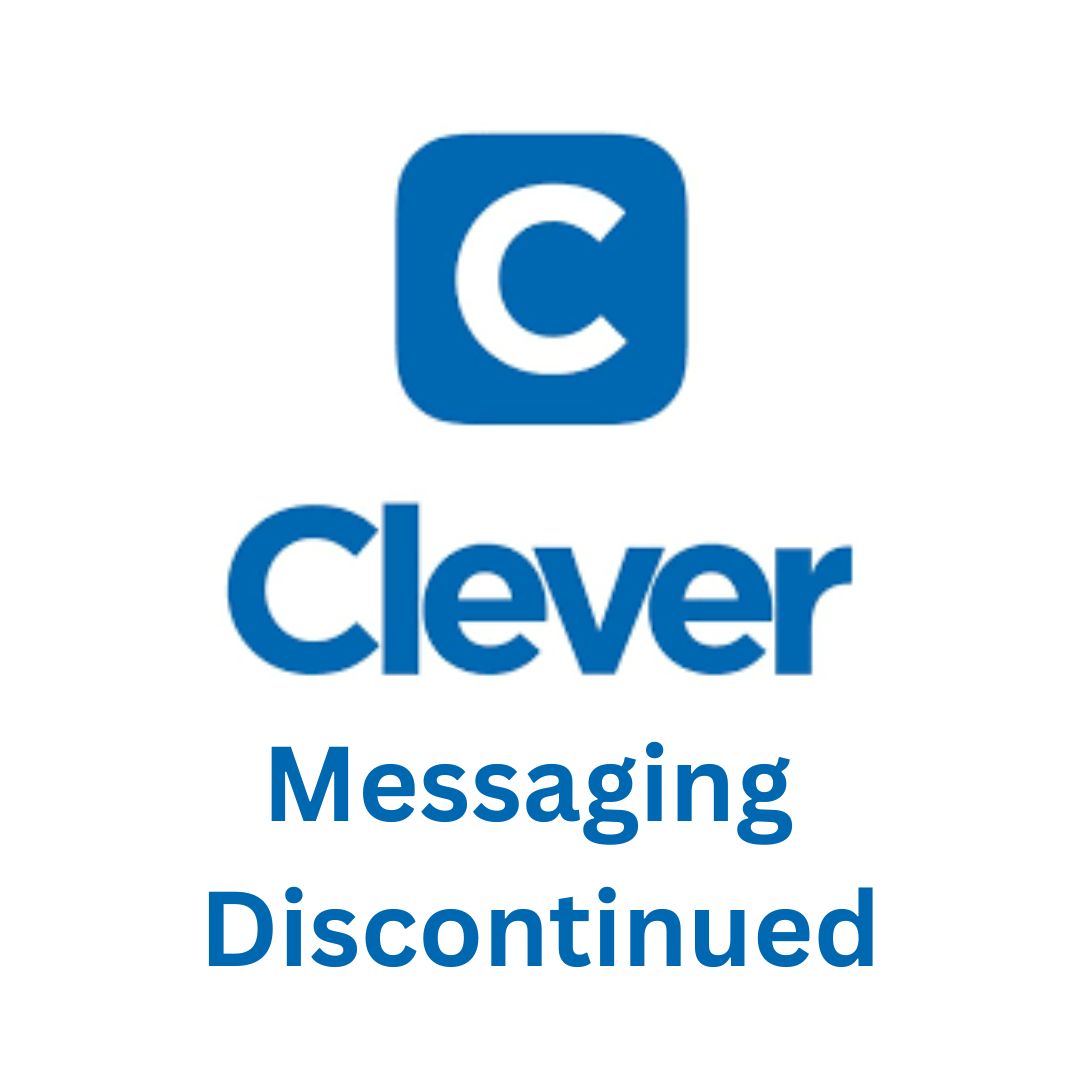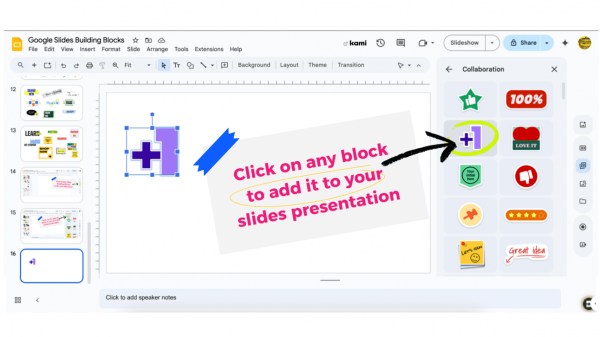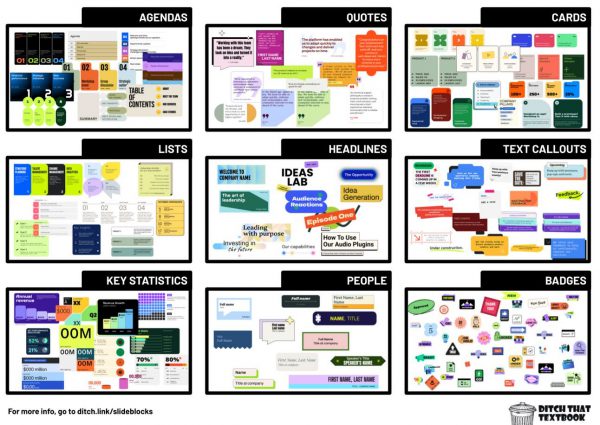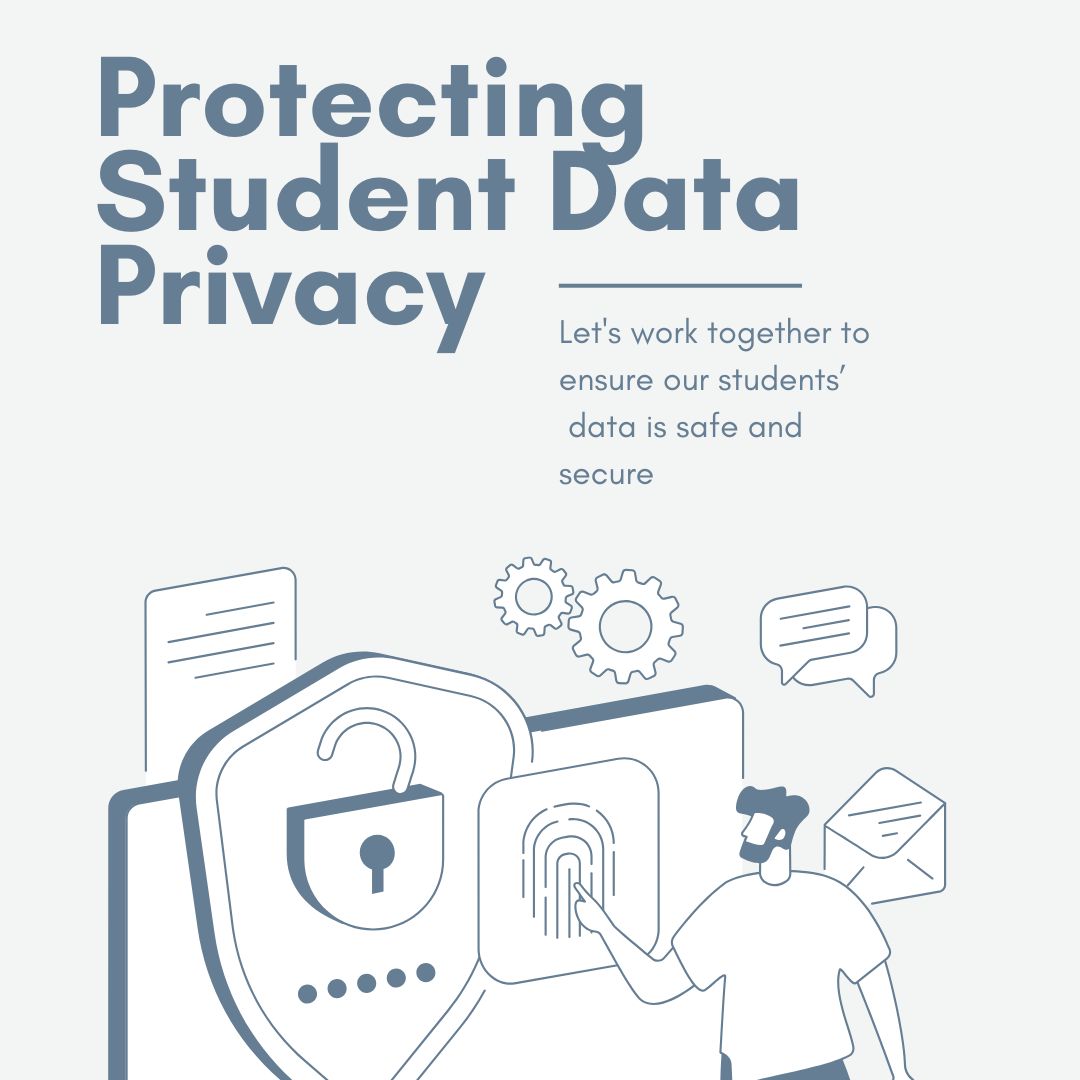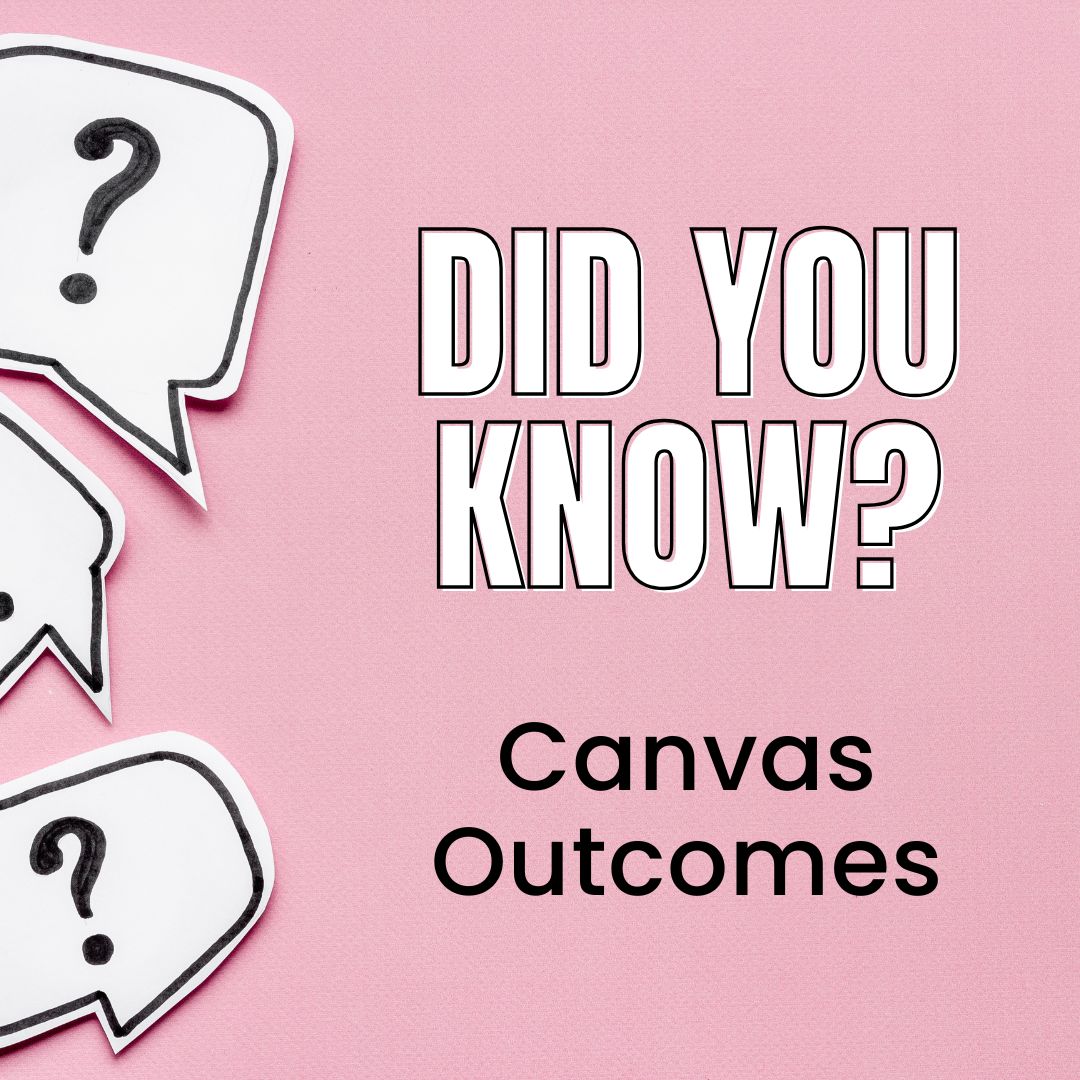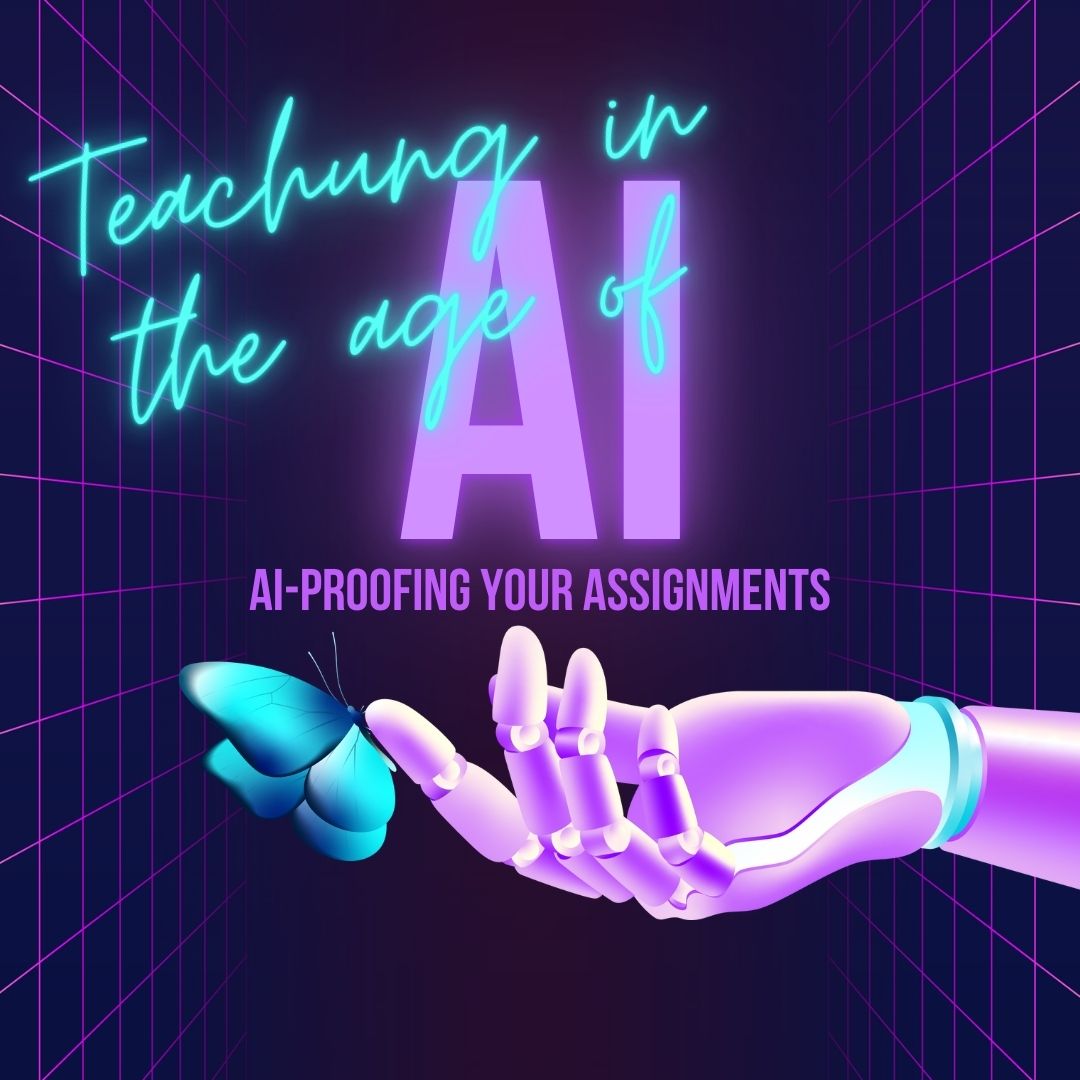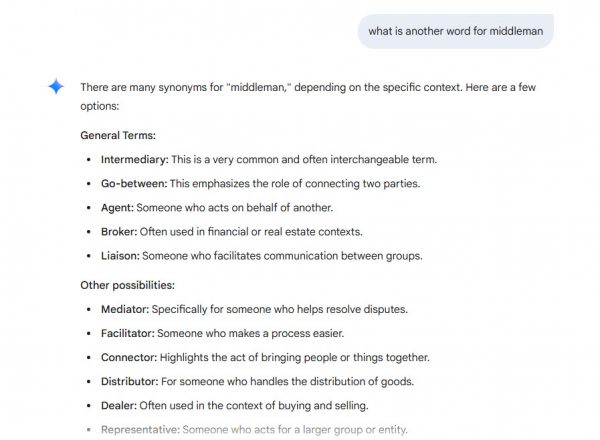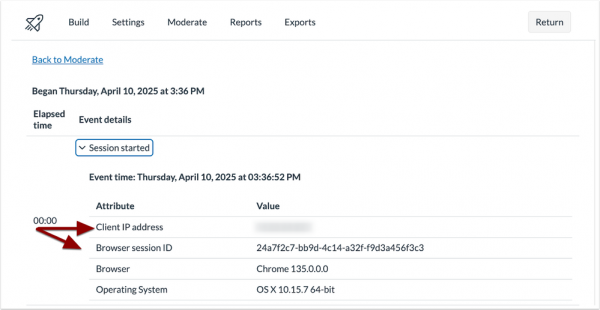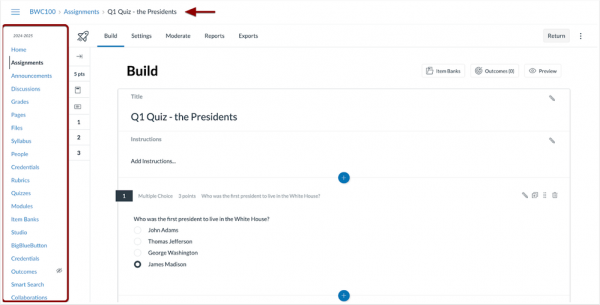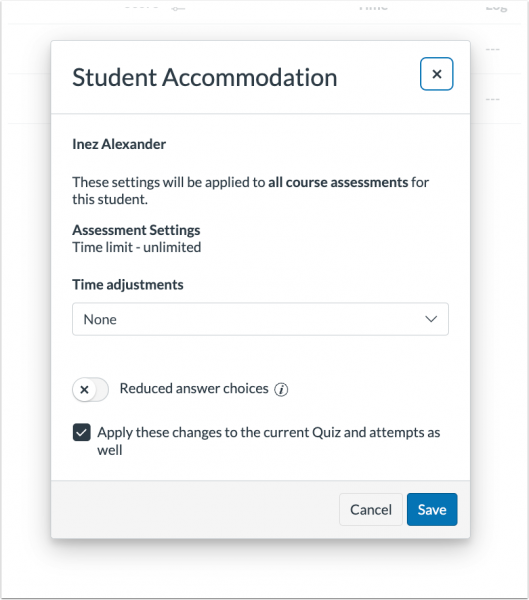Our district’s WeVideo subscription is ending on Oct 26, 2025. While this mostly impacts Middle Schools, we know staff across the district may have used WeVideo to create amazing projects over the years. We appreciate all your innovative work with video tools like WeVideo as well as Canvas Studio (also discontinued next year). This change comes as we’ve recognized several new or recently enhanced video creation tools available in our district:
- Canva – via Google Apps waffle
- Adobe Express – via Clever
- Adobe Podcast – via Clever
- Google Vids (new)
- Screencast in Google Slides (new)
- EdPuzzle Grades 6-12 – sign in with Google or Canvas integration
What You Need to Do:
You must download and save any video content you want to keep from WeVideo before the end date. After that, you won’t be able to access your projects on the platform. If you’d like to convert to a free account (1G storage space), you would still have access to your accounts, projects, and exports. However, you will lose access to all the classes, assignments, and groups.
How to Download Your WeVideo Projects:
- Log in to your WeVideo account via Clever or sign in with Google
- Go to your “Projects” section.
- Open/Edit the project you want to save.
- Look for an “Export” button in the top right.
- Select your desired quality (Standard or HD).
- Once rendered, save the video file to your Google Drive, an external drive, or your computer.
- Repeat for all your projects.
If you have any questions about downloading your videos, converting to a free account, or identifying the best alternative for your project goals for next year, please reach out for support by submitting a help desk ticket. We understand this change may require some adjustments, and we are here to support you.