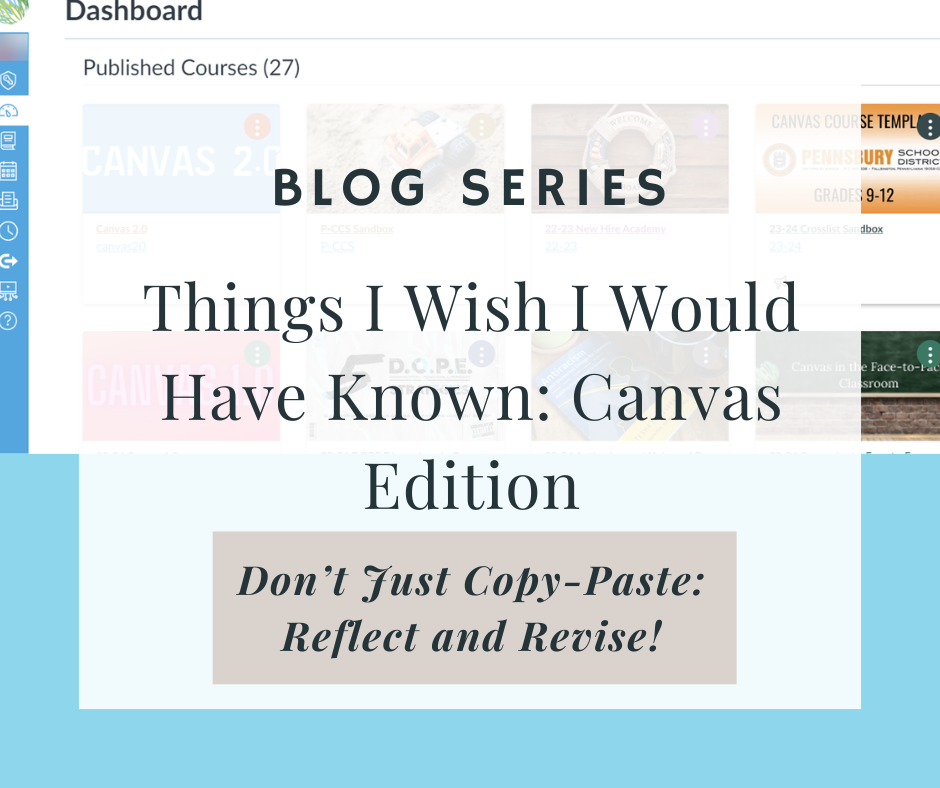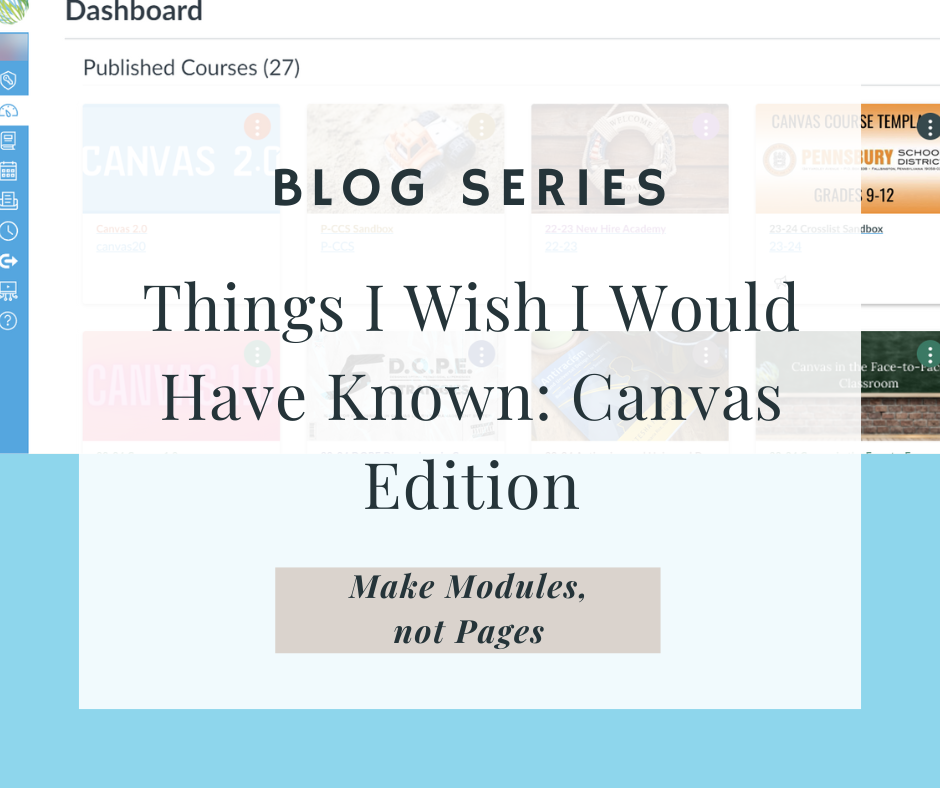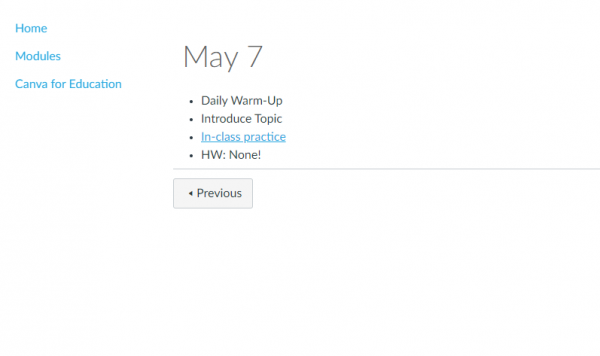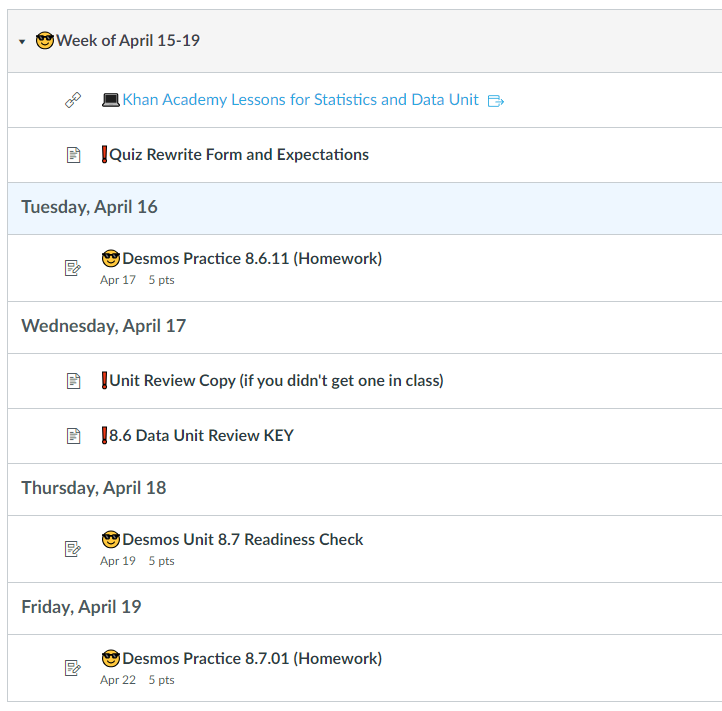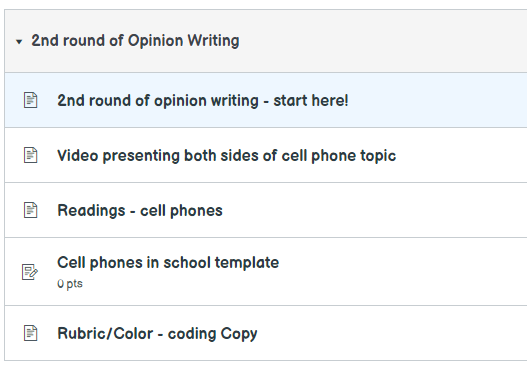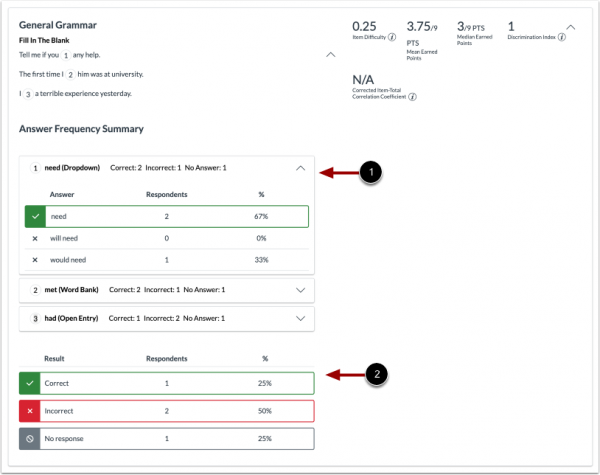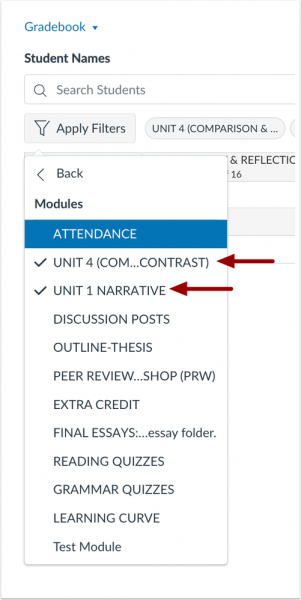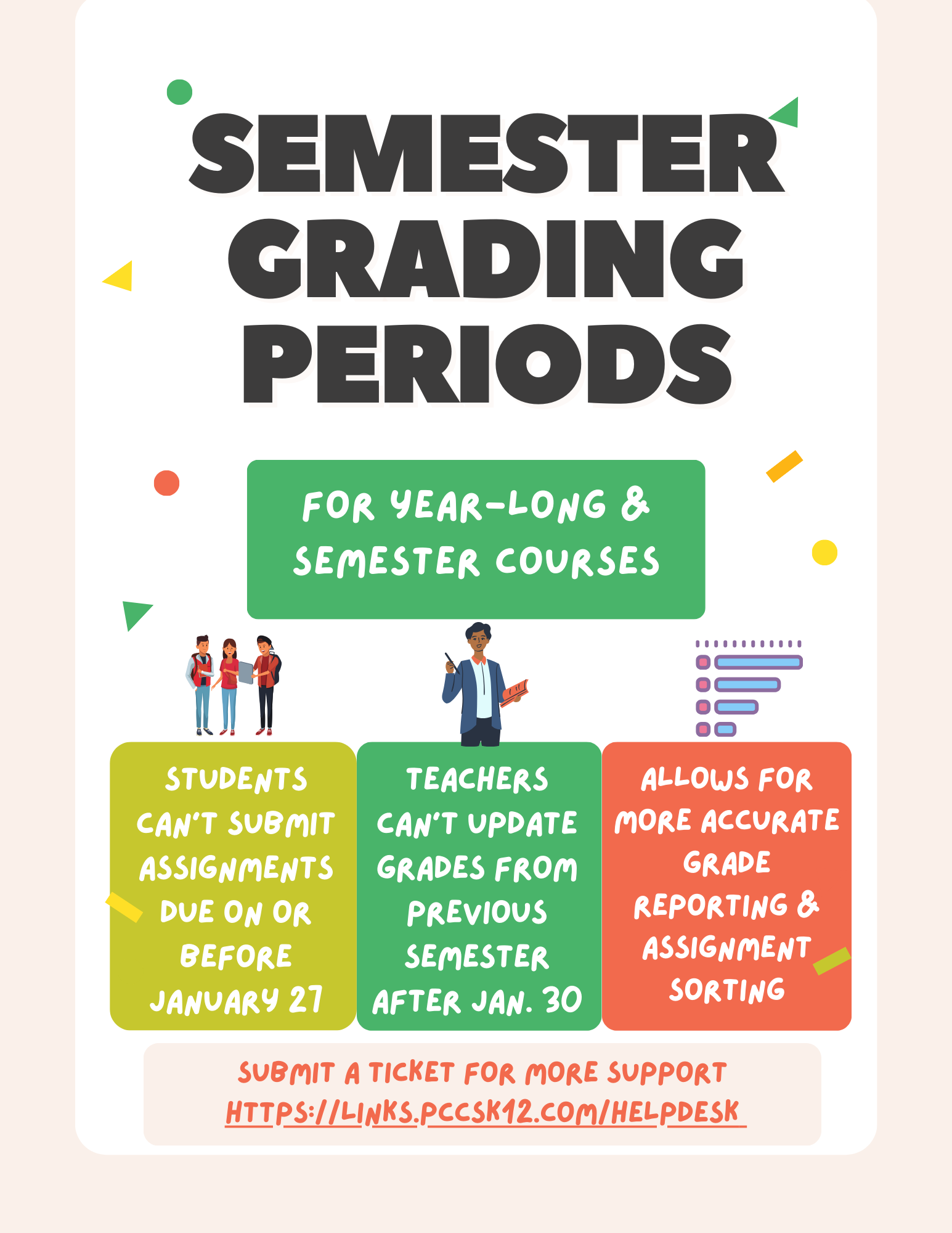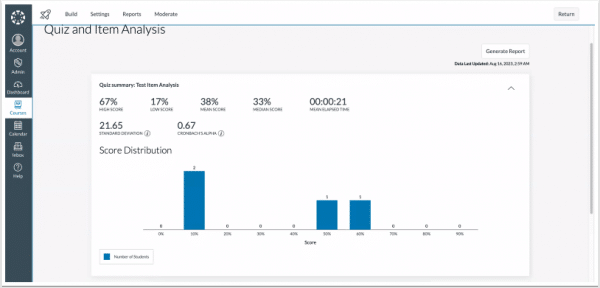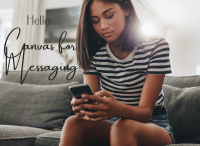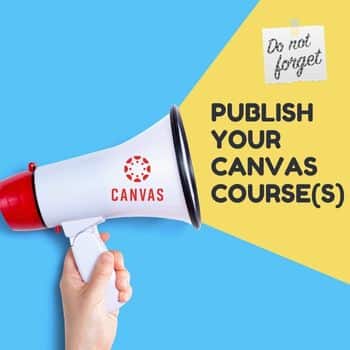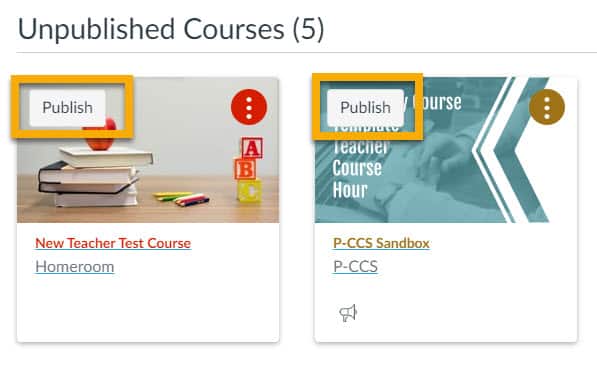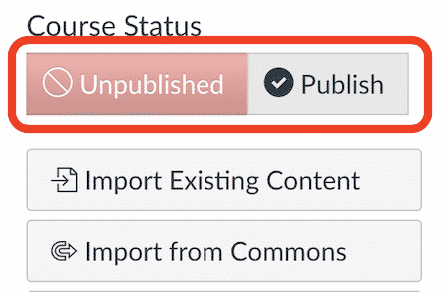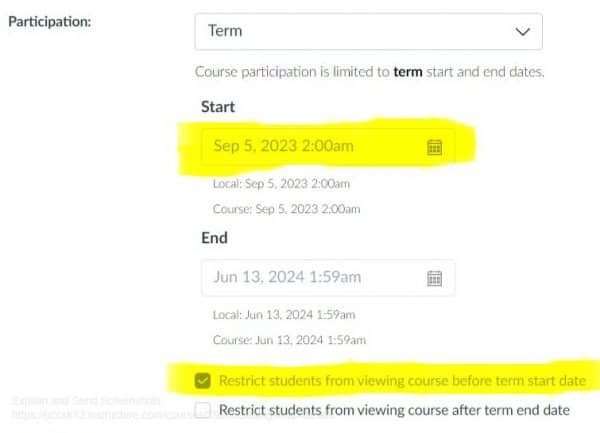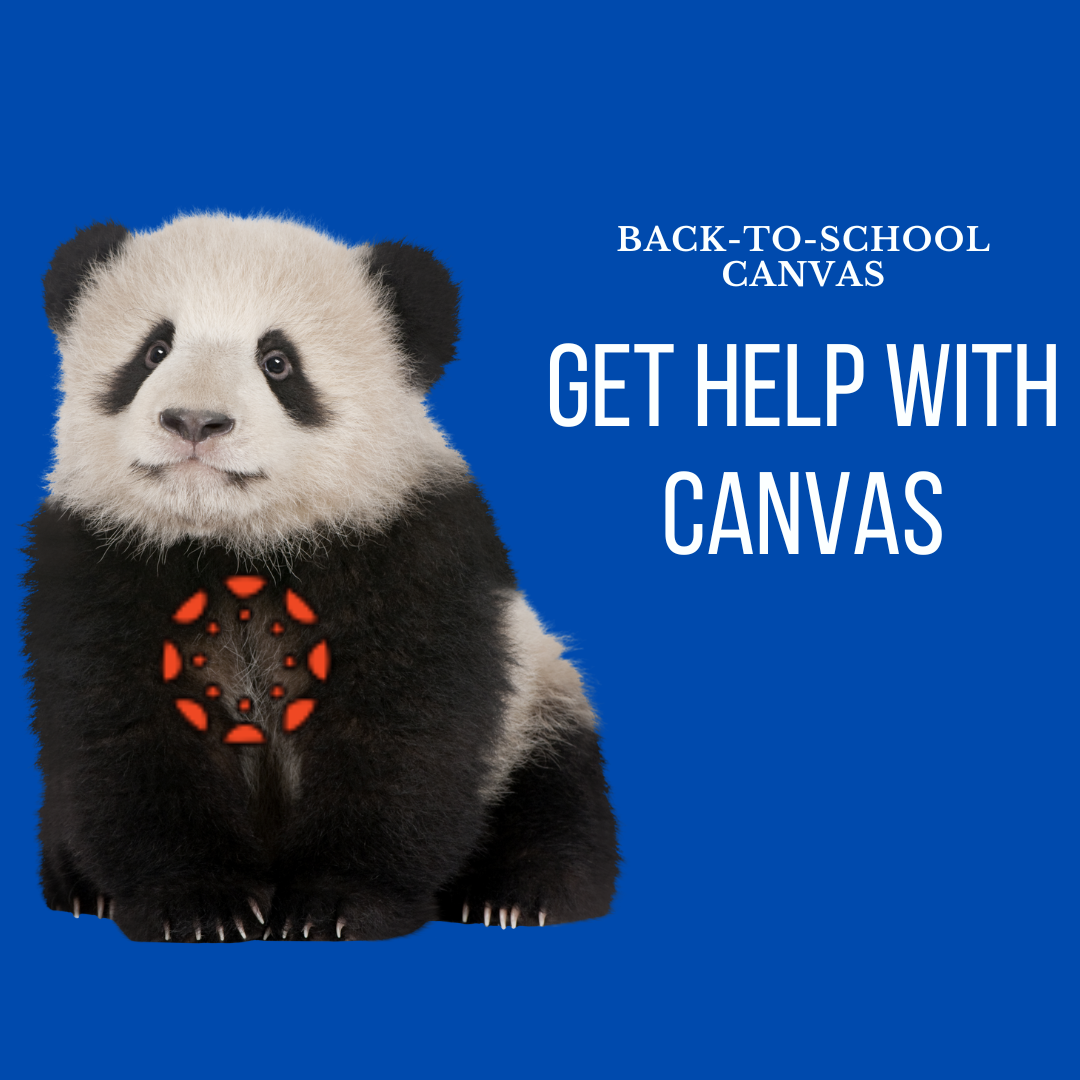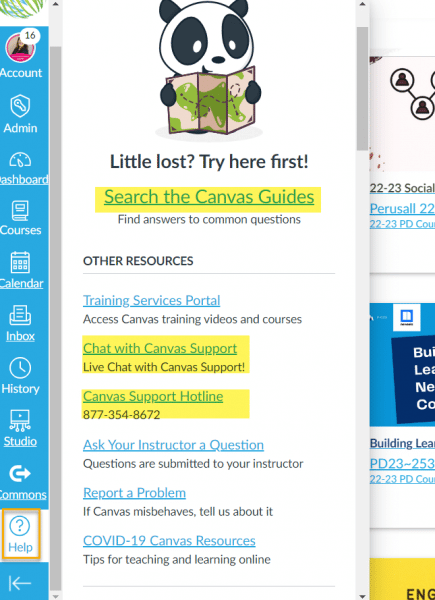As the academic year winds down, it’s tempting to take the easy route and copy over this year’s Canvas course into next year. After all, why reinvent the wheel, right? But before you hit that “Import” button, consider this: What worked well for your students this year? What fell flat? How can you enhance the learning experience for everyone involved?
1. Reflect on Student Engagement
Think about what lessons went well and which units needed a lot of repeated explanations. Is there content you could add or modify in Canvas that would assist? Look back on assignments, were there several that were never completed?
2. Seek Student Feedback
Your students are your best critics and allies. Send out a survey asking for their honest opinions. What did they enjoy? What frustrated them? Encourage them to share their insights on Canvas navigation, content clarity, and overall experience. Their feedback will guide your revisions.
3. Evaluate Content Relevance
Consider the relevance of your course materials. Are there outdated resources or redundant content? Trim the excess and focus on what truly matters. If there’s material you haven’t used in several years, don’t bring it with you into next year.
4. Explore New Tools and Features
Canvas evolves, and so should your course. Investigate new features, plugins, and integrations like Google Assignments. Maybe there’s a better way to organize assignments (into Modules, not pages) or facilitate peer reviews. Perhaps you can start using Discussions as a quick exit or entrance ticket. You consider using New Quizzes for formative assessments. Stay curious and open-minded.
5. Collaborate with Colleagues
Reach out to fellow educators. Share your successes and challenges. They might have brilliant ideas or solutions you haven’t considered. Collaboration fuels innovation.
Copying over your Canvas course is like reheating leftovers—it’s convenient, but it won’t satisfy anyone in the long run. Take the time to evaluate, tweak, and reimagine. Your students and their families will thank you for it!
Remember, teaching is an art, and your Canvas course is your canvas. Paint a masterpiece that inspires, engages, and empowers your learners.