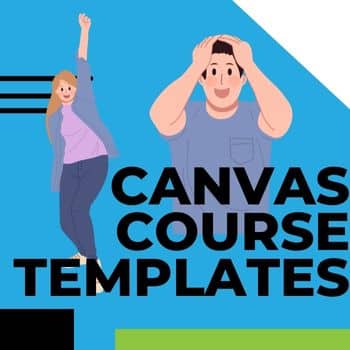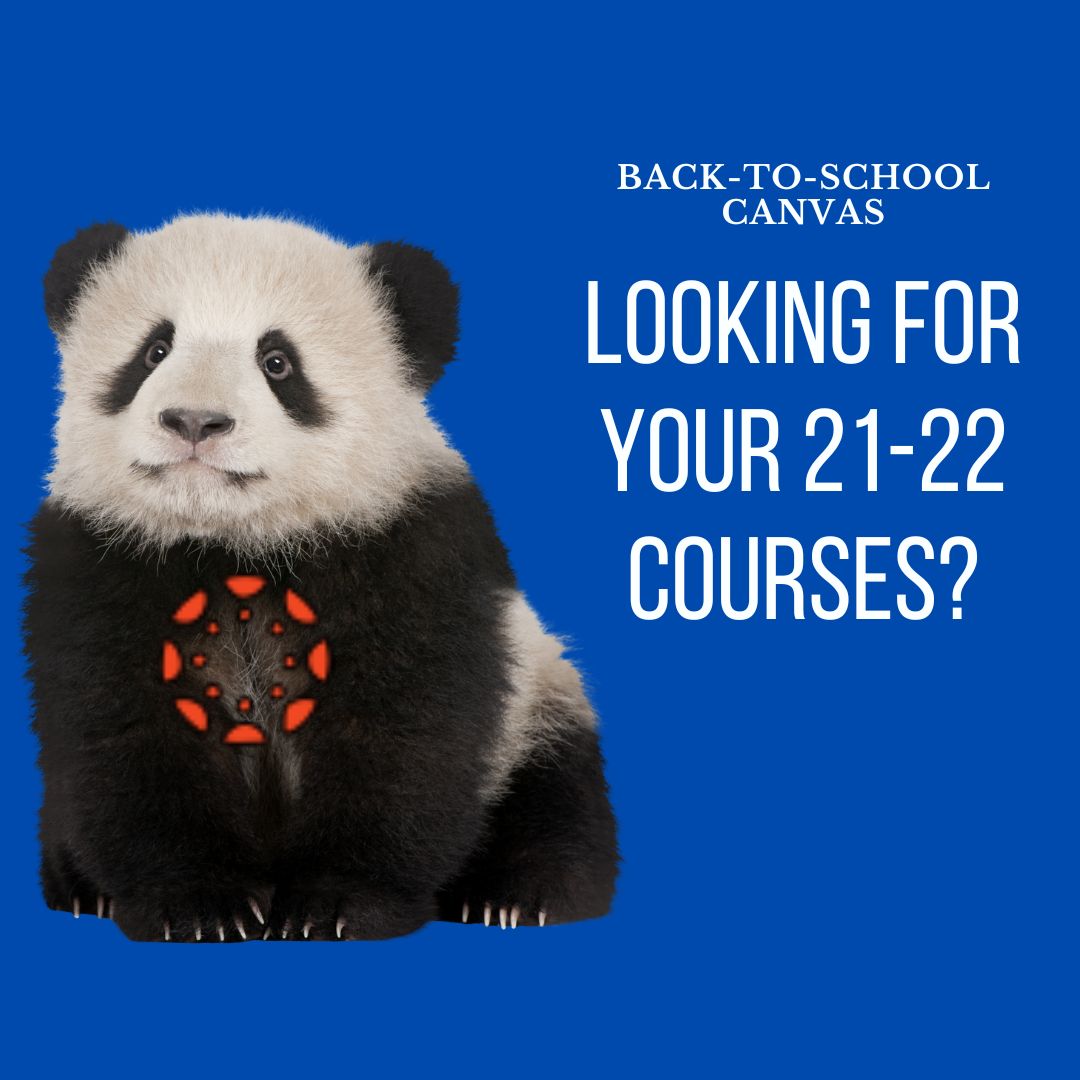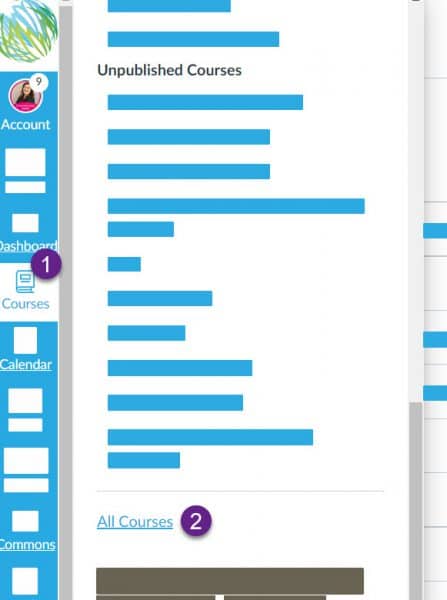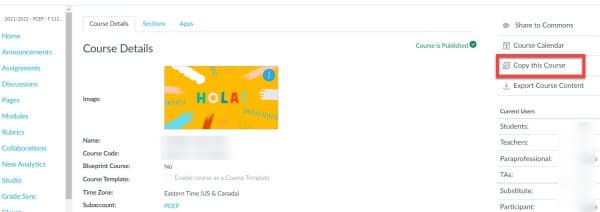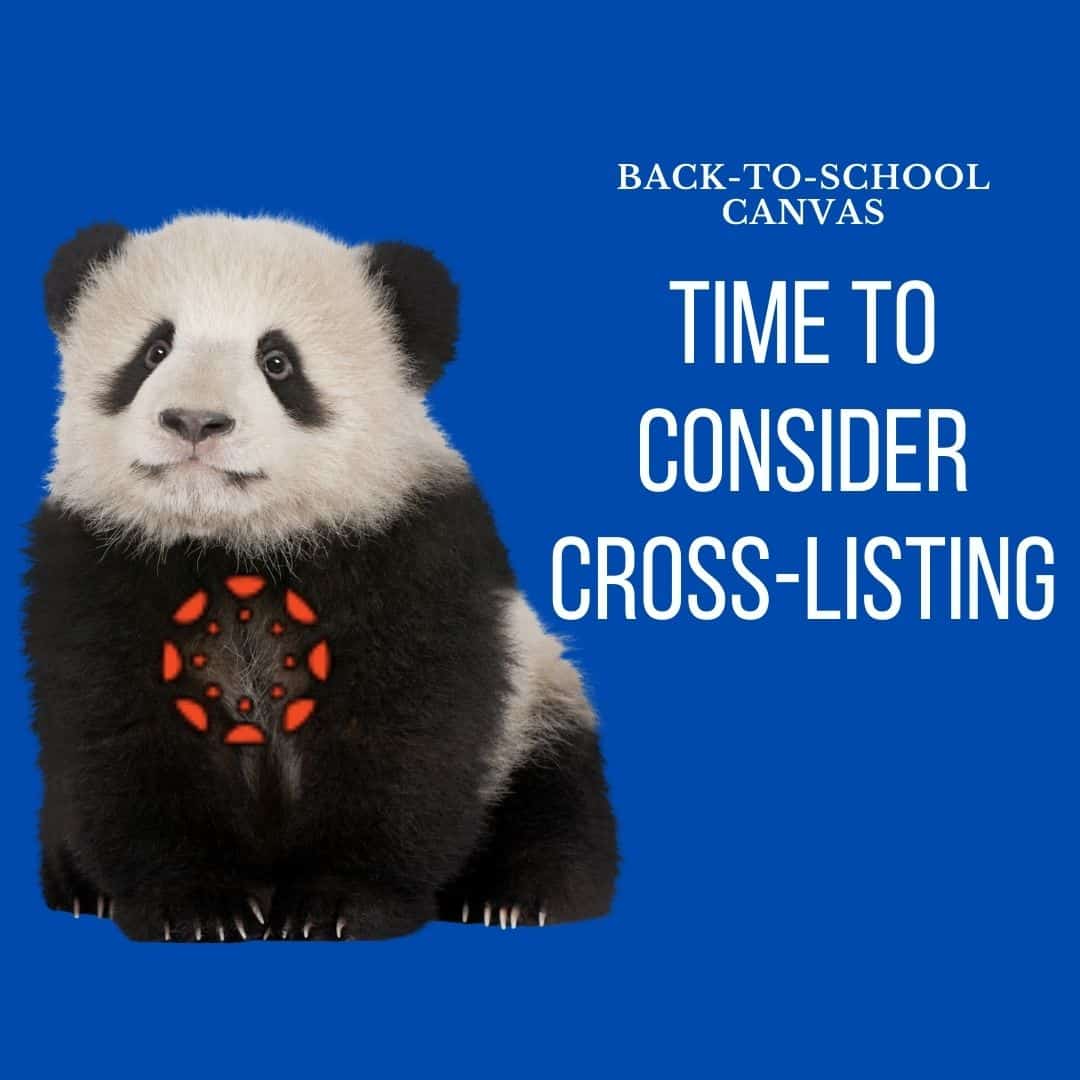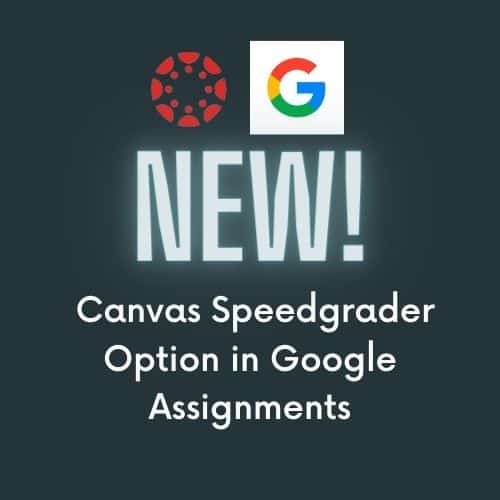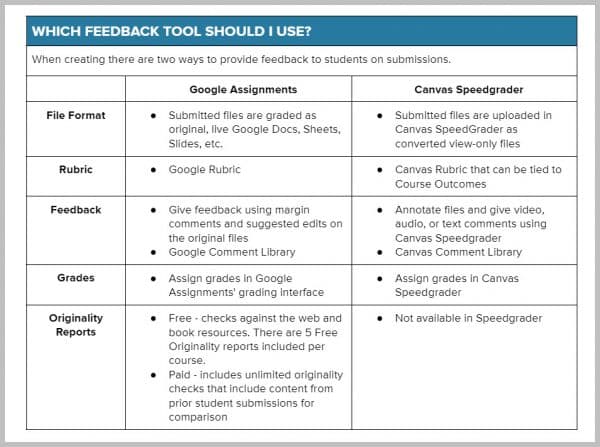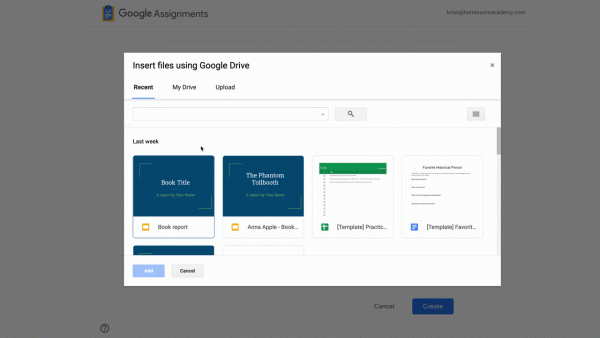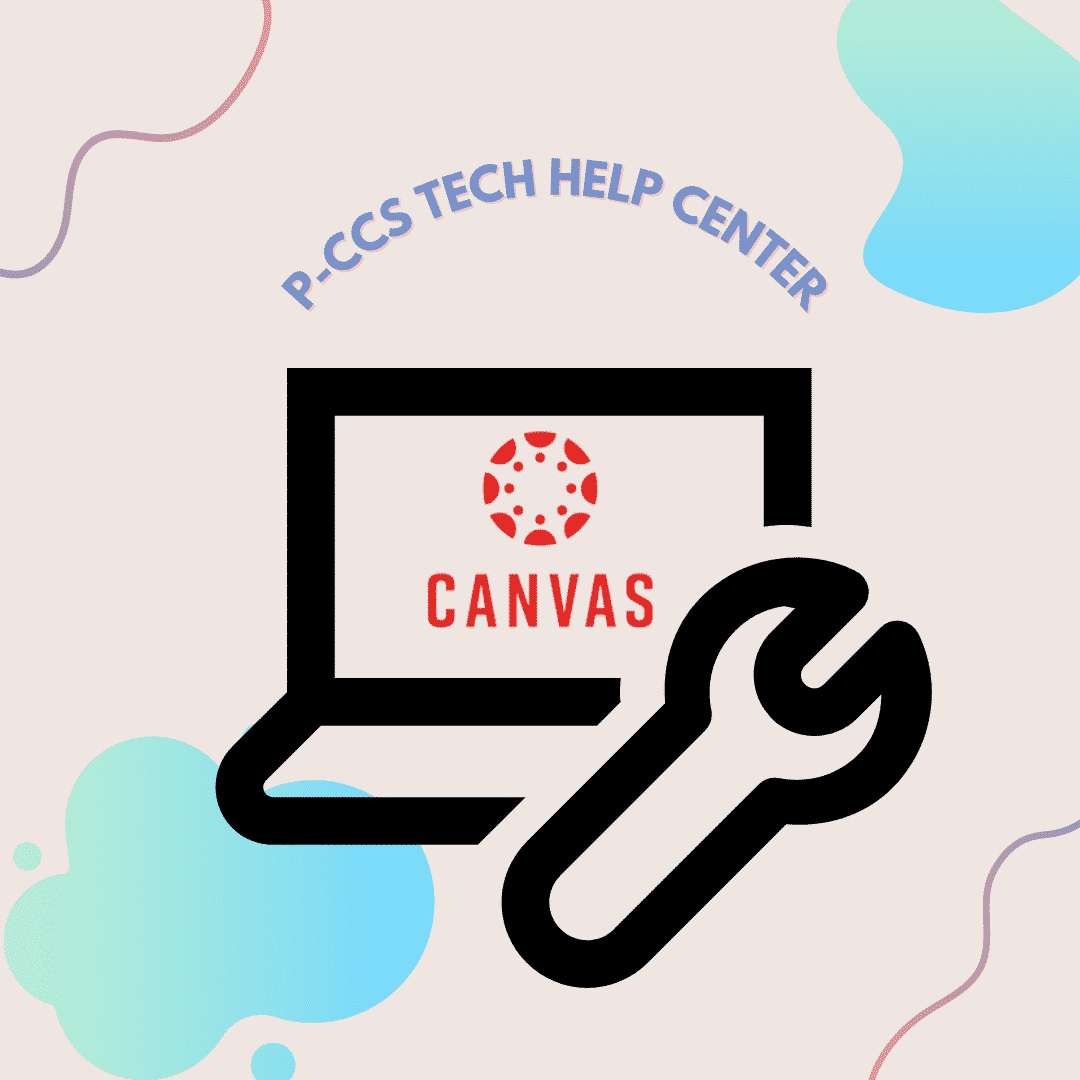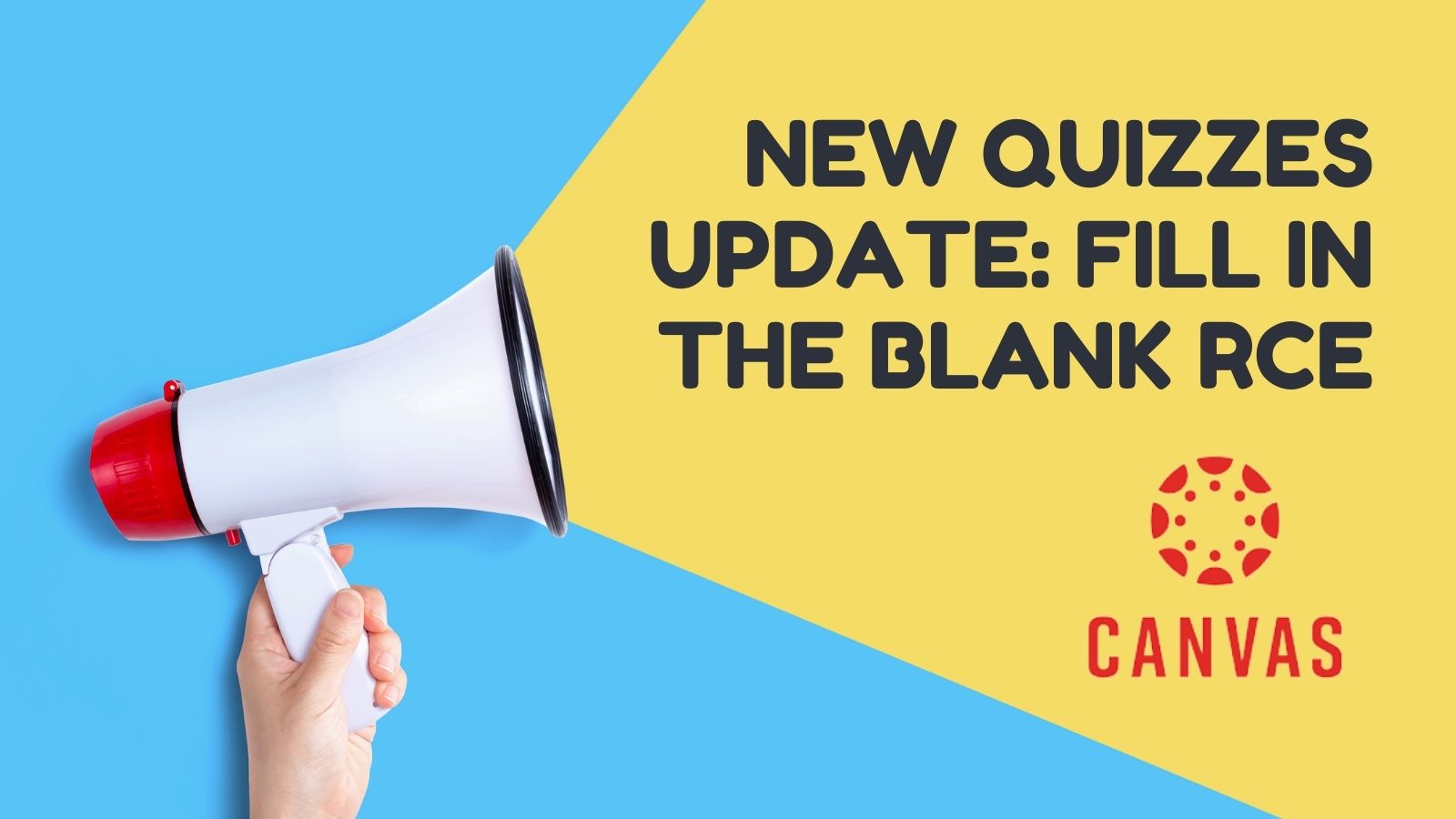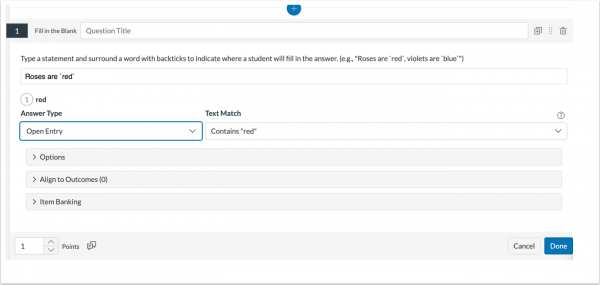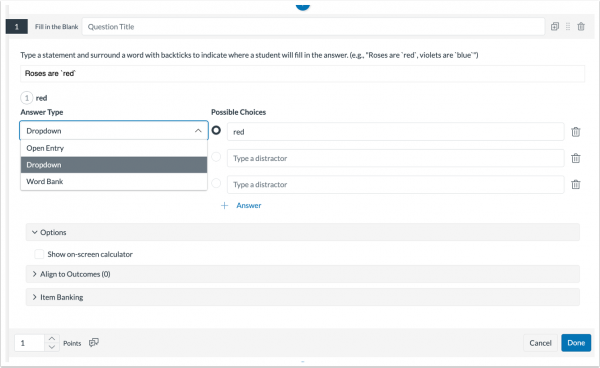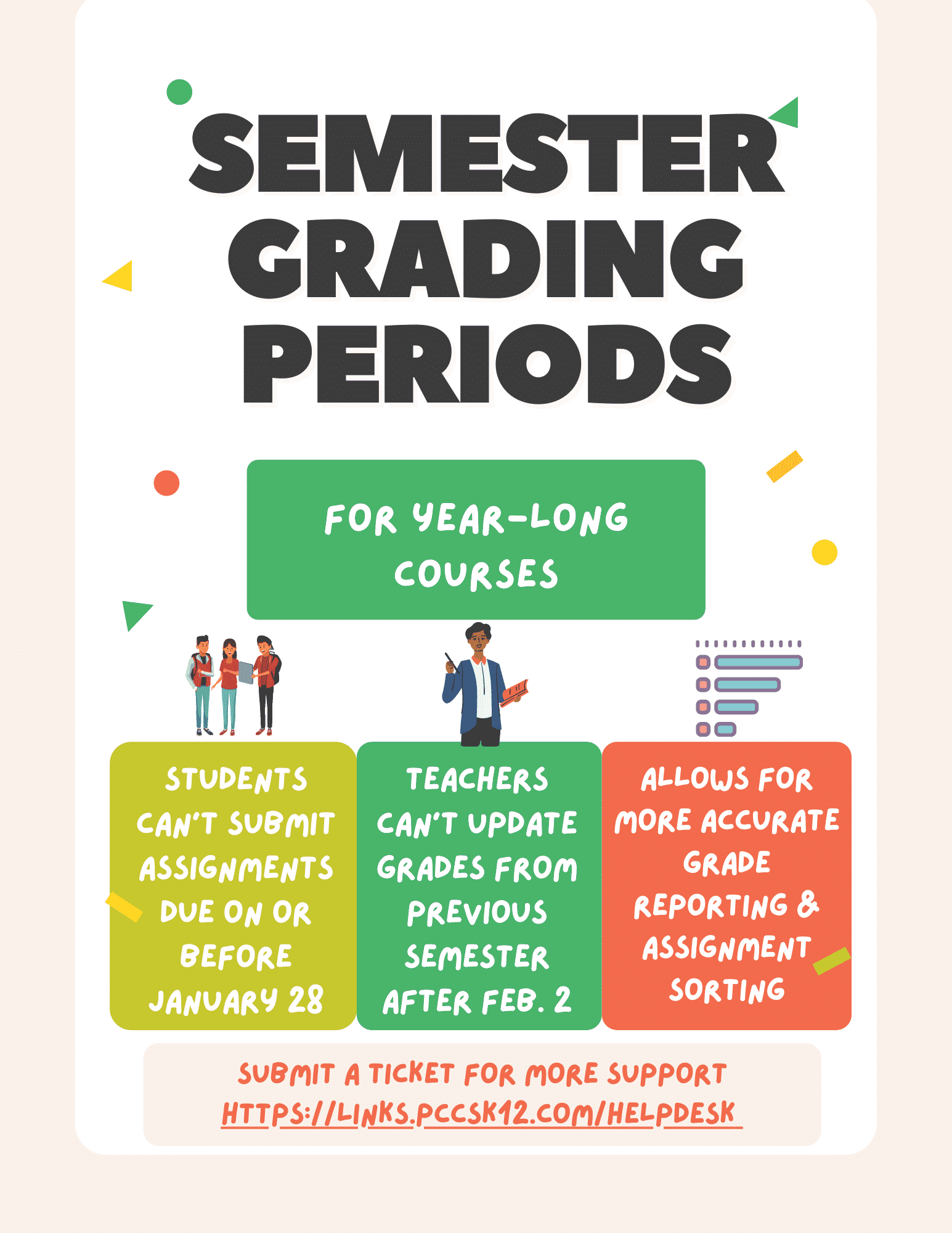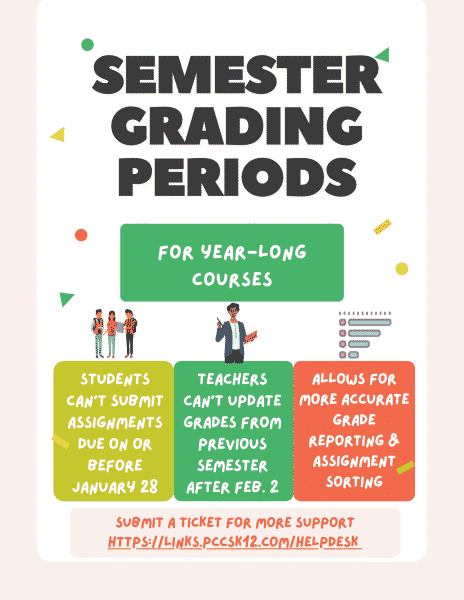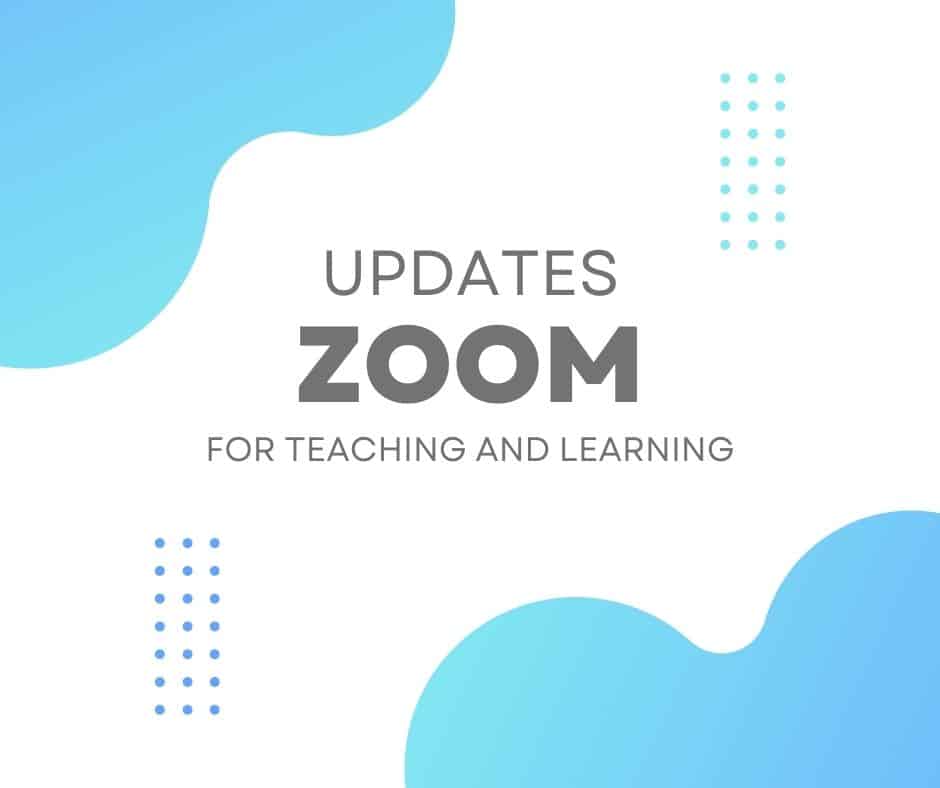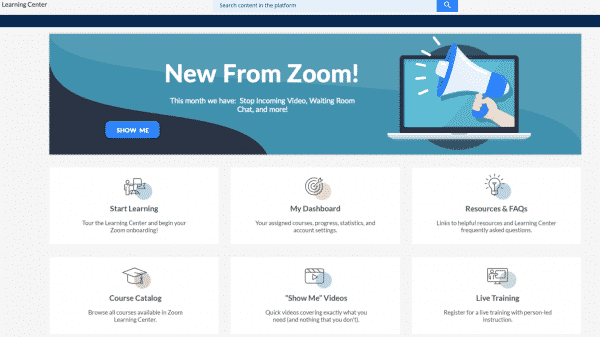Your Canvas Course Template is here! As you may have read in our previous communication, your Technology Integration Specialists have created a template for Canvas that you will see as soon as you open any Canvas courses that sync with MiStar for this year. We hope it will take one thing off your long to-do lists.
A communication was sent on 8/23/22 about how to customize it and add your content from previous years. Those resources can be found on our website: https://tech.pccsk12.com/canvas-lms/canvas-course-templates/
If you prefer your own materials or want to import content from previous years, please follow these directions. https://links.pccsk12.com/import
Please submit a ticket if you have any questions.