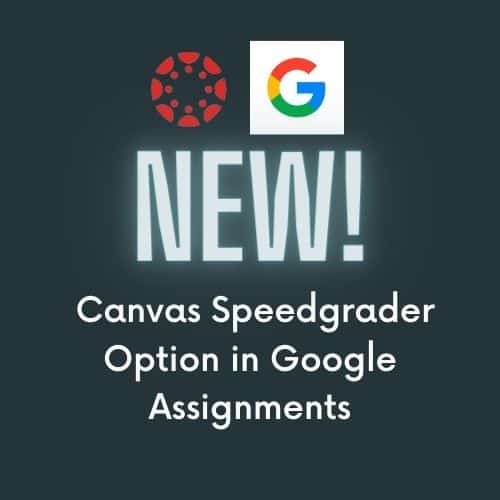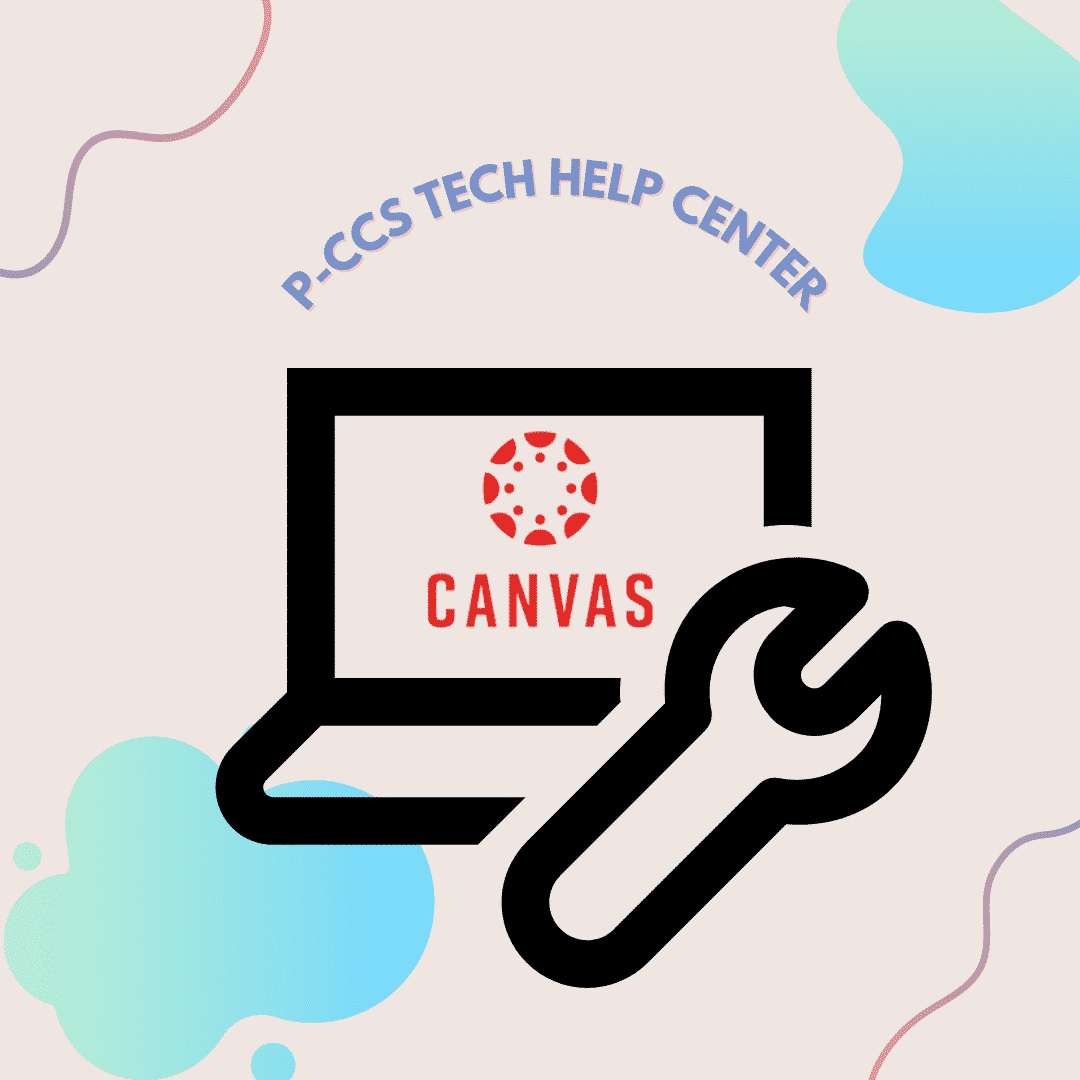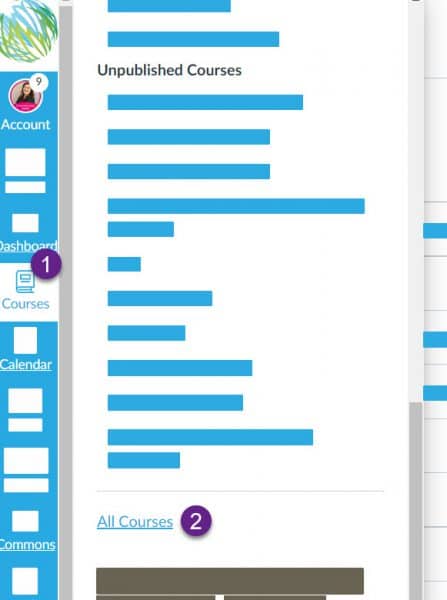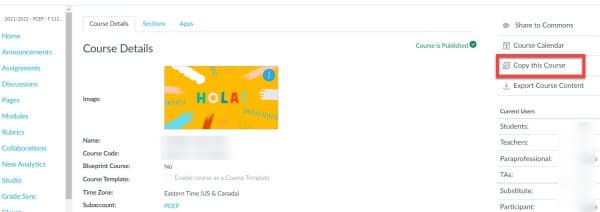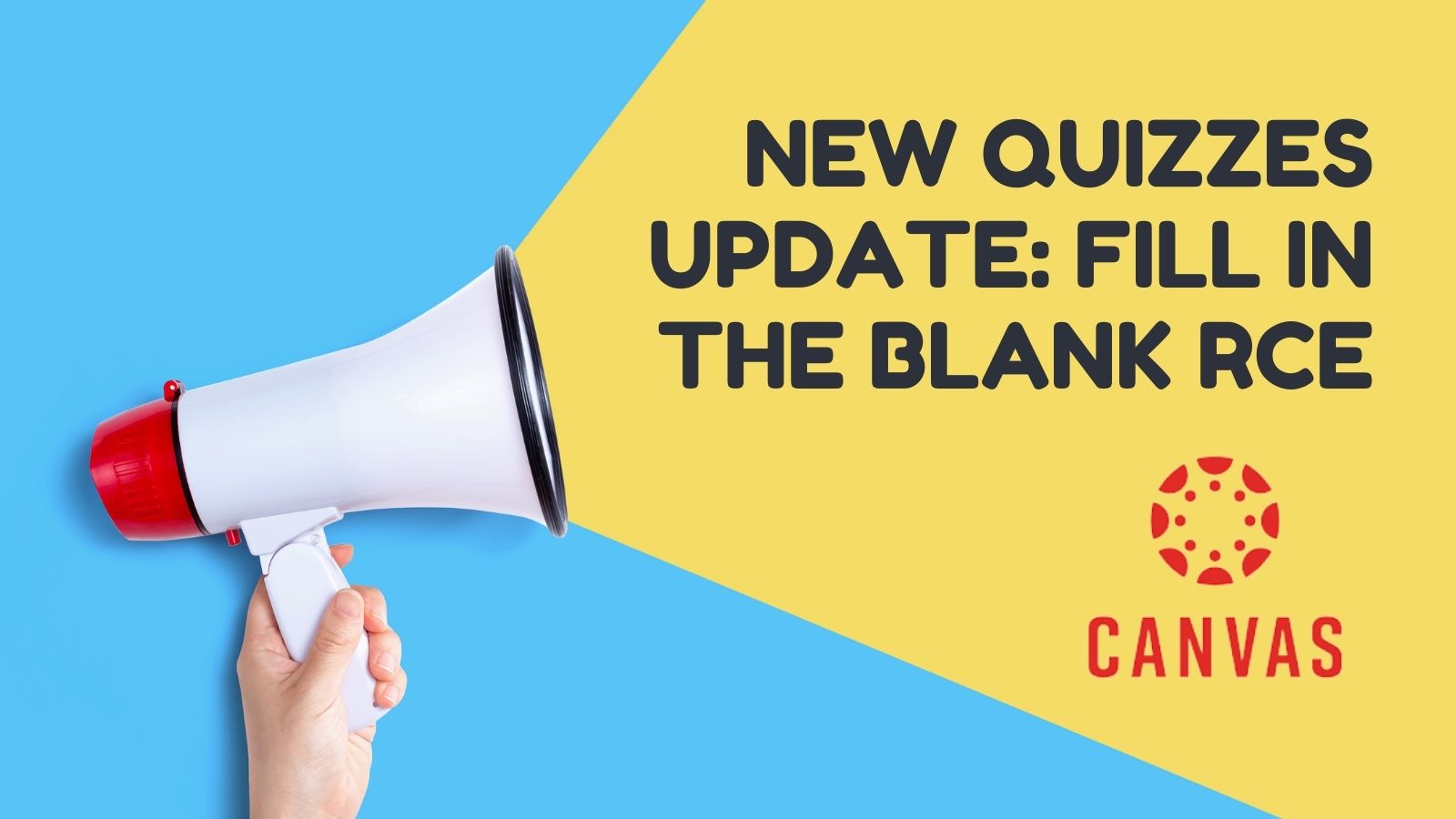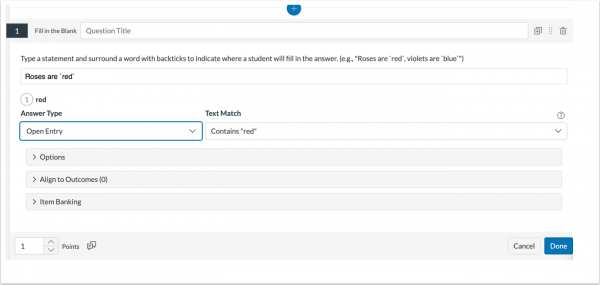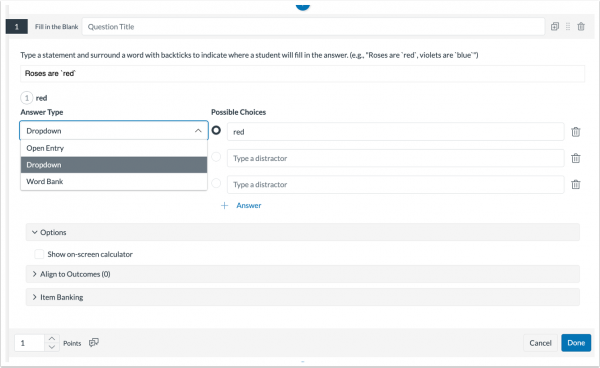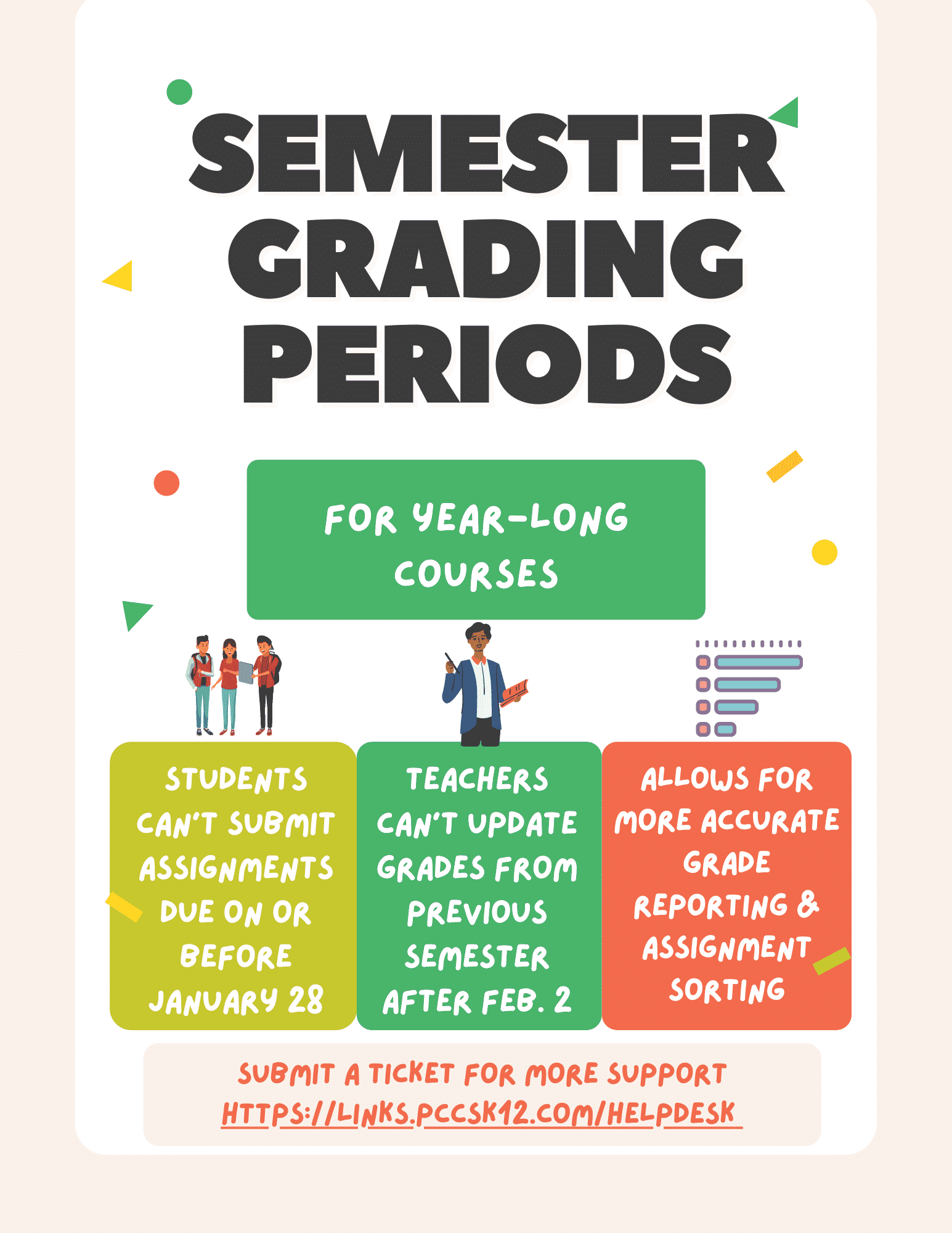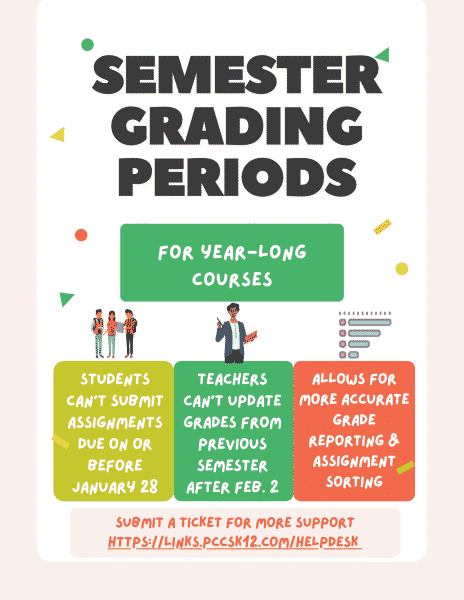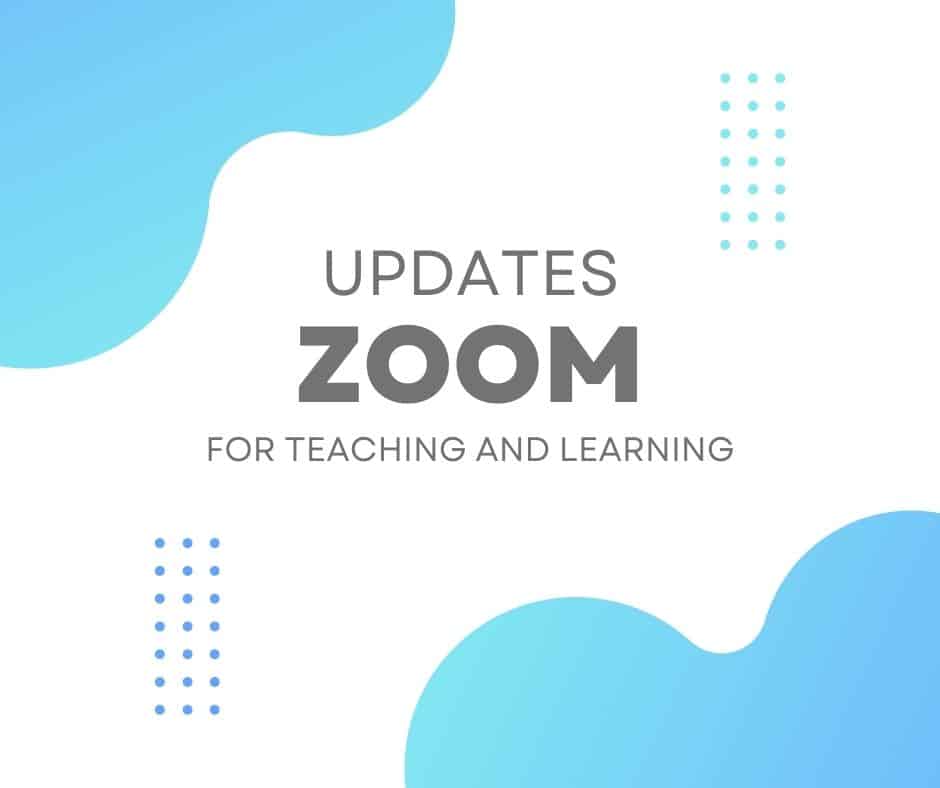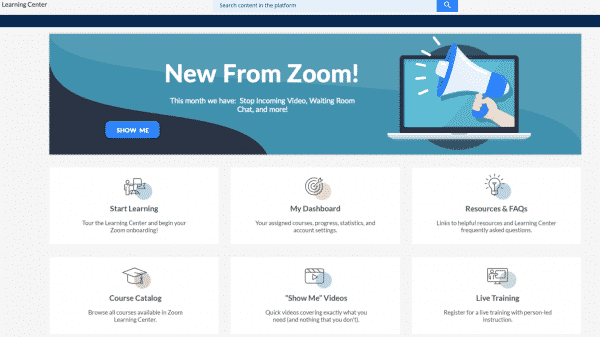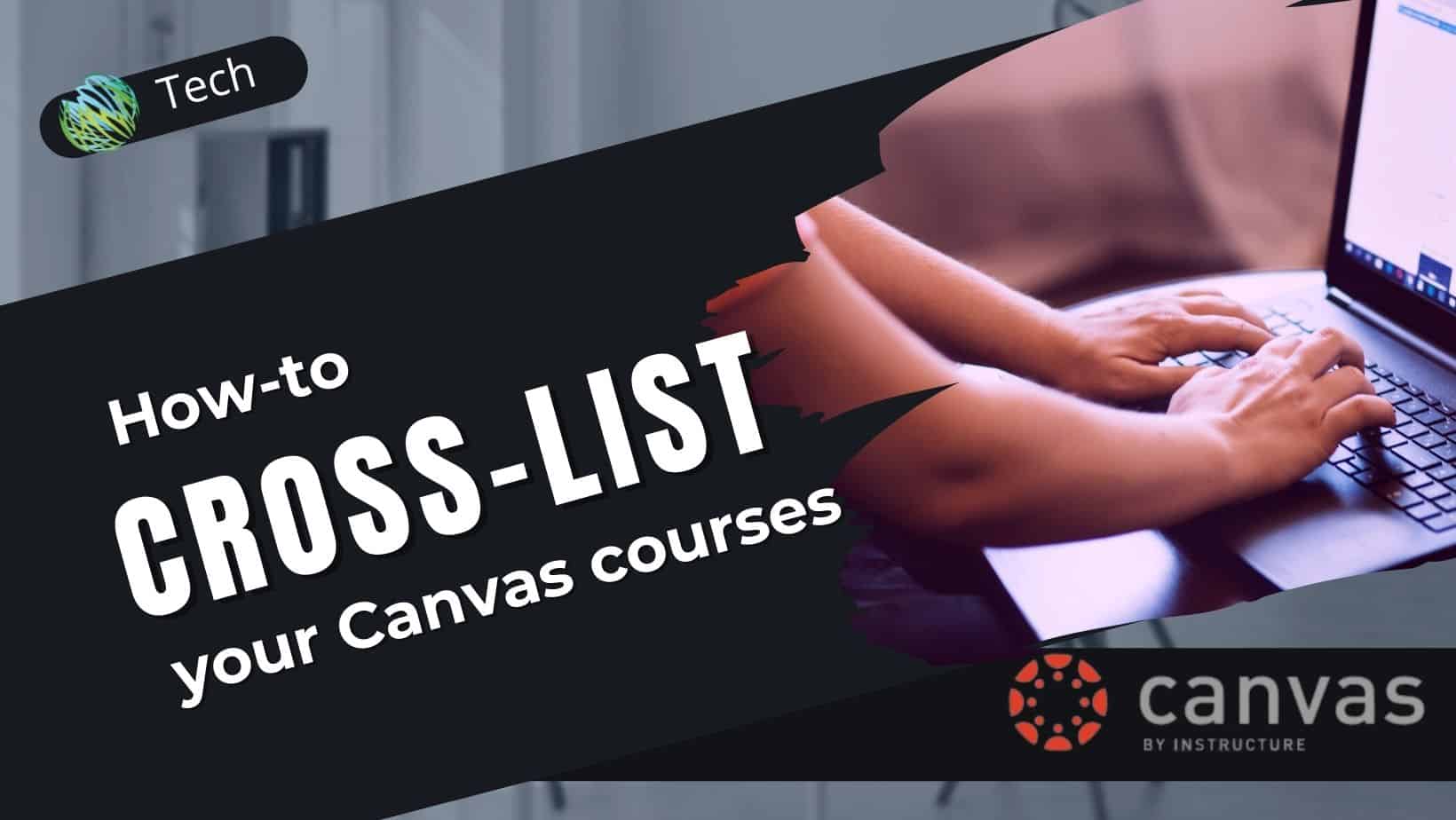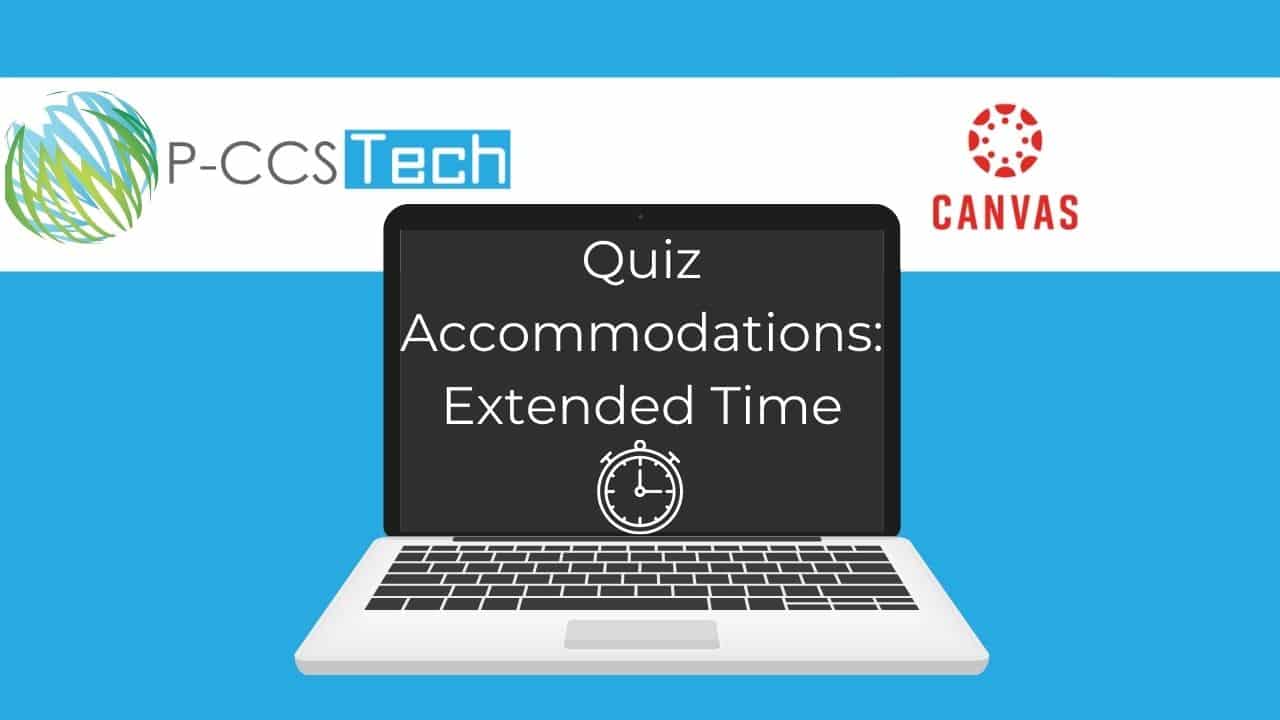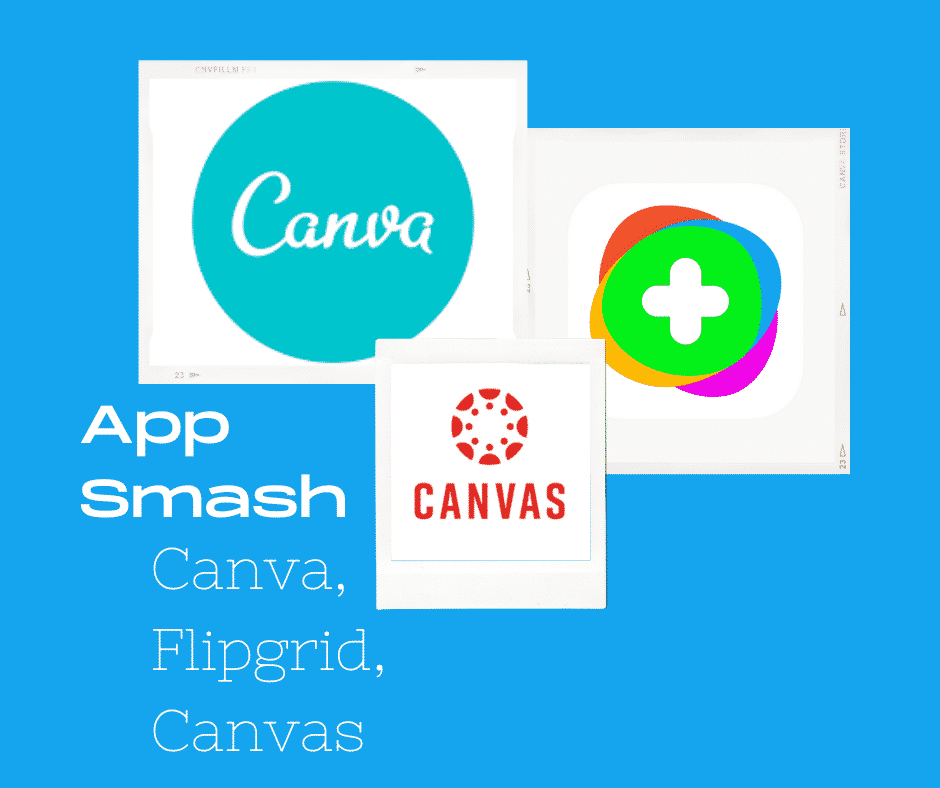Google has announced a much-welcome update for Google Assignments in Canvas. Teachers will now have the option to use the Canvas SpeedGrader for submitted Google Assignments. Take a look at the chart to see the potential features of each option.
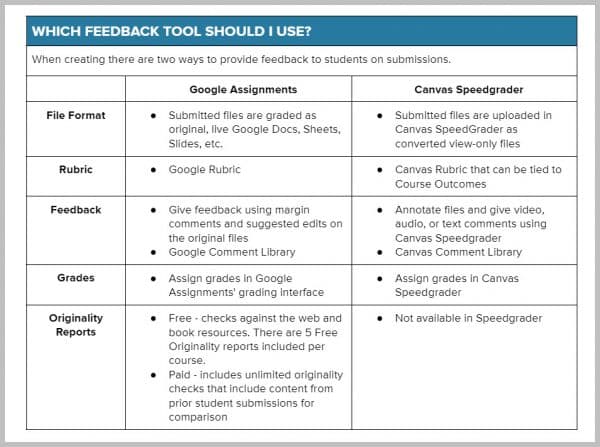
The use of Google Assignments in Canvas is highly encouraged because you can assign personalized files to students, instead of forcing students to make their own copy (which can lead to students having multiple copies in their Drive and losing track of the correct version). Teachers can also see students’ in-progress work and use originality reports (5 per course). With all of these perks, some teachers did not use Google Assignments because they wanted to be able to use the Canvas Speedgrader and now you can! This feature should be visible by August 19, 2022. Have a quick look below:
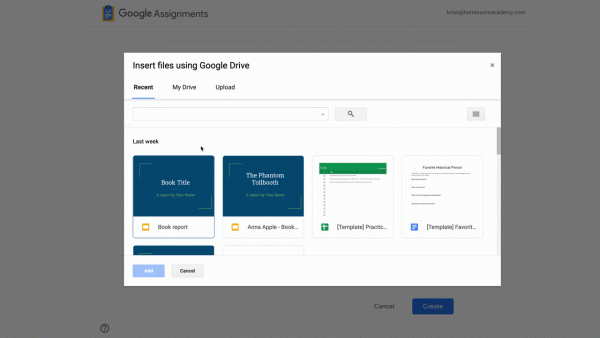
Resources:
- Create and Grade Google Assignments that leverage the Canvas Speedgrader
- Time Stamps
- Through 4:35 setting up a Google Assignment
- 4:40 Student perspective
- 6:20 Teacher grading perspective
- Time Stamps
- Create and Grade Google Assignments that leverage Google’s Feedback Suite
- Time Stamps
- 1:17-5:35 Set up a Google Assignment to grade in Google
- 5:55-7:38 Student perspective
- 7:40 Teacher grading perspective
- Time Stamps
- Students: How to Submit a Google Assignment
- Students: How to View Teacher Comments on a Google Assignment