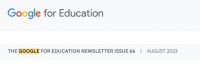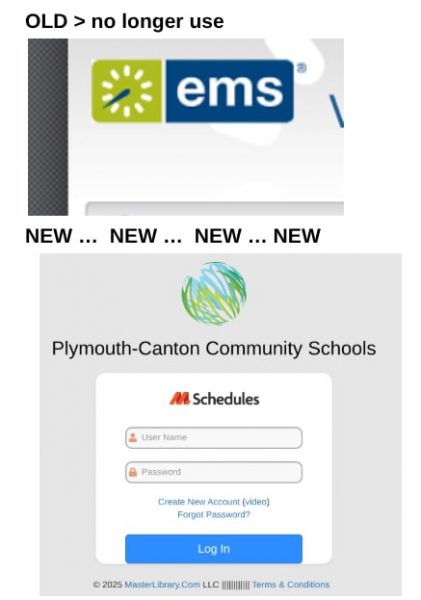We’re excited to let you know that your Canvas courses will soon be visible and ready for action. Canvas is designed to simplify your teaching journey and provide you with a user-friendly platform to engage with your students, organize course materials, and foster a dynamic learning environment.
Course Template
To assist you in creating an engaging and effective online learning space, we’ve prepared comprehensive resources for the course template. These resources include step-by-step guides, video tutorials, and best practices for setting up your Canvas courses. Whether you’re a seasoned Canvas user or a first-timer, these tools will ensure that you’re making the most of Canvas’s features.
Import Previous Content
We understand the value of your time, which is why Canvas allows you to seamlessly import content from your previous courses. Whether it’s assignments, quizzes, or discussions, the process is intuitive and streamlined. This means you can build upon the successful elements of your previous courses while introducing new and exciting content. Courses from last school year can be found at https://pccsk12.instructure.com/courses at the bottom of the page under “Past Enrollments.” If you need help locating courses from previous school years, check this blog post. Once you have located your previous content, you are ready to import it into your new courses following the steps below.
Here’s an interactive tutorial
** Best experienced in Full Screen (click the icon in the top right corner before you begin) **
Please submit a ticket if you have any questions.