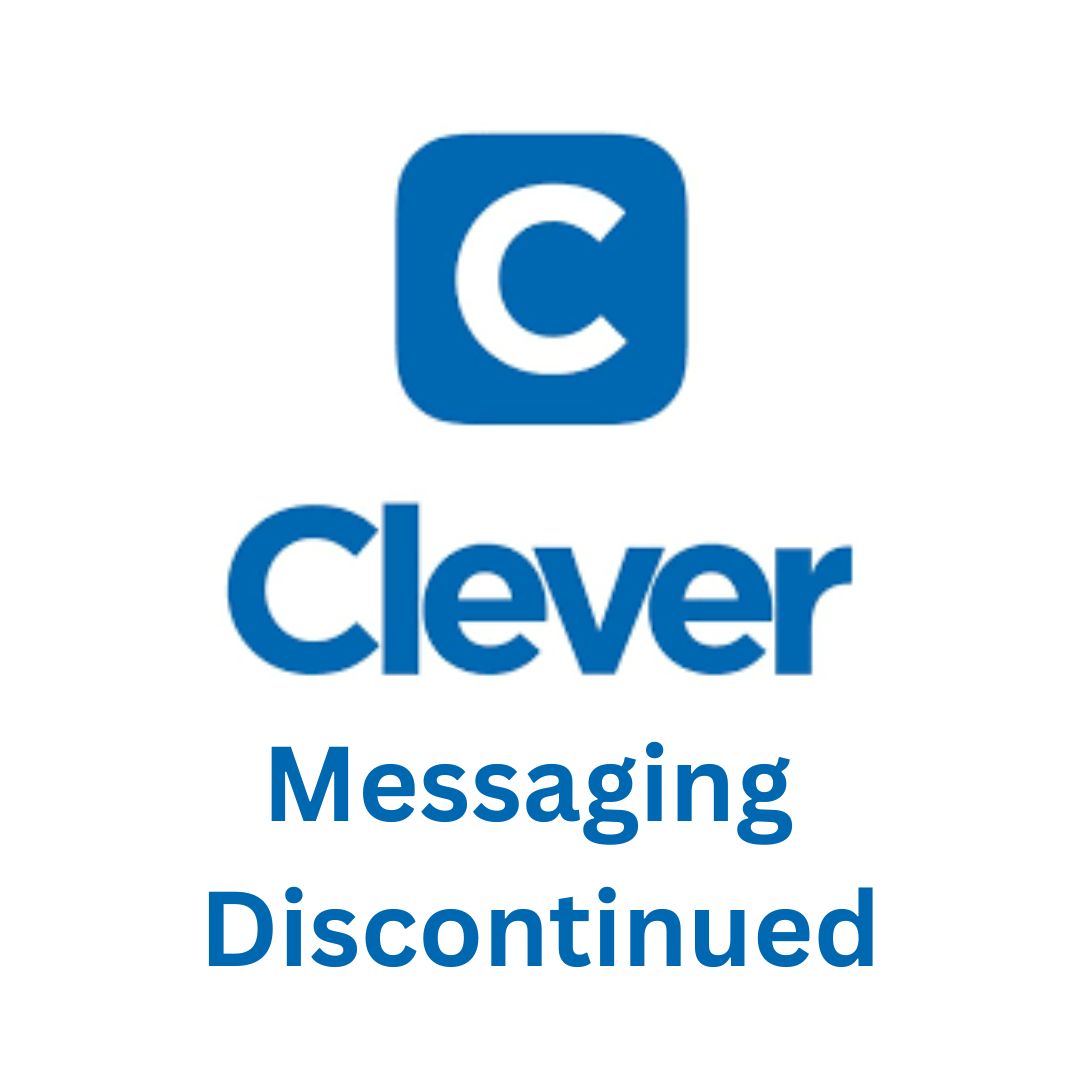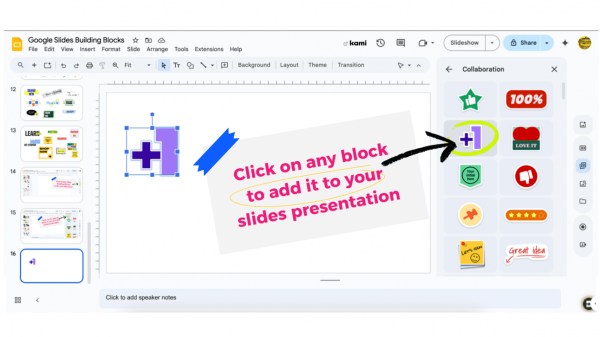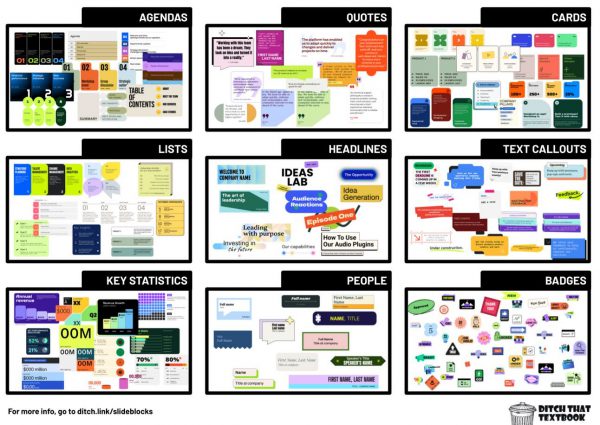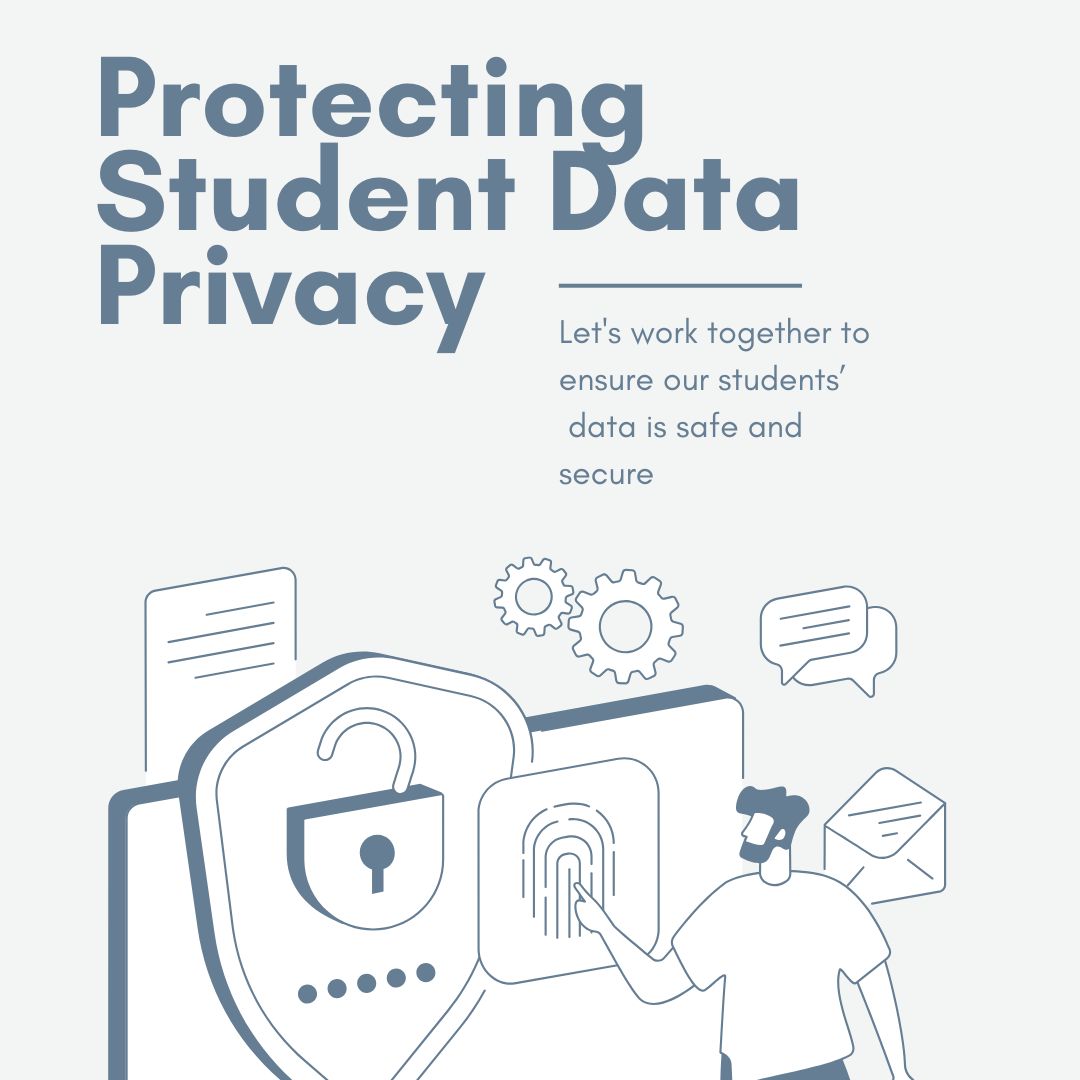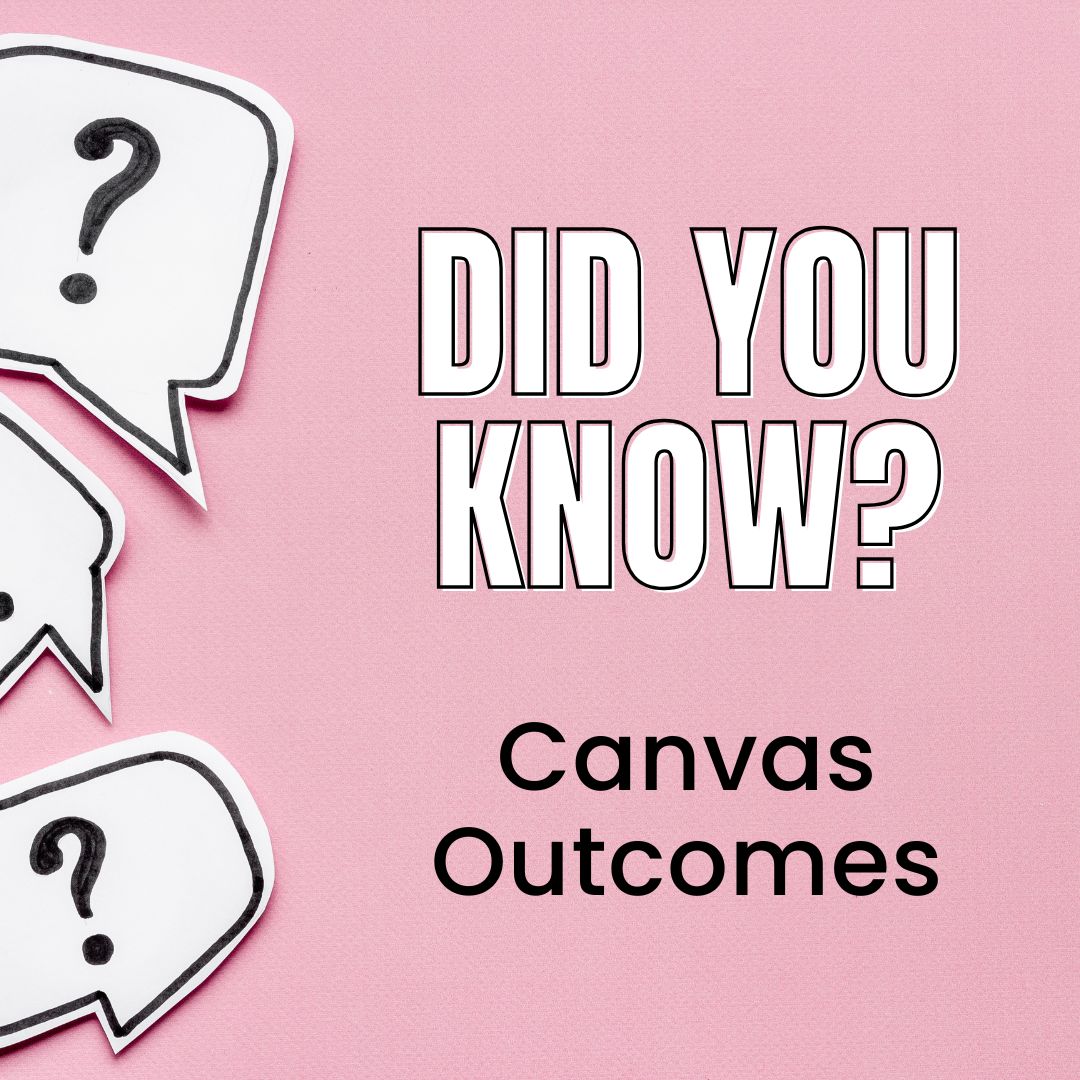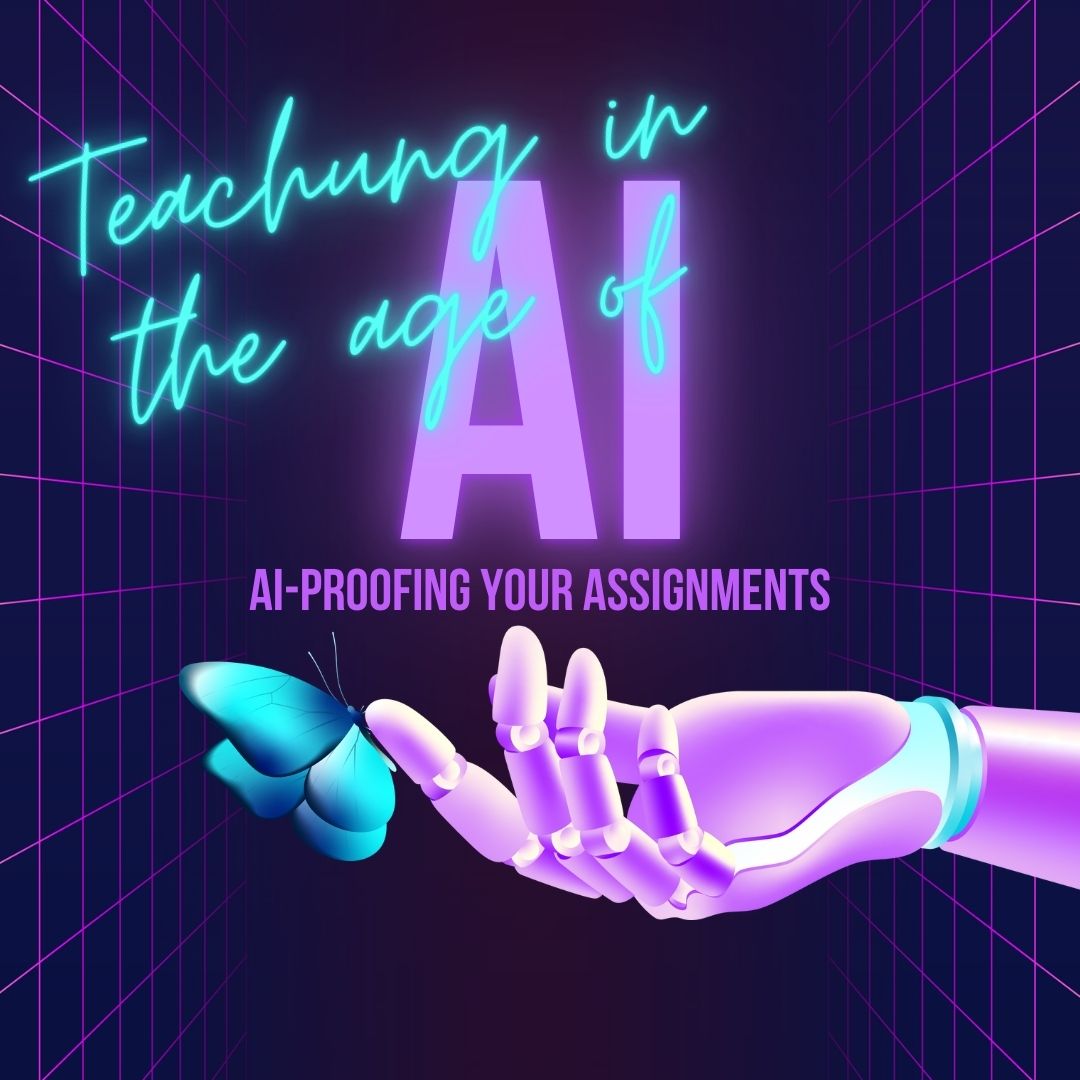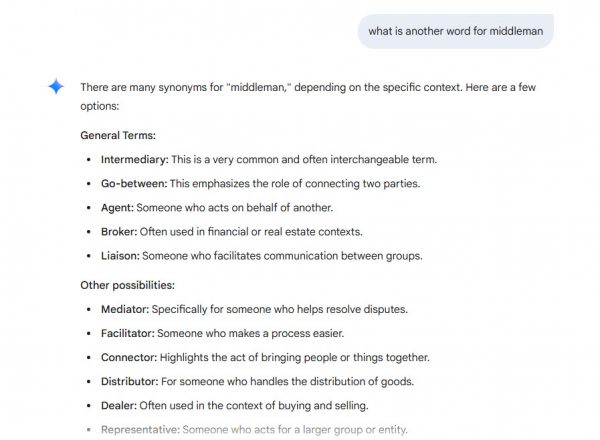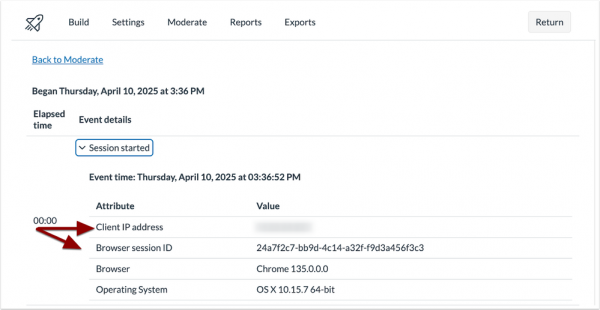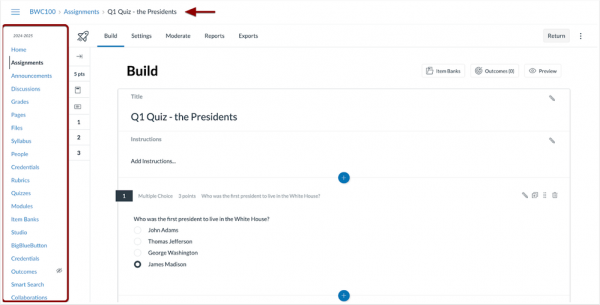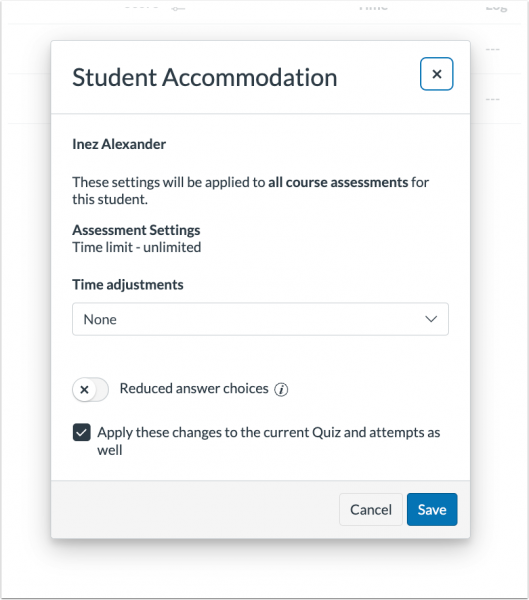Summer vacation is around the corner. If you feel the like taking part in some free learning opportunities, here’s a list of offerings to check out:
- Tri-County AI Collaborative Professional Learning Network is taking place next school year but applications are due June 6. It will require administrator support for substitute costs. Information Flyer and Application
- Shake Up Learning Summer Series: This asynchronous video course hosted by Kasey Bell is available from June 3-July 24. Find out more.
- REMC continues to offer free courses all summer long. Professional Learning – REMC Home
- Get Started with Google AI in K12 Education Learn more about how to use Gemini to support your work and productivity.
- Lumio Palooza: As mentioned last week, all teachers have been provisioned with Lumio accounts. While this program is designed to enhance Smartboards, it can still be used on existing technology in your classroom. Learn more about it Jul 15-16. If you can’t attend, recordings will be available. Lumio Palooza July 2025
- Classwize Training for Teachers: Classwize, our digital classroom management tool is offering several sessions this summer to help you maximize your use and learn more about the newest features. All sessions are the same so you only need to register for one. Linewize Learning Resources – Classwize
- Check out Wayne RESA’s Summer Learning Blitz for August for free learning opps.