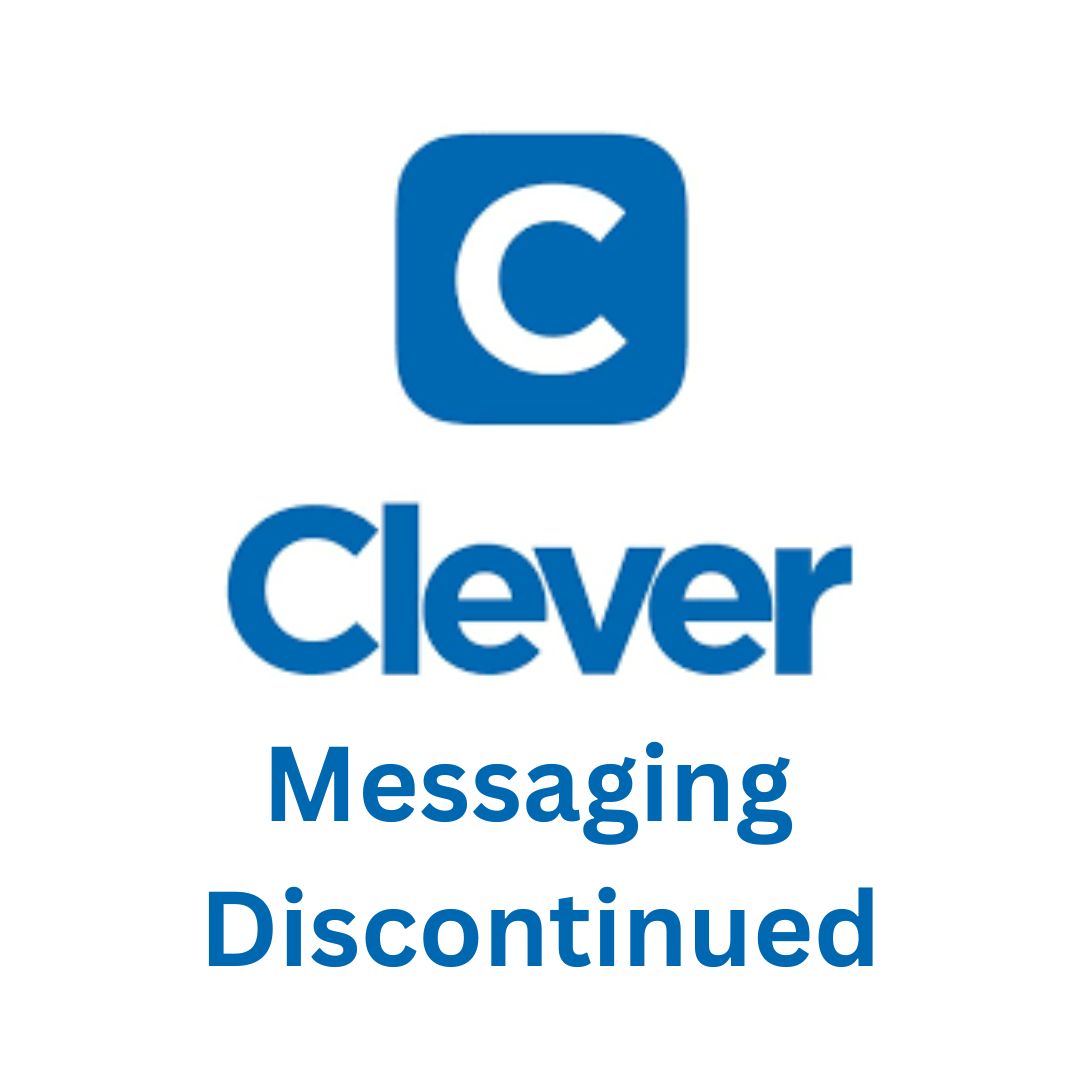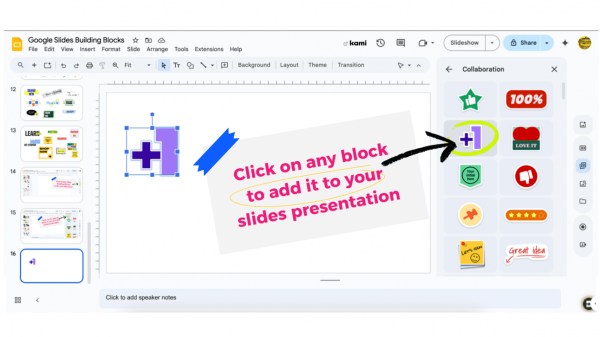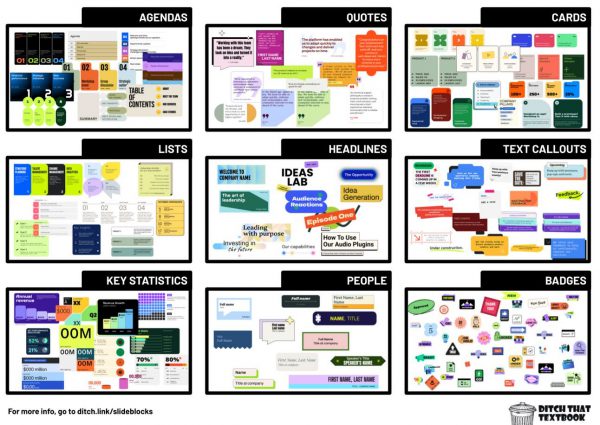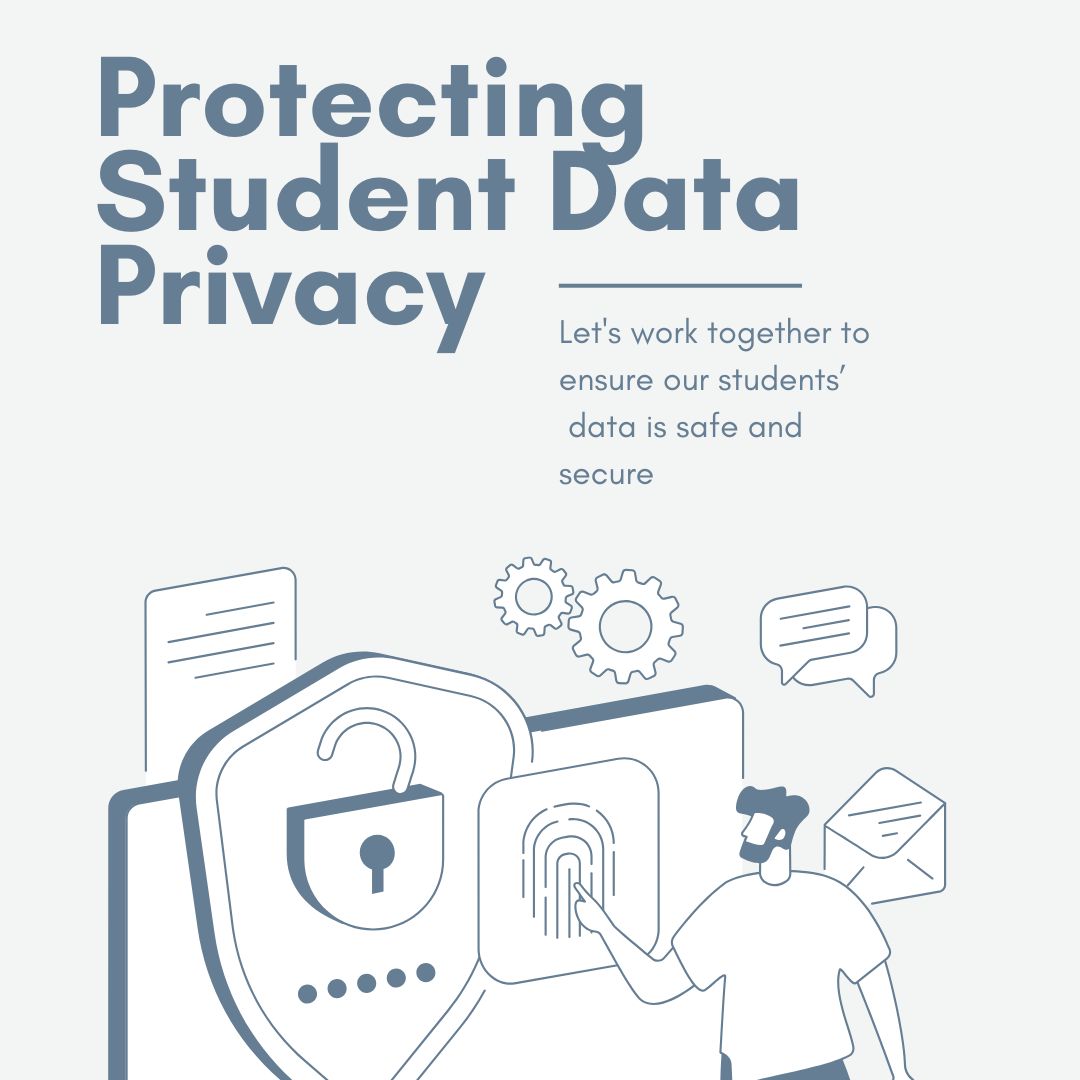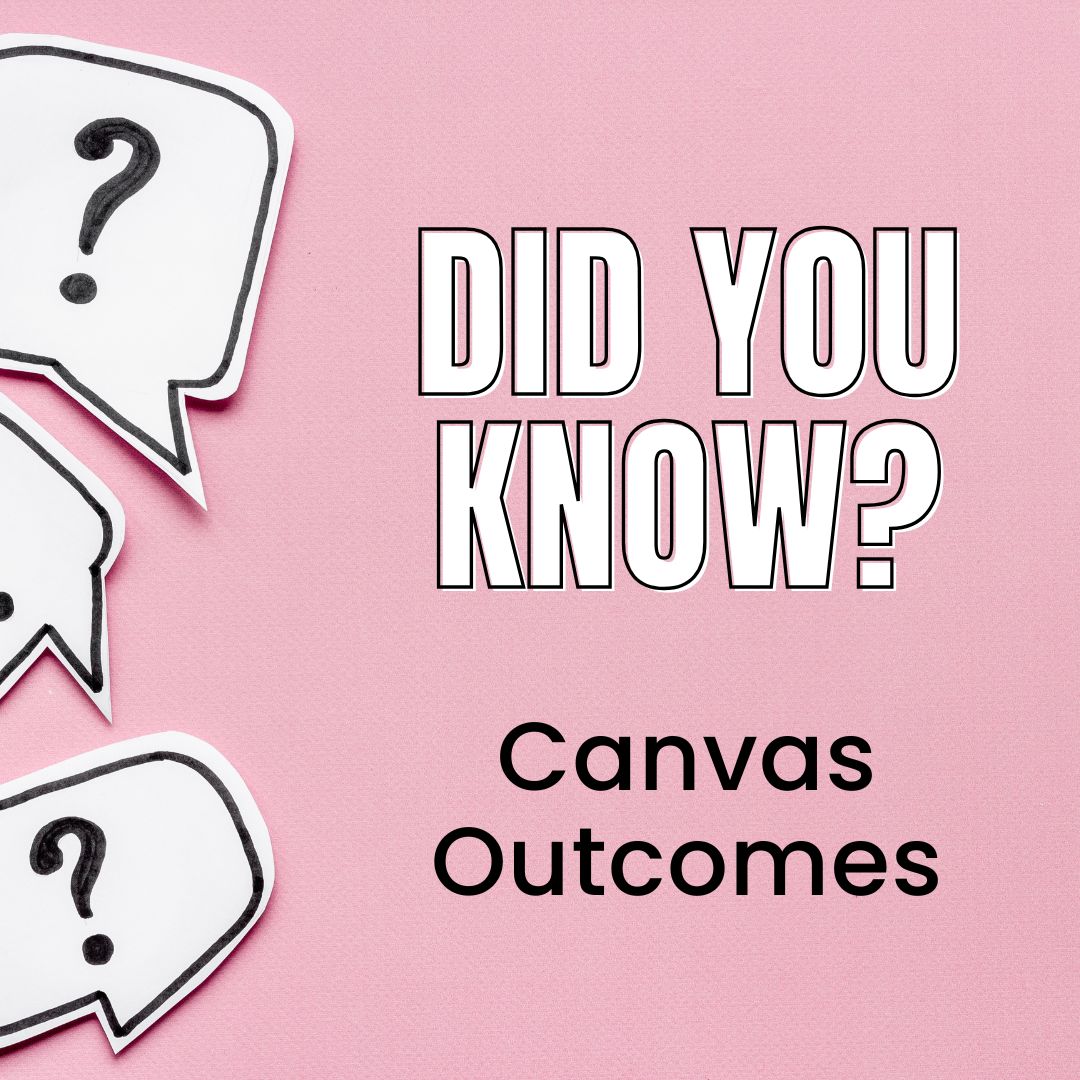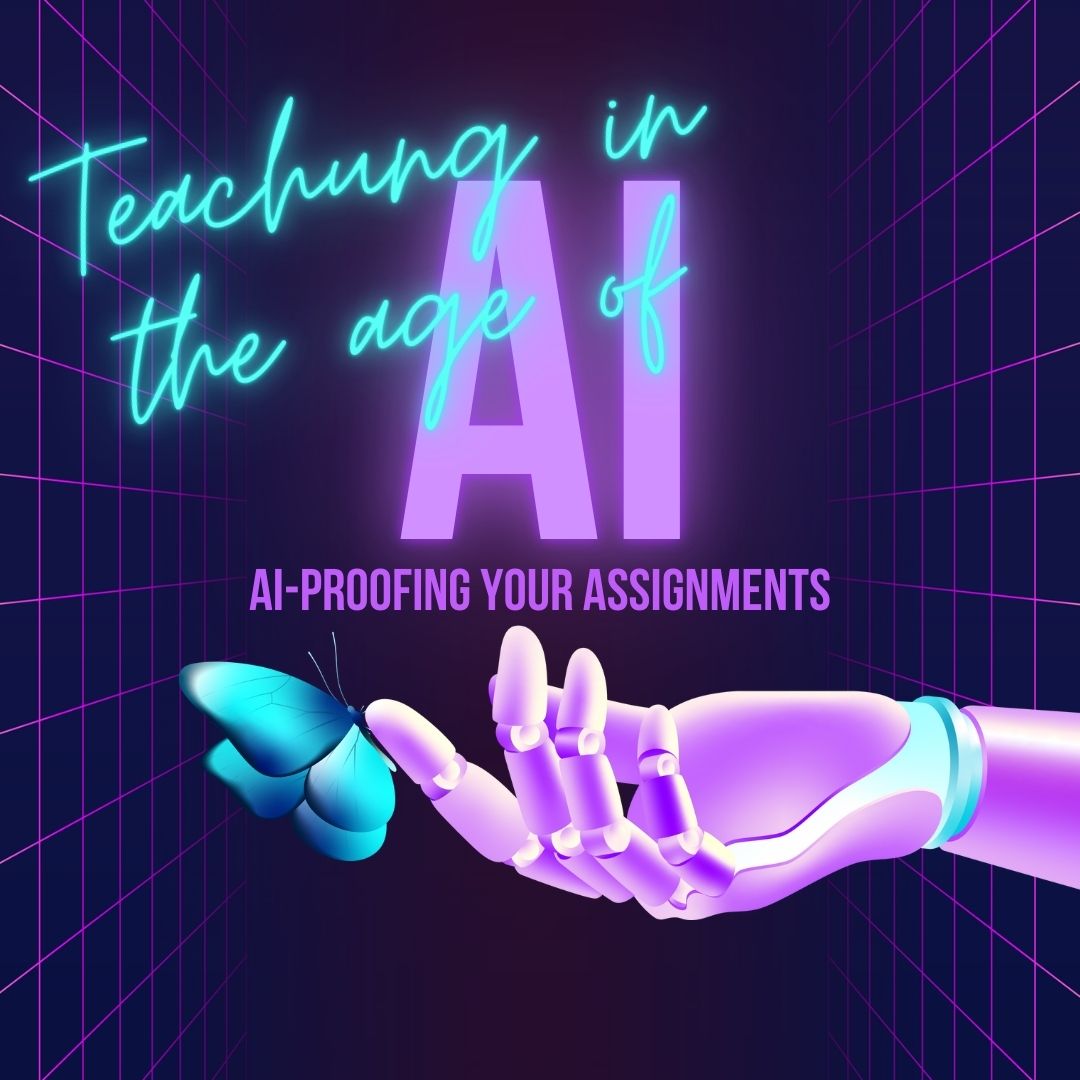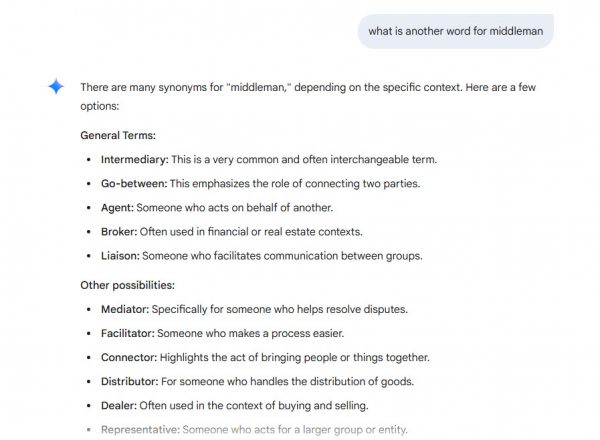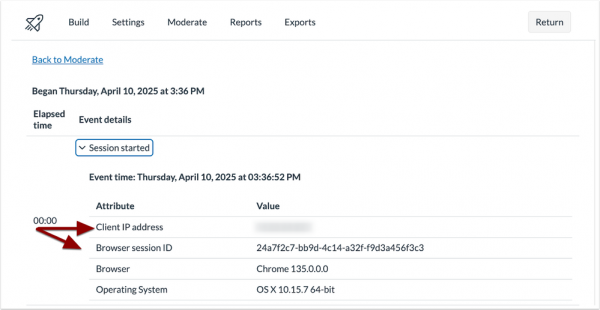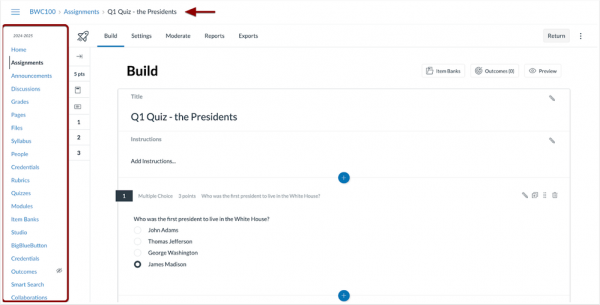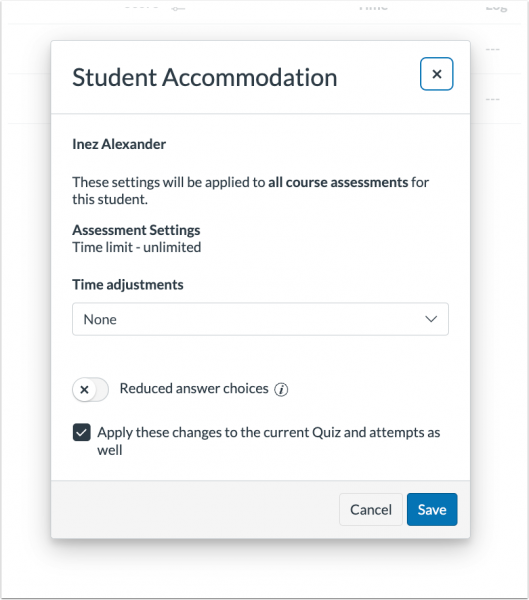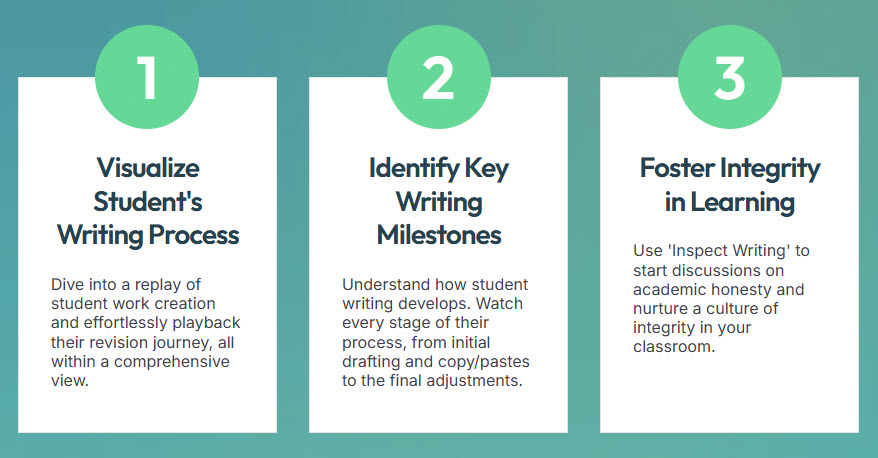The Digital Tightrope: Balancing Tech and Student Privacy
We live in an age where technology is integral to education. From online learning platforms to digital tools that enhance classroom engagement, the benefits seem endless. However, educators must navigate a critical challenge: balancing the use of these technologies with the imperative to protect student digital privacy.
The Rising Tide of Digital Surveillance
It’s no secret that online activity is increasingly monitored. Government agencies and tech companies employ sophisticated methods to track and analyze online behavior, and students are not exempt. In fact, they may be particularly vulnerable. As educators, we must understand that the digital tools we use in the classroom can contribute to this landscape. Each platform students are required to sign up for:
- Increases the amount of their data collected.
- Presents complex terms of service that are hard to understand.
- Creates more opportunities for data breaches.
Why Privacy Matters: More Than Just “Being Safe Online”
The implications of a student’s online presence go far beyond what they might realize. A single social media post, taken out of context, can have long-term consequences for their academic and professional future. We also need to consider the immediate impact on their well-being. Requiring students to juggle multiple online accounts can lead to:
- Digital fatigue and overwhelm.
- Wasted time spent on account management rather than learning.
- Inequitable access for students lacking resources.
- Eroded trust in the technologies we use.
Protecting Our Students: A Call to Action for Teachers
As teachers, we have a significant role in safeguarding our students’ digital well-being. This goes beyond basic internet safety; it requires a critical examination of our own practices. Here’s how we can make a difference:
- Less is More: Before introducing a new platform, ask yourself: Is this absolutely essential? Are there alternative ways to achieve the same learning outcome? Does the district already pay for a tool that meets the same goal?
- Prioritize Integrated Tools: Opt for learning management systems (Canvas LMS) or platforms that offer a variety of features in one place, rather than requiring multiple sign-ups. Ask your TIS, can Canvas do…?
- Consider the Big Picture: Coordinate with colleagues and the tech department to minimize the total number of platforms students must use across all their classes.
- Be Transparent: Explain to students (and parents) why a particular platform is necessary and what measures are in place to protect their data.
- Empower Students: Teach students how to manage their online accounts responsibly, including creating strong passwords and understanding privacy settings.
Partnering with Your Technology Department
It’s important to recognize that school technology departments are also grappling with these issues. They are often tasked with both promoting innovative technology use and ensuring student data privacy. To navigate this balance effectively, reach out to your district’s tech integration specialist. They can provide valuable guidance on:
- What platforms the district has already purchased or recommends.
- Which tools align with district privacy policies.
- Best practices for integrating technology in a safe and responsible manner.
By adopting a mindful approach to technology integration and collaborating with your technology department, we can harness its power without compromising our students’ privacy. Let’s work together to create a digital learning environment that is both effective and safe.