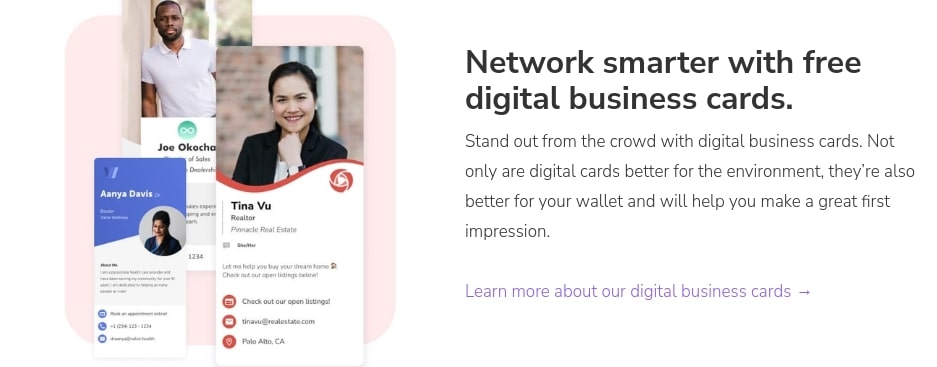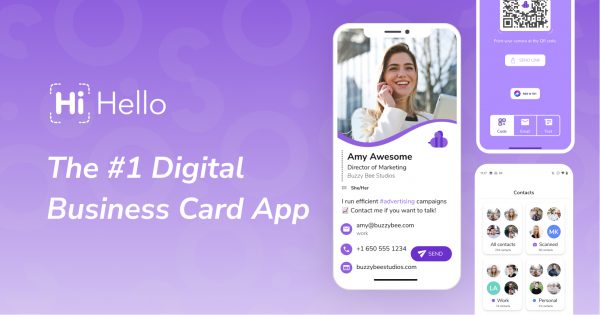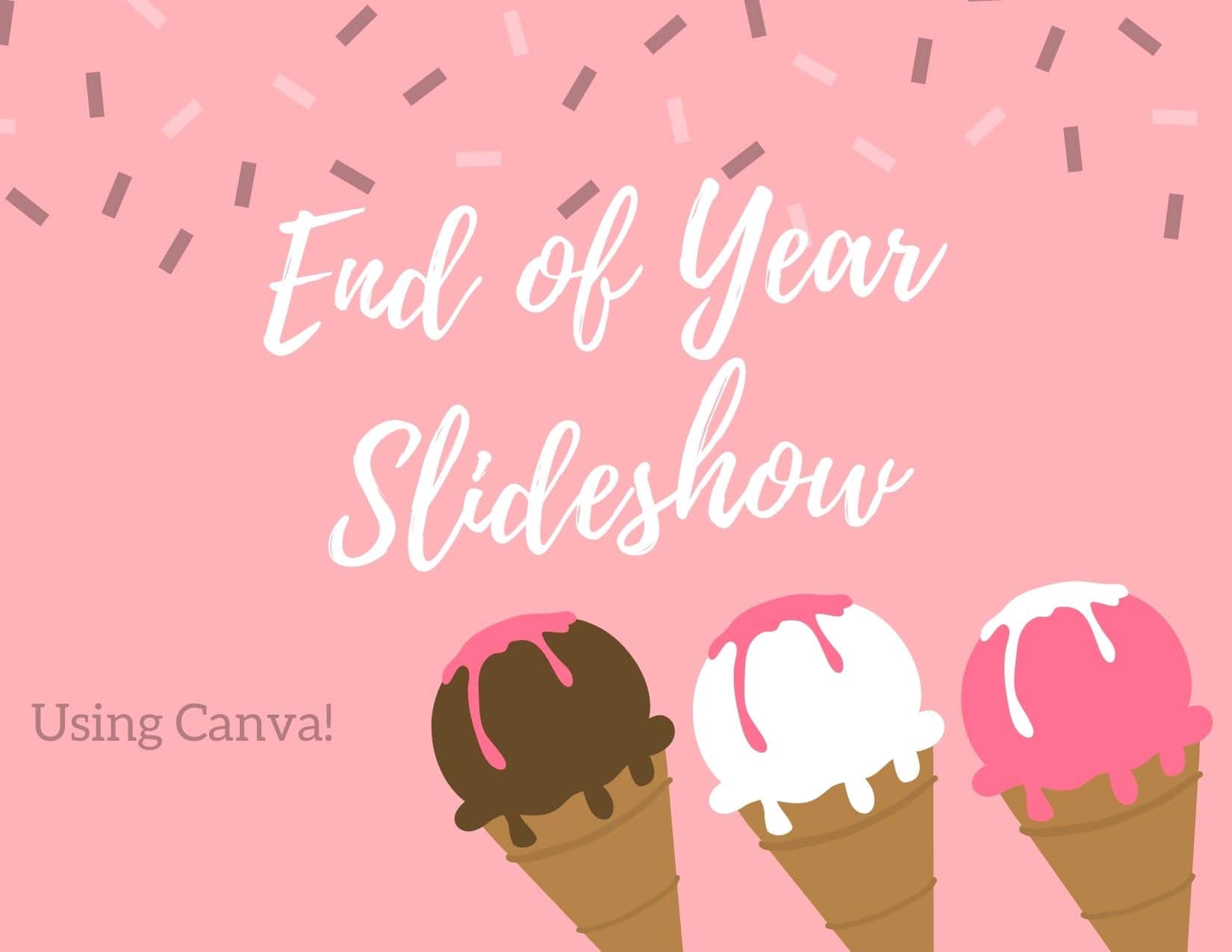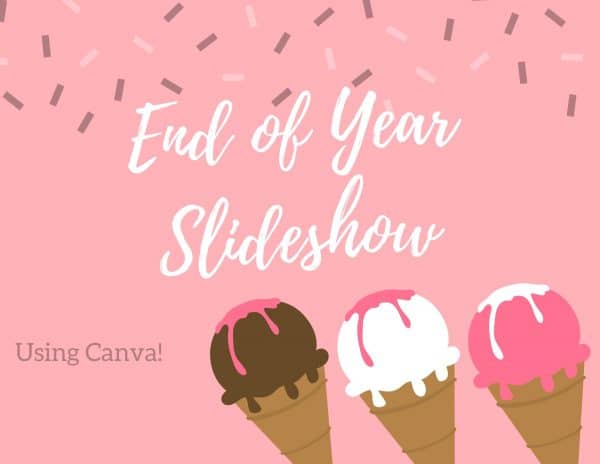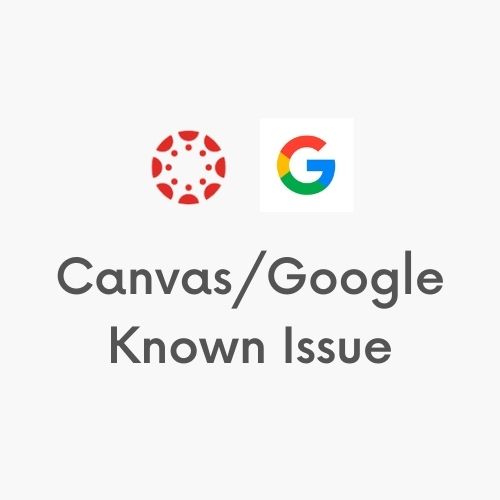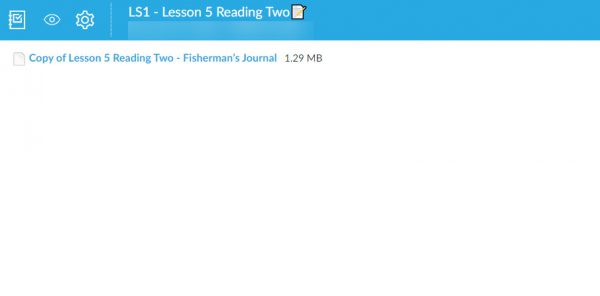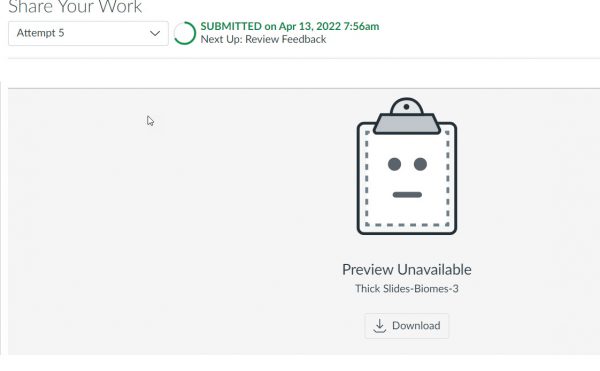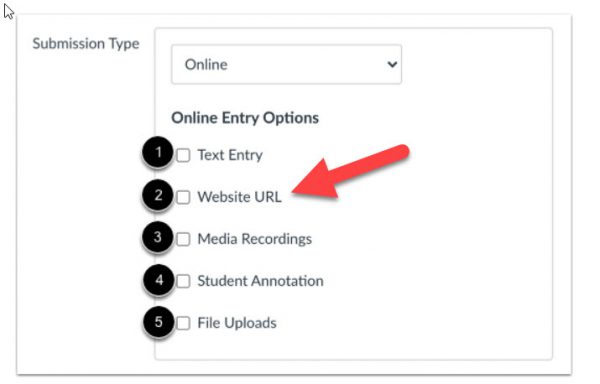REMC and Michigan Virtual are partnering to offer a FREE workshop on exploring the #GoOpen Michigan Resources and how to create screencasts for your classroom. Participants will earn 11 SCECHs and a $200 stipend.
| Open Education Resources (OER) for Quality Teaching and Learning |
| Schools are continuing to use blended learning classrooms and look for affordable resources to quickly adapt. #GoOpen Michigan provides many quality free resources, many of which are both designed by and for use by Michigan educators.
During this multi-day hybrid workshop experience cosponsored by Michigan Virtual, explore, mine and contribute to the rich resources that are available for quality instruction on #GoOpen site. Participate in rich learning experiences, gain resources, and leave as champions of using OER in your school and with your students. Commitment: Each session requires attendance at one (1) face-to-face day and one (1) virtual day, along with some pre-workshop activities, and completion of a learning object (eg. lesson plan, classroom activity). In total, it will require a minimum of 11 hours of time to complete all required activities. SCECHs: 11 hours of SCECH Credit are available at no cost Earn: participants will receive a $200 stipend for fulling participating in the workshop and completing all activities including:
|
View the flyer above here.

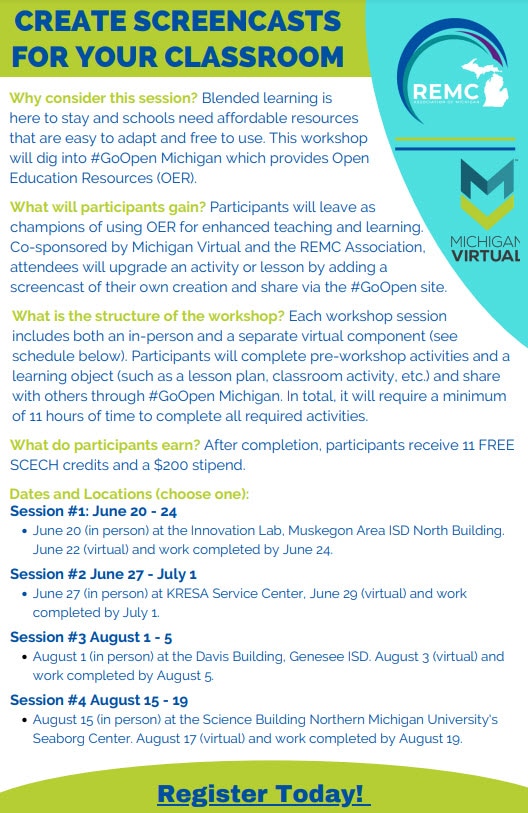
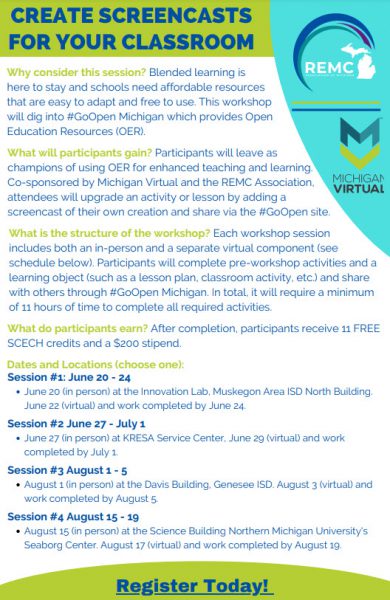
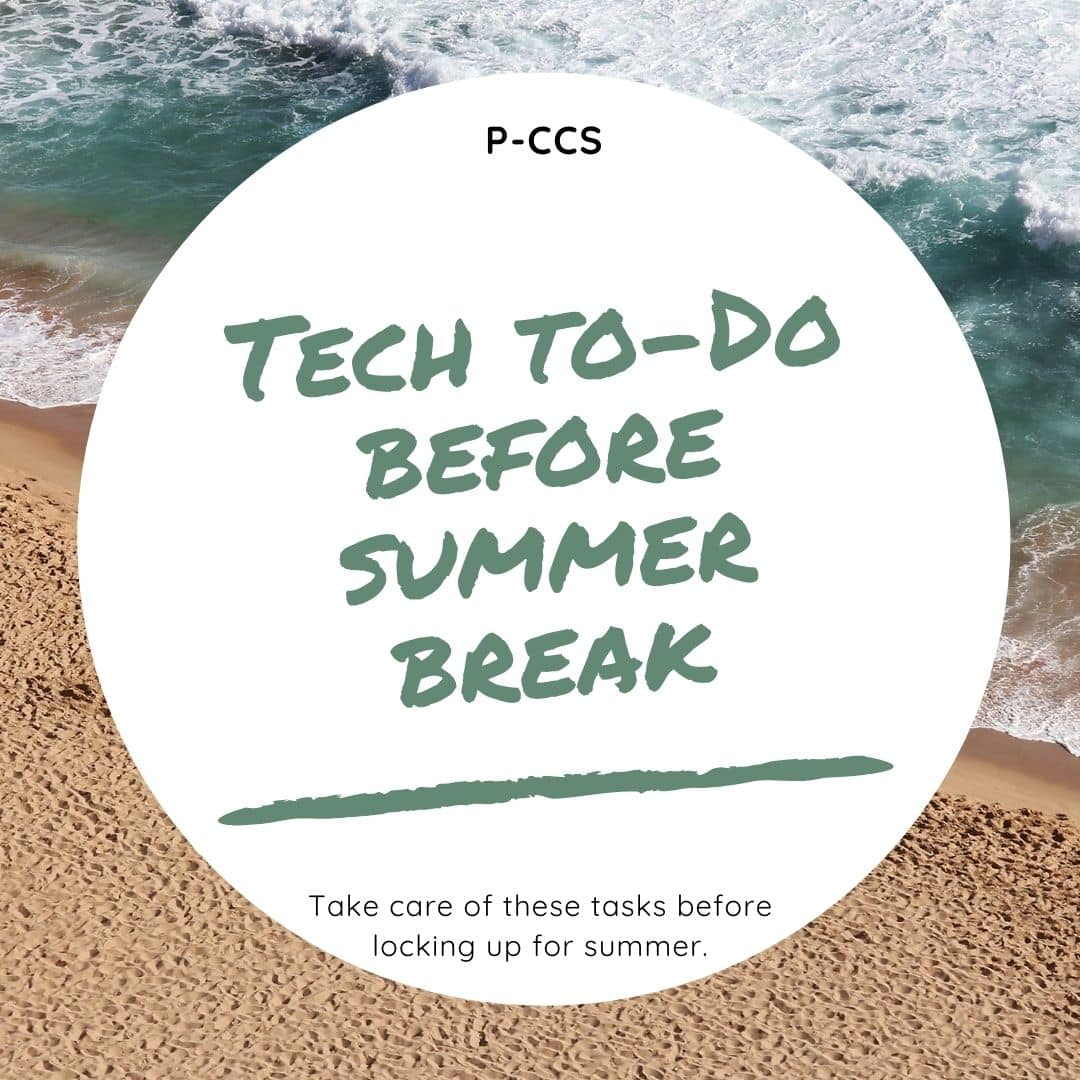
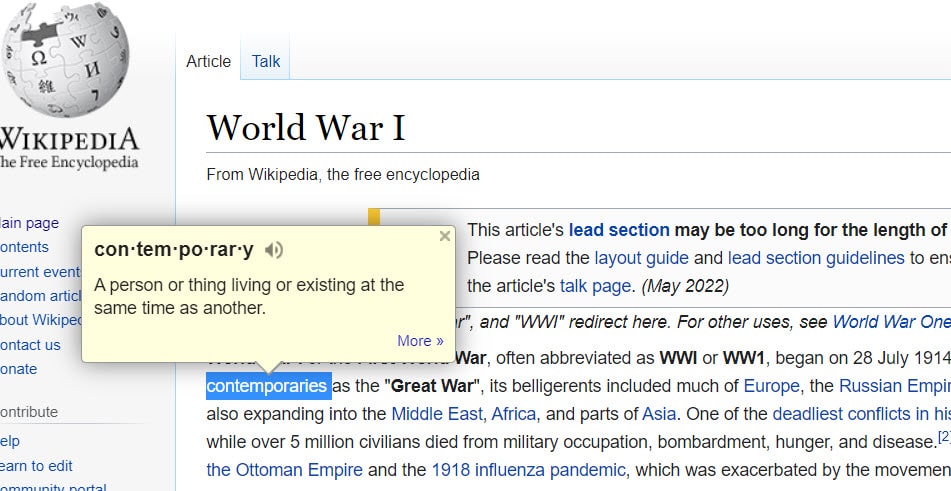
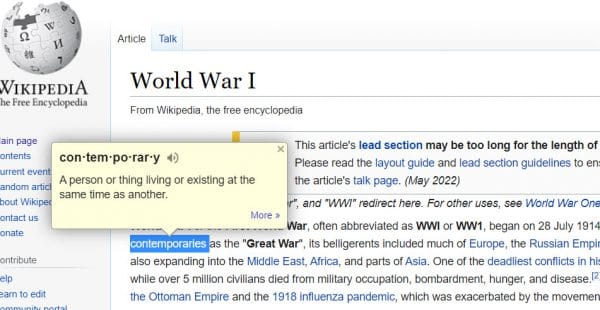
 Additionally, it important to work with grade level and department teams to develop “non-Googleable” questions. Not only will this help curb cheating, but more importantly, it will also help teaching and learning progress to greater depths of knowledge.
Additionally, it important to work with grade level and department teams to develop “non-Googleable” questions. Not only will this help curb cheating, but more importantly, it will also help teaching and learning progress to greater depths of knowledge.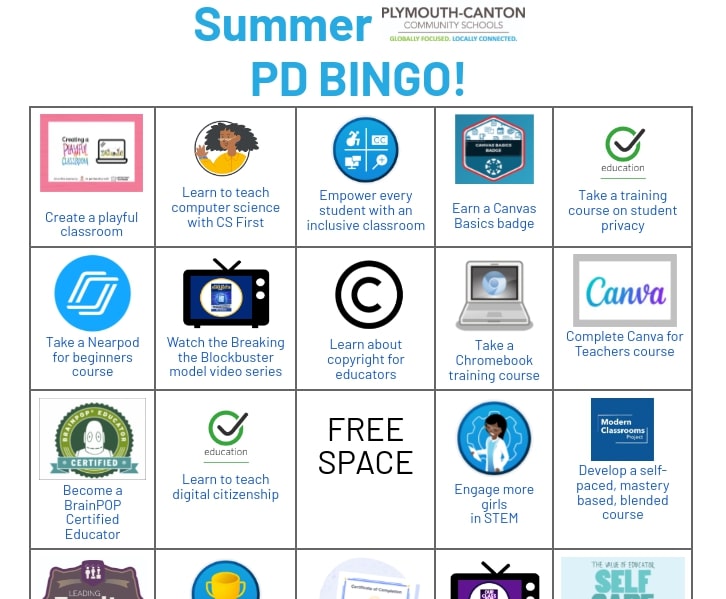

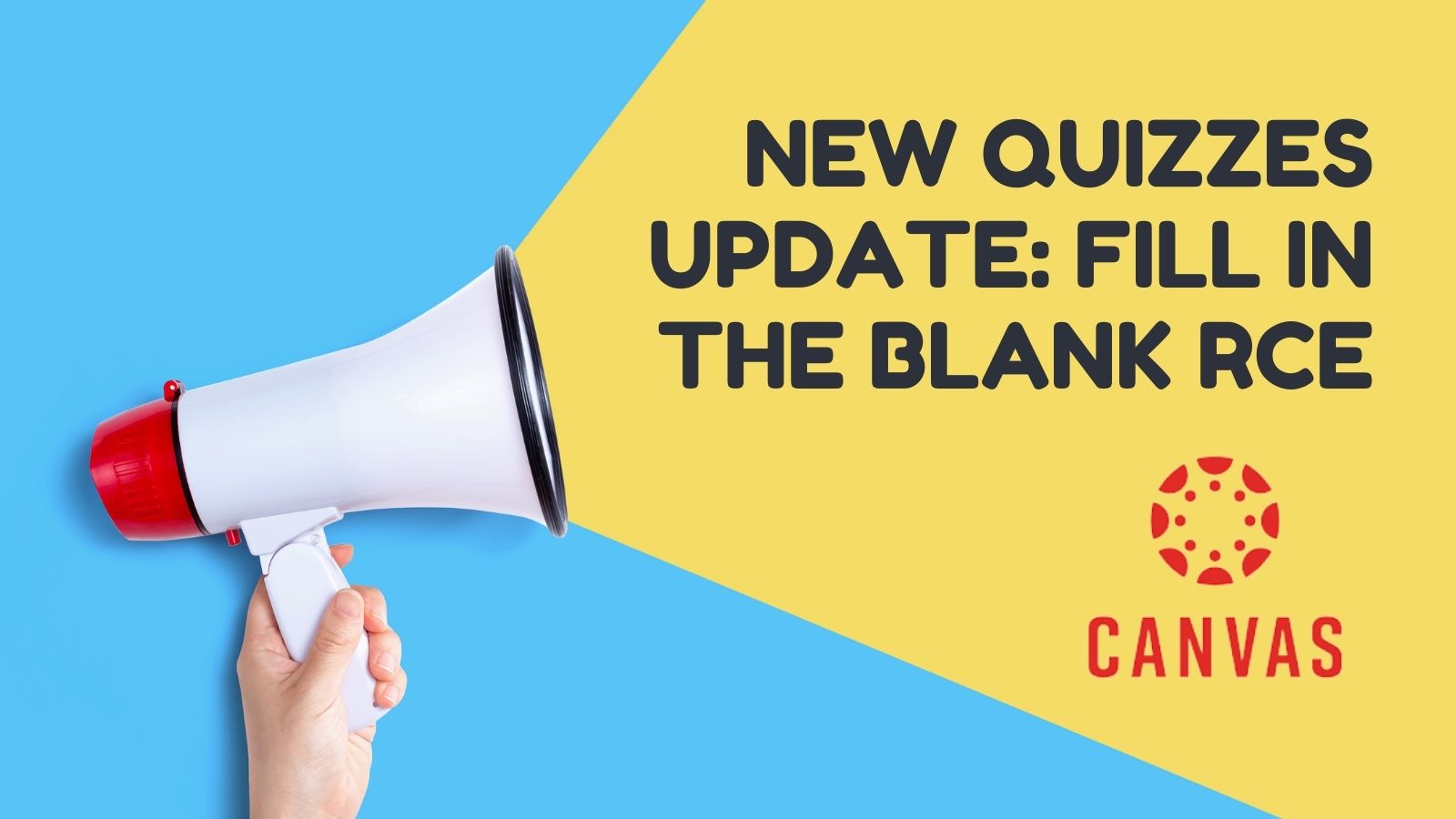
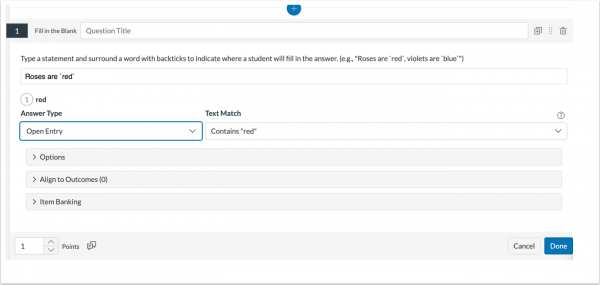
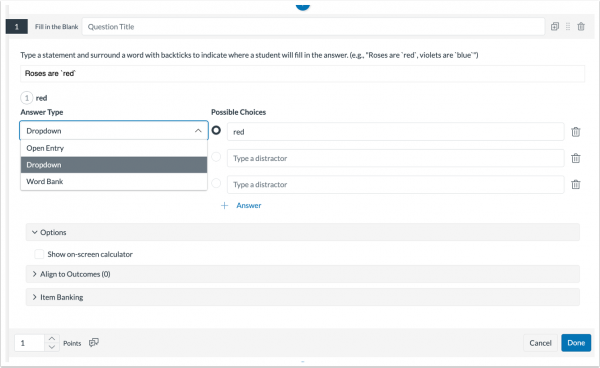
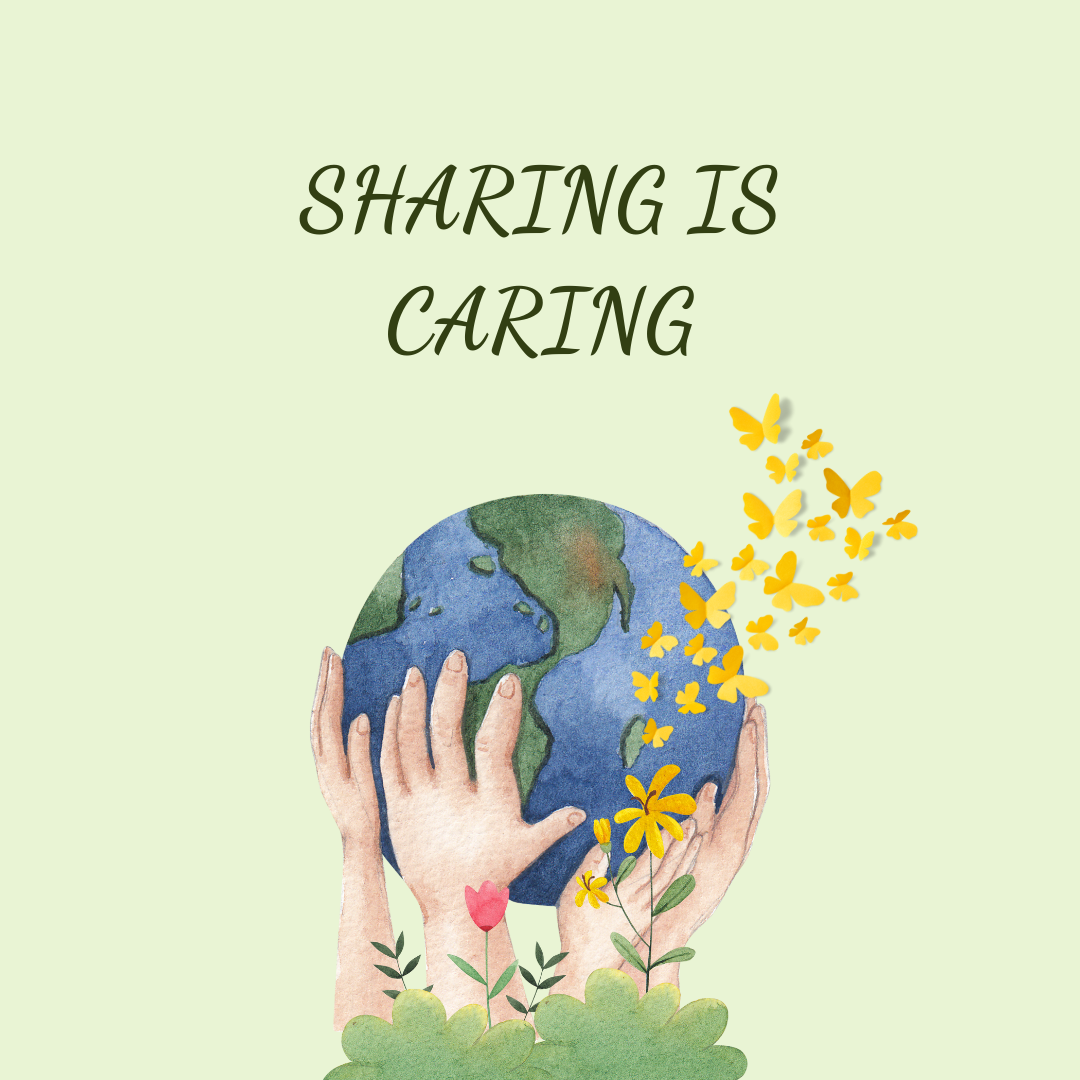
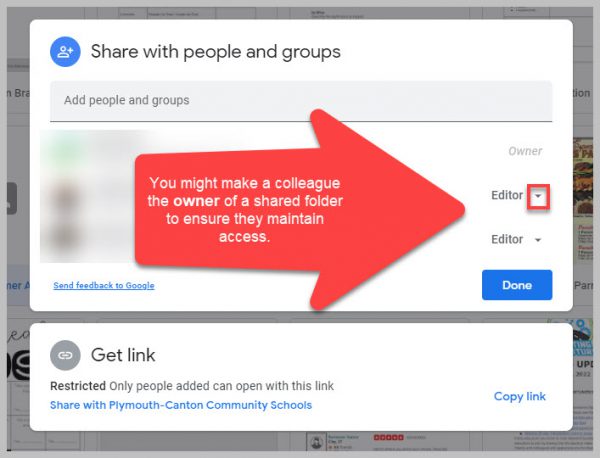
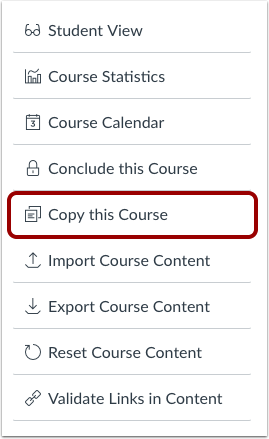 If you want to share your course with another teacher, you can
If you want to share your course with another teacher, you can