Zoom Basics & Best Practices
Teaching in an online environment is very different than teaching in a traditional classroom.
Please use this page to learn both best practices for teaching in an online space as well as the two programs P-CCS is recommending for office hours.
Before going further in teaching online, we highly recommend reading this re-posted blog on our Tech Blog from John Sowash of gEducator:
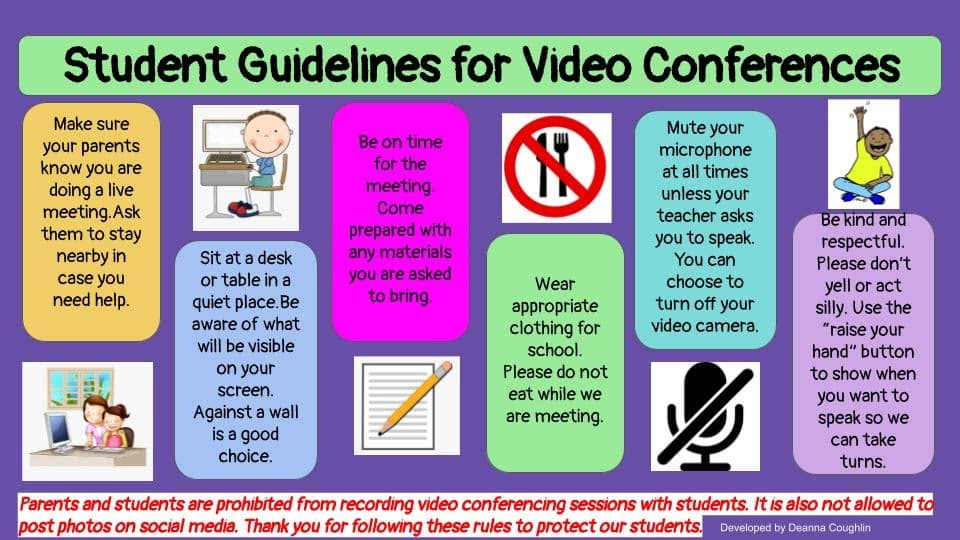
Best Practices for Video Conferencing
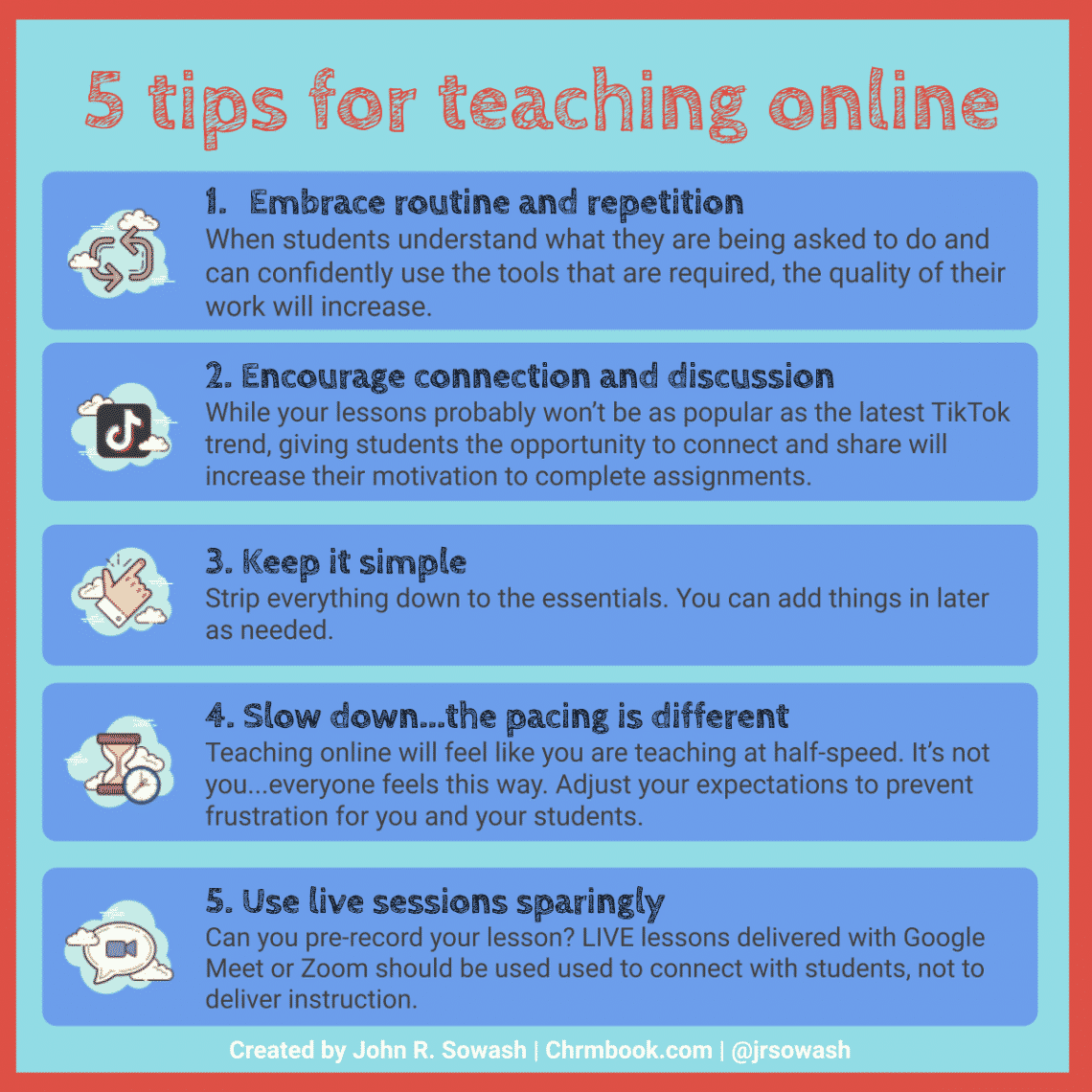
- Testing the equipment. Make sure the link is working, along with any other equipment you are using, like a webcam. Before the meeting occurs it is recommended to send a test link to the co-facilitator or “test” participant.
- Honor Tech Geekiness. Parents and students are coming into this environment with varying levels of experience. Be patient and support those who need it. Let students and families know that meetings can be recorded and watched later to lessen frustration.
- Virtual Meeting Norms. Similar to face to face, virtual learning should have norms. Be present in a virtual session. Use headphones if available to limit background noise. Encourage students to use the mute button when not speaking to reduce background noise.
- Utilize different online tools. Engagement can look very different online vs. face to face. Use different tools to help encourage engagement and ensure students stay focused. Use tools like Google Forms or Menti to gather data with polls. Google Docs and Padlet can show who is contributing to the session and encourage online discussions. Google Slides also works well in Zoom.
- Be Supportive, and Set Up for Success. Virtual sessions can be difficult for participants and there can be factors like device issues and poor wifi connection. Consider including a “tech”, “time-keeper”, “note-taker”, “facilitator”, etc. similar to a face-to-face meeting. Having a Google Doc agenda set up with talking points, outcomes, and next steps to help people feel grounded.
Zoom: Best Practices
What is Zoom?
Zoom is not vastly different than Webex or Google Meet. You will notice many familiar controls and icons that will help you navigate the platform, much like the others.
P-CCS is adopting Zoom as a videoconferencing platform because of its safety and security. Zoom is a leader in this arena with multiple safeguards, private rooms, and unique url’s. At the outset of COVID-19, there were some legitimate concerns about Zoom security, but Zoom has established important milestones to be compliant with FERPA, COPPA, and HIPPA for Public Schools. For more information on Zoom, please click here.
Below are some considerations that all households should follow when students/staff are videoconferencing to ensure as good a technical experience as possible
- Limit internet activity from other devices while videoconferencing. Videoconferencing, streaming, and online gaming all use large amounts of bandwidth, which can create problems for others that are accessing the internet on the same local network.
- Limit distance from wireless router or use a wired connection. Wifi signals degrade with distance, so those that are further from their wireless routers can have a less reliable connection to the internet. If possible, students/staff should use a wired connection to their router as this provides the fastest and most reliable connection to the internet.
- Limit usage of device resources by closing unnecessary tabs, windows, and applications. Videoconferencing uses device resources, such as CPU and RAM, which are shared among other open tabs, windows, and applications. By closing unnecessary tabs, windows, and applications, more device resources can be allocated towards Zoom.
- Use Zoom’s device-specific app when possible instead of its browser app. On Windows and Mac computers, the Zoom desktop app is fuller featured and generally more reliable than the Zoom browser app. For Android and iOS devices, the mobile app typically provides a better user experience than using Zoom via the cell phone’s native browser. Visit https://zoom.us/download on your computing device if you don’t have the app installed and aren’t otherwise prompted to download with a meeting or event invite.
