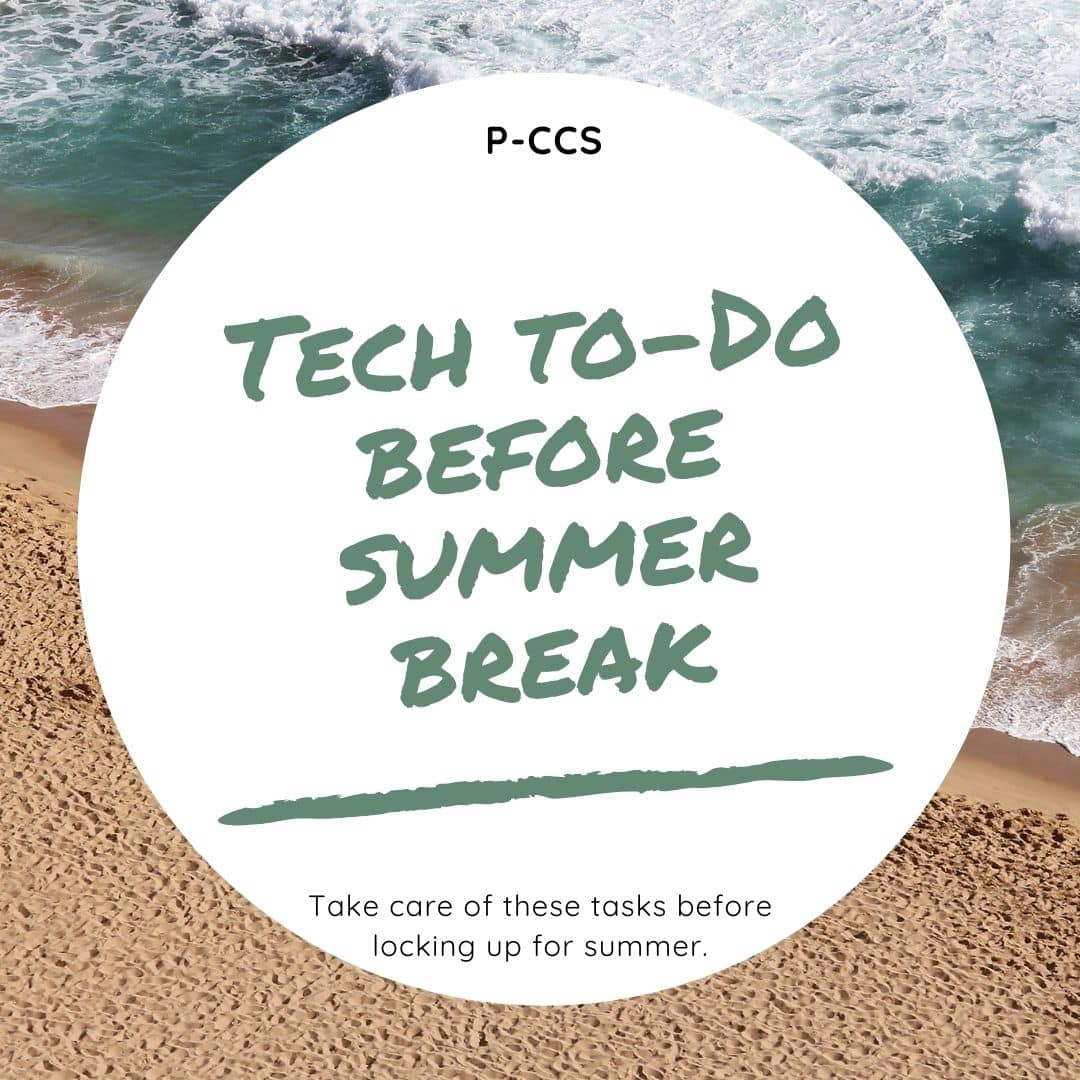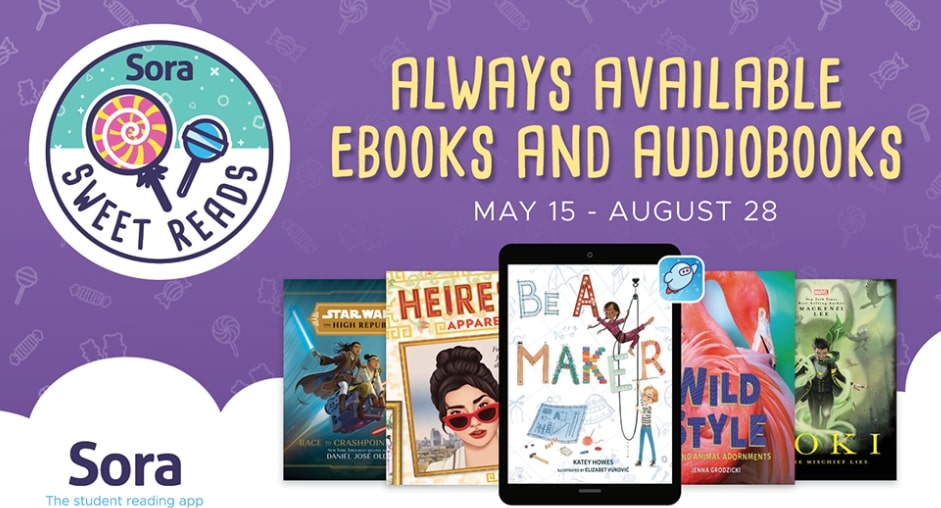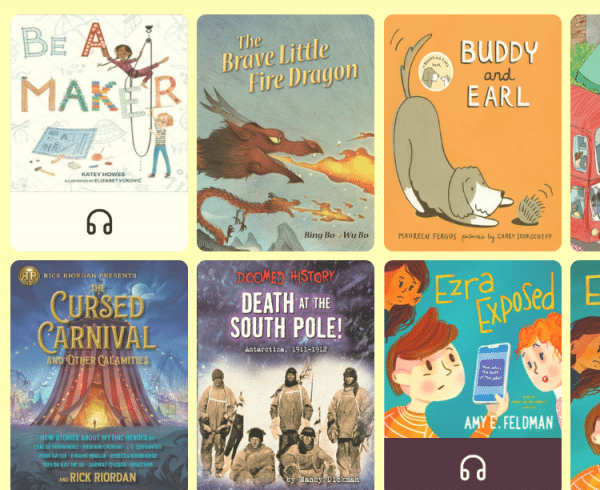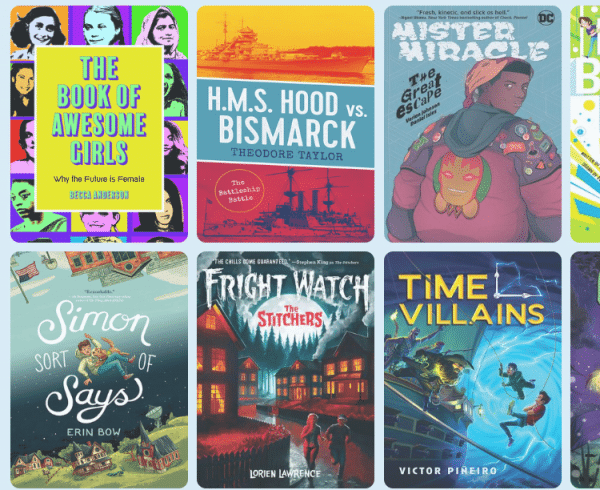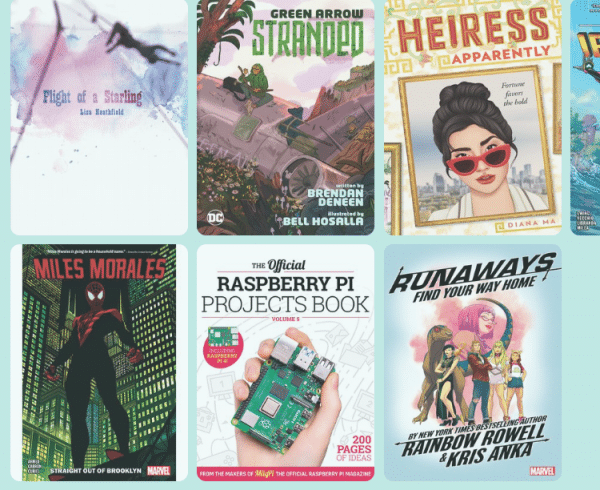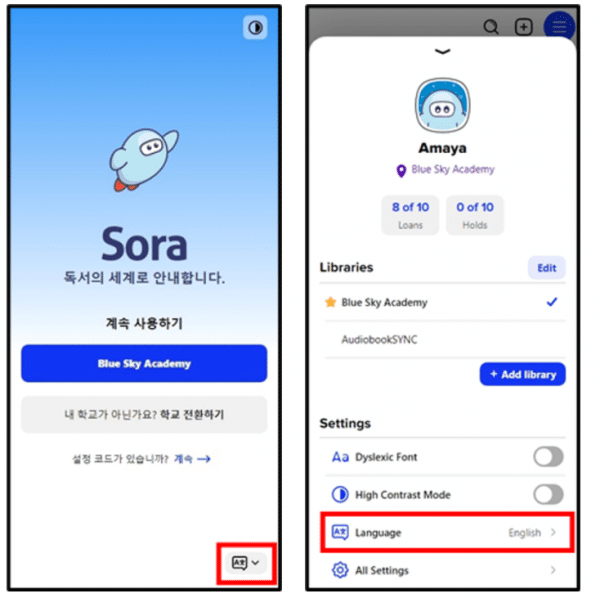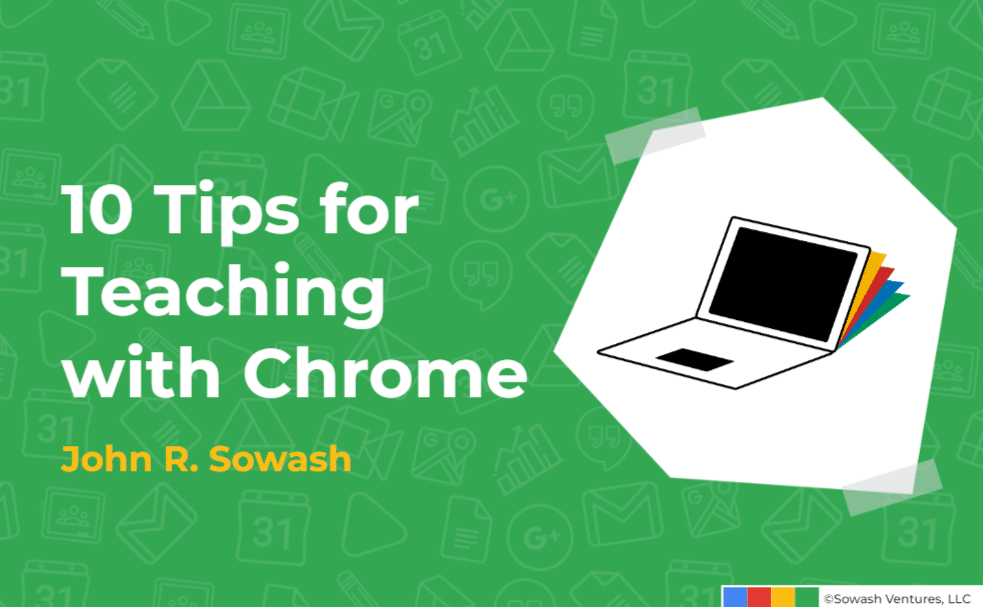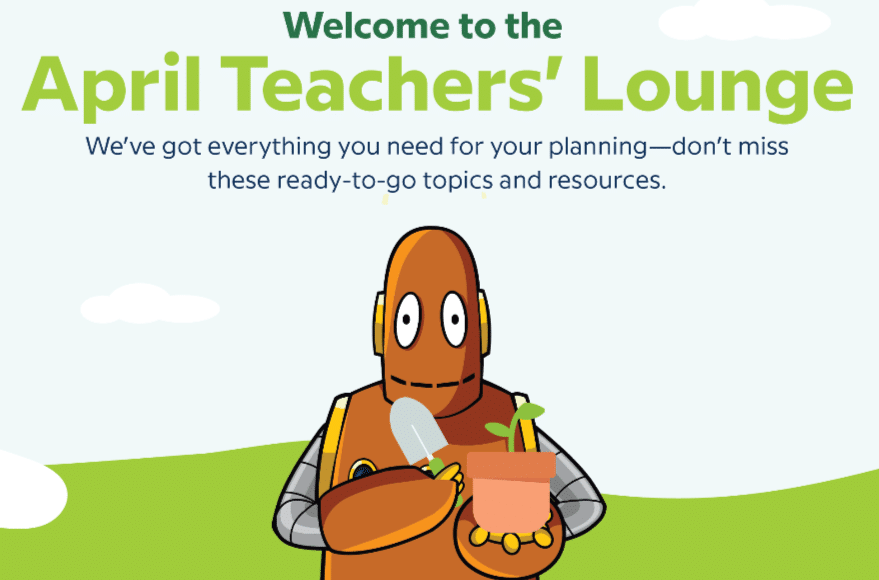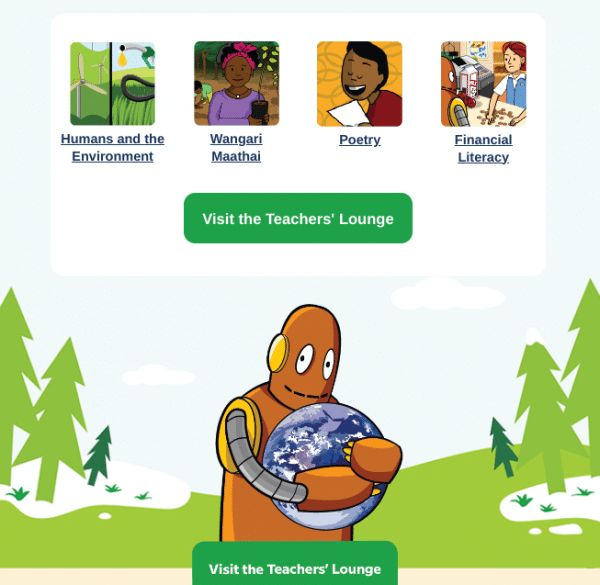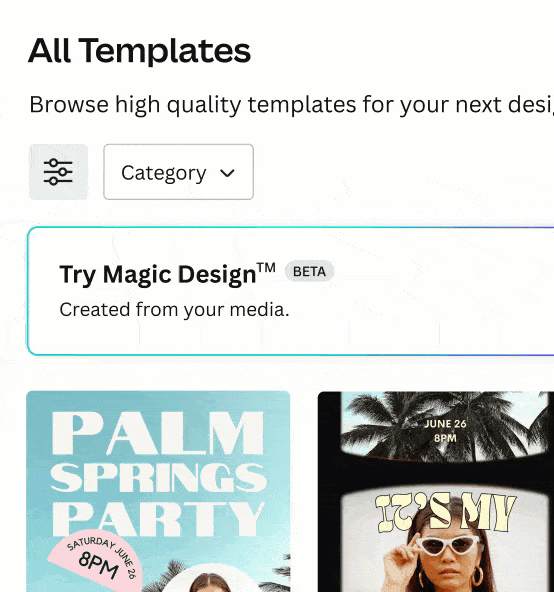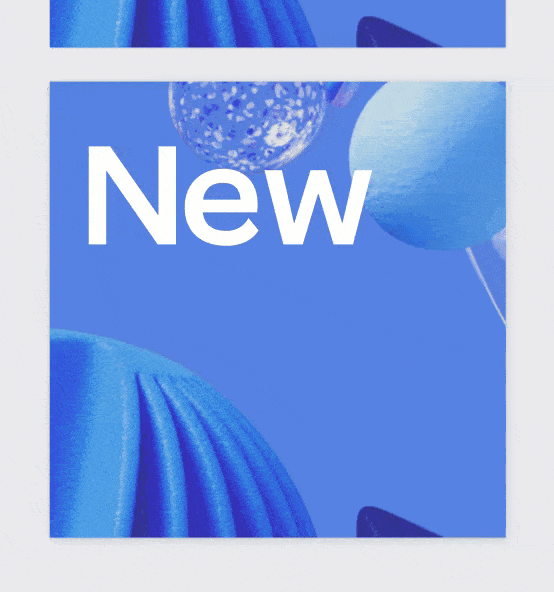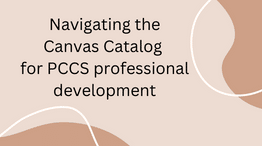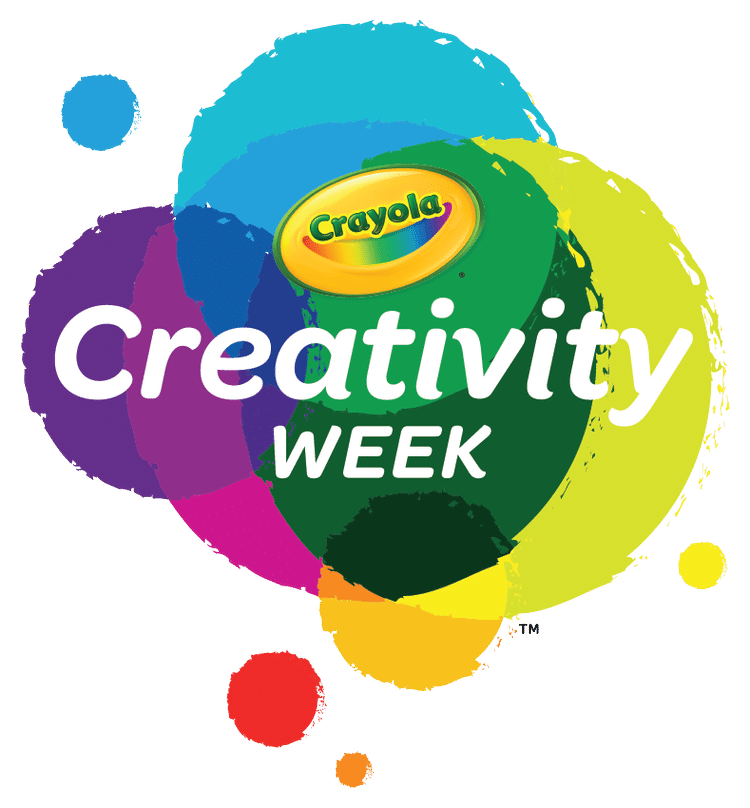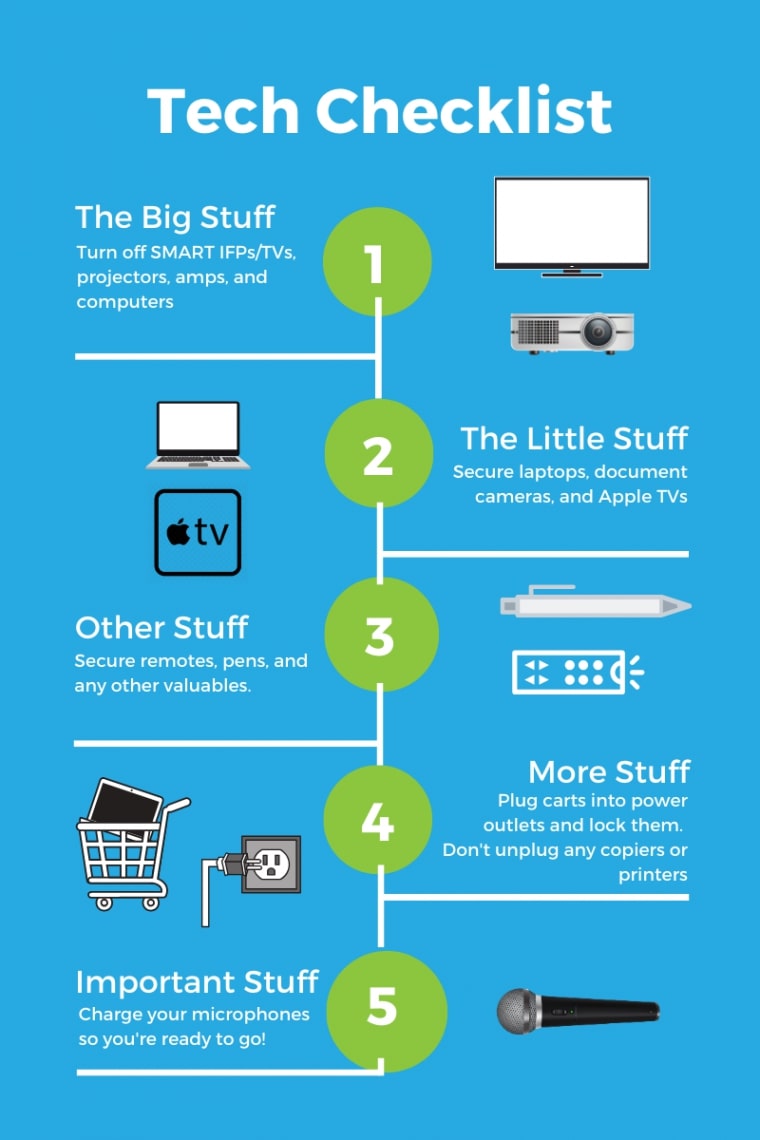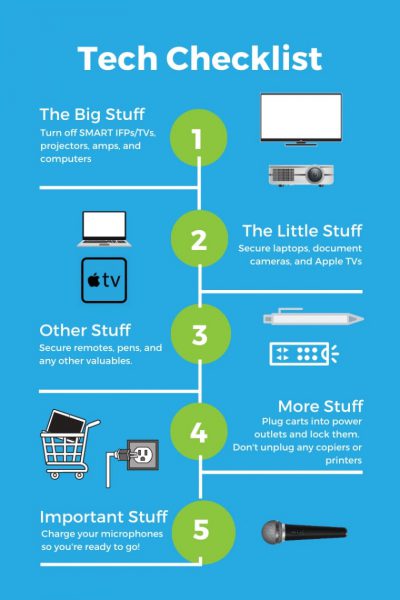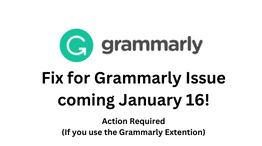It’s almost Summer Break! We hope you enjoy all things summer, but as you close out your classrooms for the year, please ensure these technology items are also taken care of.
Classroom Technology
- Please comply with the directions of your principal and main office to turn in or secure all classroom technology equipment such as document cameras, microphones, interactive pens, and remotes.
- Please also secure or take home all District-assigned devices (laptop, Chromebook, iPad, etc.), as well as all personally-owned devices. Please consider plugging in and updating your District Laptop prior to the start of PD in the fall (sometimes updates can take an hour or two if your device is off all summer) – see this blog post about Suggested Laptop Maintenance for reference.
- Power off projectors/IFPs, sound amps, and desktop computers. Unplug any lamps, power strips, etc. You may leave district printers and copiers plugged in and powered on.
- If you have a cart of devices, ensure that all devices are plugged in, the cart is locked and plugged in.
- Follow the care suggestions for classroom audio
Canvas
Rest assured, you really don’t need to do anything to your Canvas page. It will roll over to Past Enrollments and you will be able to copy the content into your new course shell in the fall. If you’d like options and considerations that you may wish to think about for next year, view this blog post.
After June 14, 2023 students will no longer be able to submit or edit any work. Teachers will have until Friday June 16, 2023 to finalize any grades.
Clever
Staff and Students will have access to all clever resources throughout the summer. Clever syncing will be on pause starting on Monday June 12, 2023 giving student’s access to their 22-23 teacher’s pages and links until around mid-August when syncing will resume for the 23-24 school year. If you’re interested in learning how to make the most of Clever in your classroom, consider looking at training and ideas here.
IXL
PCCS’s digital subscription for K-5 elementary students will continue throughout the summer. Students will have access to their NWEA skill plans (which were just updated with any spring scores) all summer. Students will have access to any current teacher starred skills through around mid-August. Students in 5th grade currently will lose access around mid-August when syncing begins for the 23-24 school year as they will then be recognized as 6th graders.
Other District Provided Subscriptions
For the most part if it is a district provided subscription the district will handle any archiving and rostering needs for you. For example, WeVideo, Newsela, BrainPOP/BrainPOPjr, Seesaw for Schools, – there is no action required on your part. If you have manually created classes for things like Epic, Seesaw (grades 3-12 who do not have the Seesaw for Schools subscription), SplashLearn, etc. You may want to archive/delete old classes.
Sharing Digital Content
Whether you are separating from service, working on curriculum, or you are teaching different classes next year there are several options for sharing digital content with colleagues.
Need SCHECH credits?
- Wayne Resa’s Catalog has summer learning opportunites
- Michigan Virtual has summer learning opportunities
- P-CCS will have free SCHECH opportunities that begin in August online at catalog.pccsk12.com.
Leaving the District?
Your TIS team is available all summer to support you – simply put in a tech request at helpdesk.pccsk12.com for technology integration!