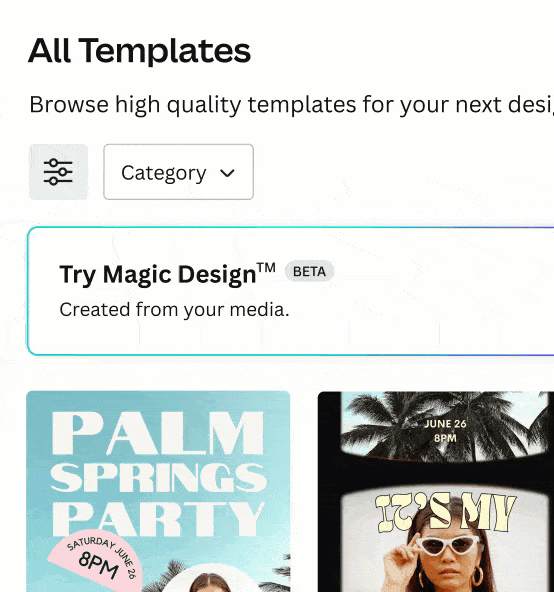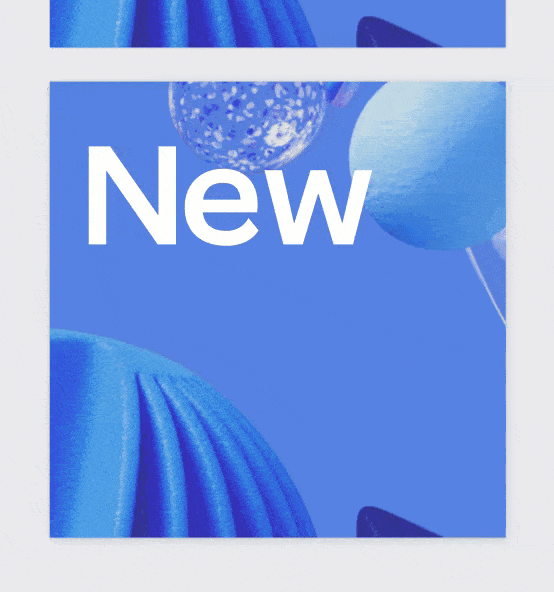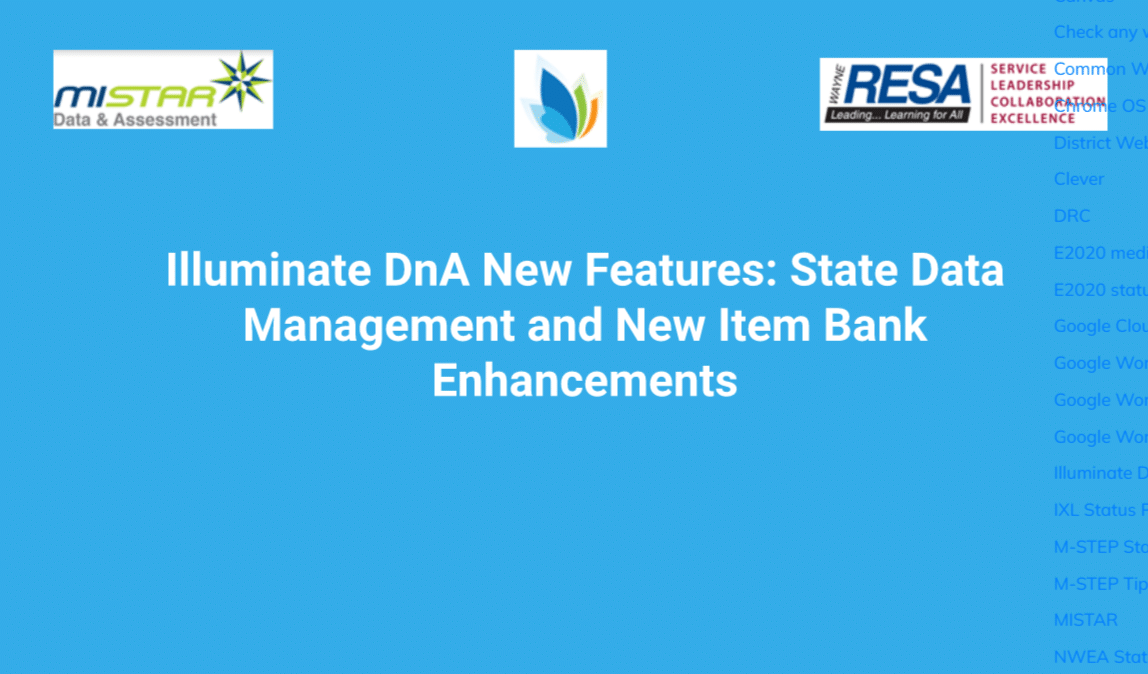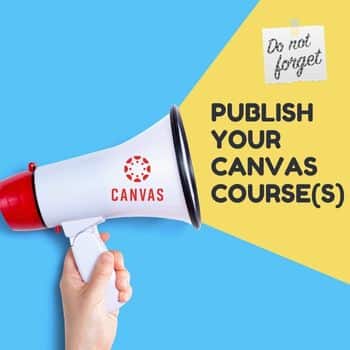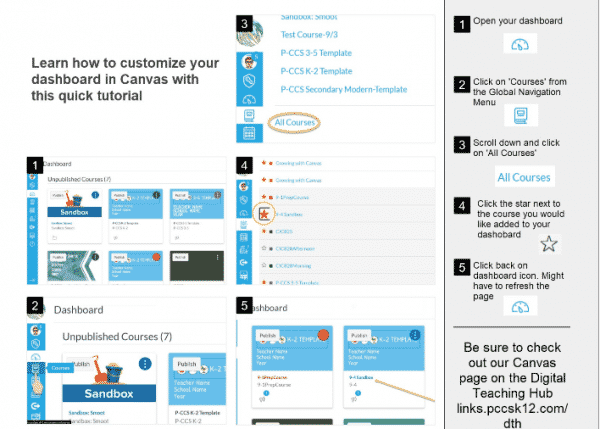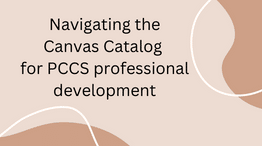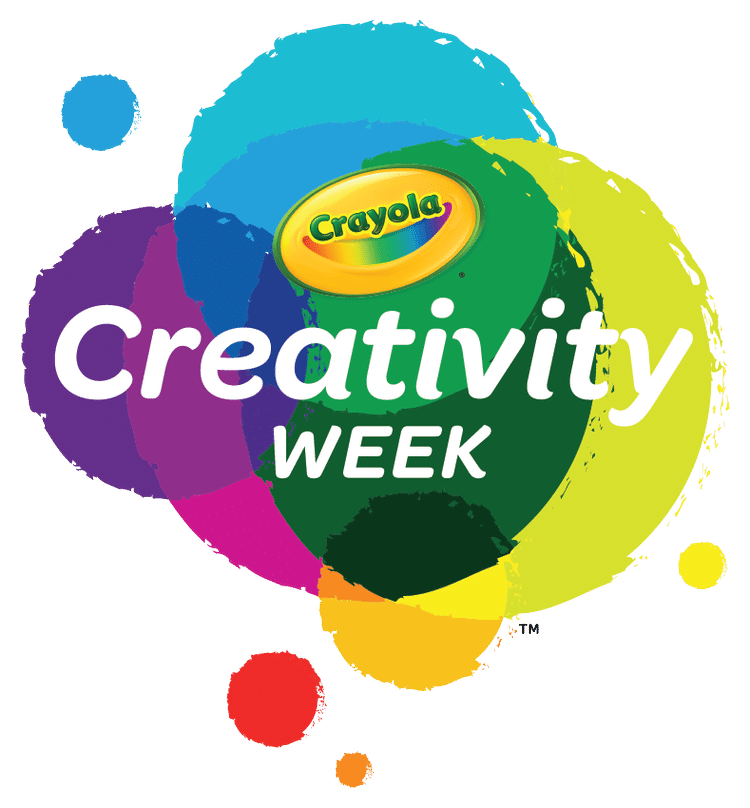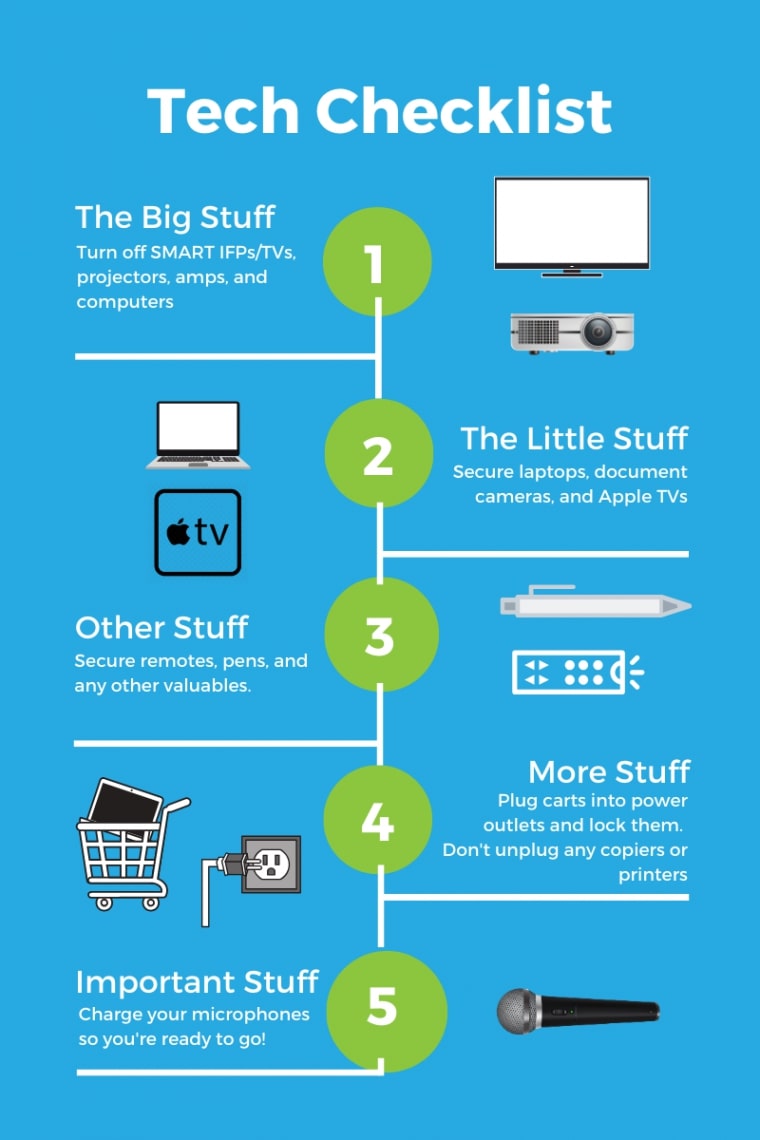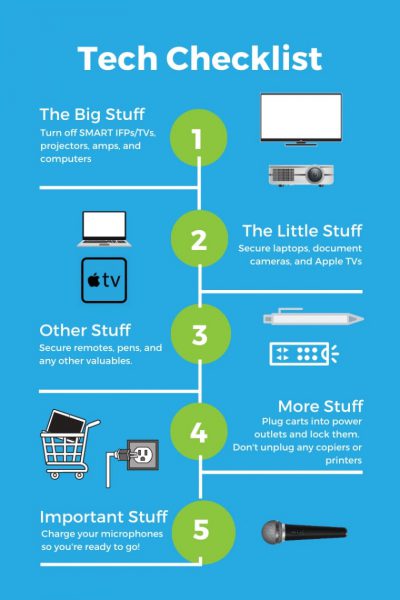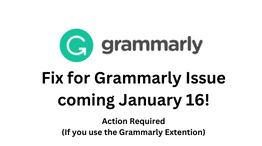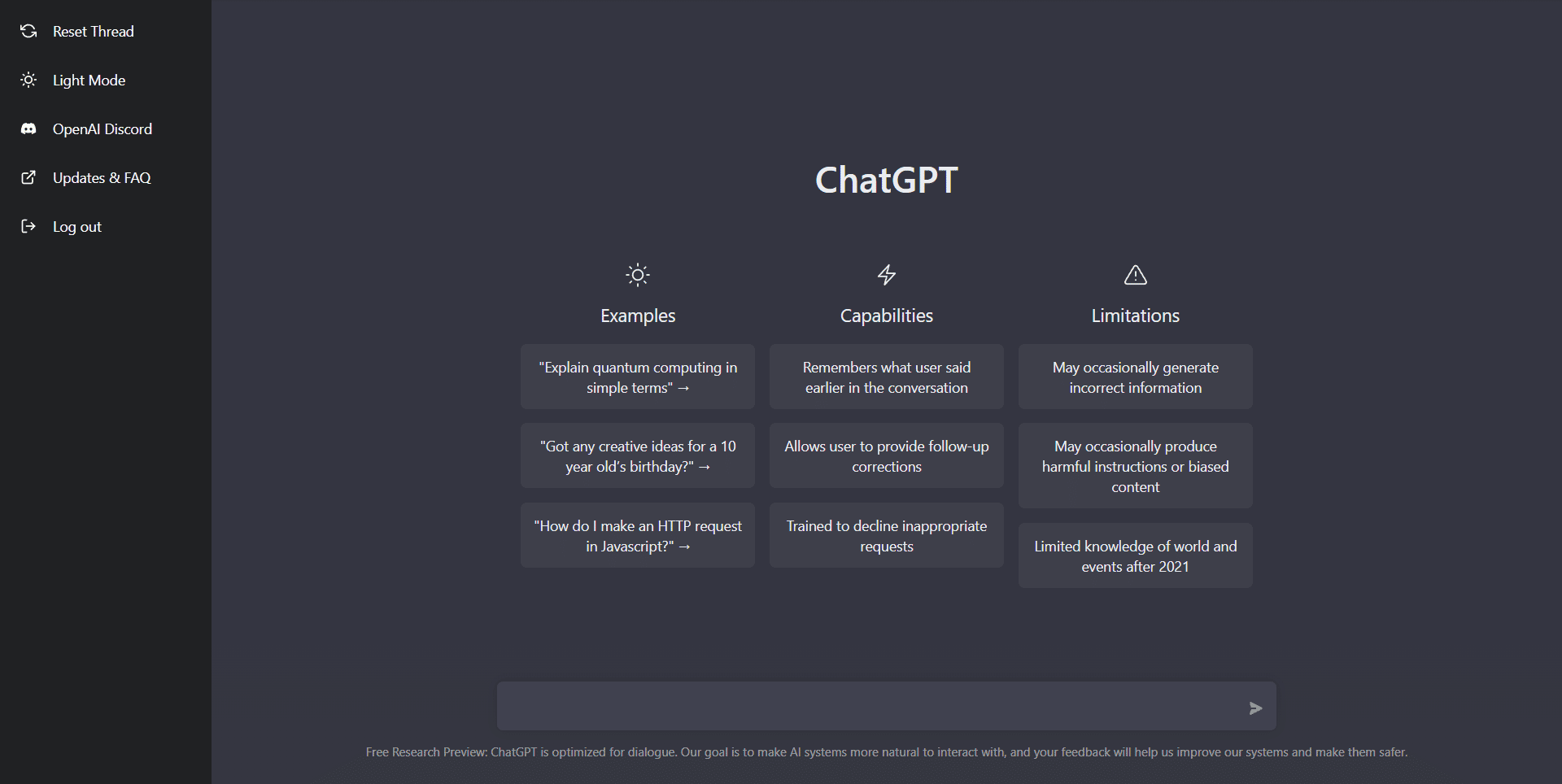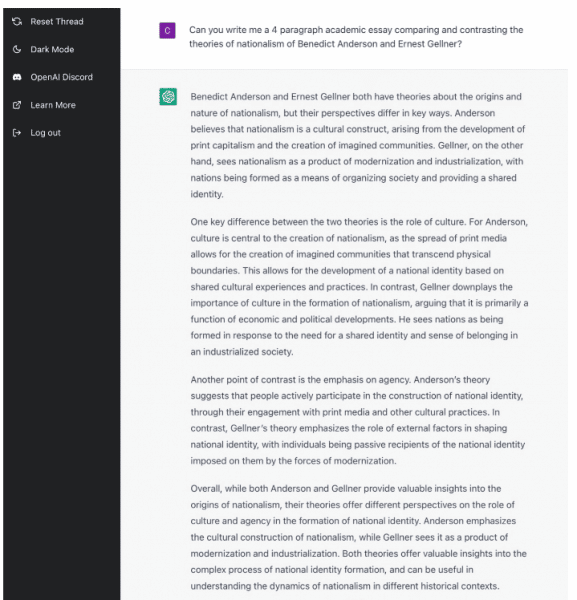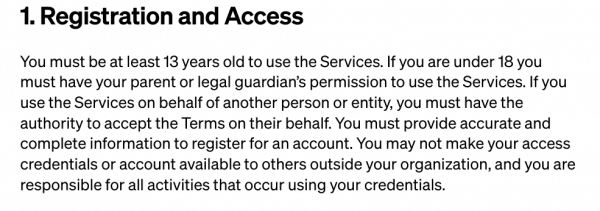Grammarly is a Chrome browser extension that reviews spelling, grammar, punctuation, clarity, engagement, and delivery mistakes in English texts. It detects plagiarism and suggests replacements for the identified errors. It also allows users to customize their style, tone, and context-specific language.
The Grammarly Chrome extension has been force installed on student Google accounts for the past several years, however, it recently started creating an issue with the built-in spell check feature in Google Docs. Its interference with Google’s native spell checker means that when students or staff are using Google Docs and words are misspelled, these mispellings aren’t identified with a red underline. While Google’s spell checker can still be used, the lack of underlining requires you to launch it by depressing Ctrl+Alt+X and using the arrow keys to cycle through words of concern.
To address this issue, the district will no longer force install the Grammarly Chrome extension on student accounts starting Monday, January 16, 2023. (Staff will not be impacted by this change since the Grammarly extension is not force installed on their accounts.) Unfortunately, when Chrome extensions are no longer force installed, they are automatically removed from the impacted accounts. If students would still like to use the Grammarly extension after it is removed, they must manually install it from the Chrome Webstore. Below is a direct link to where the Grammarly extension can be installed.
Grammarly Chrome Extension from Chrome Webstore
After the extension has been reinstalled, users will be able to use it as they have in the past, but also will be able to disable it when desired, such as when using Google Docs.
If you have any questions or concerns, please contact the technology department by submitting a service ticket.