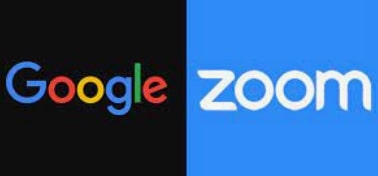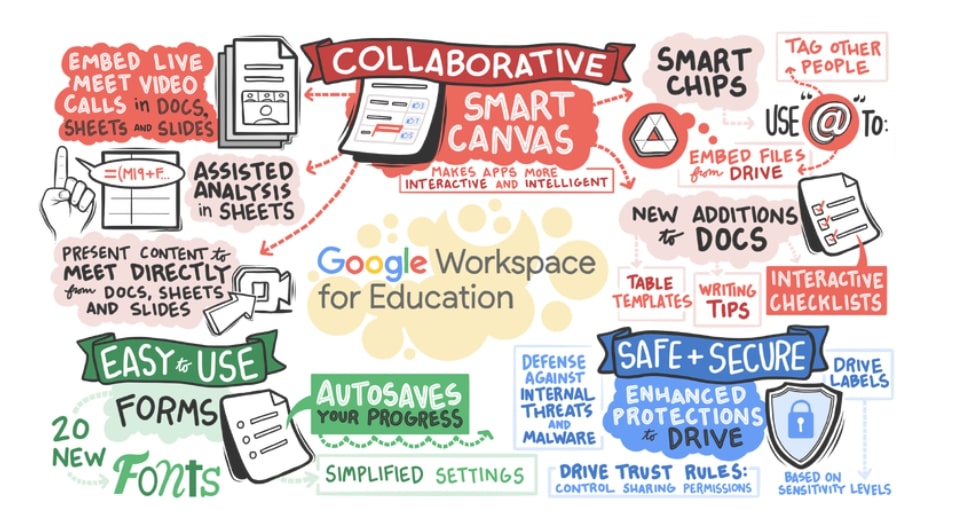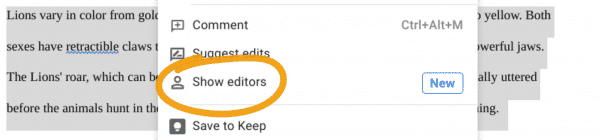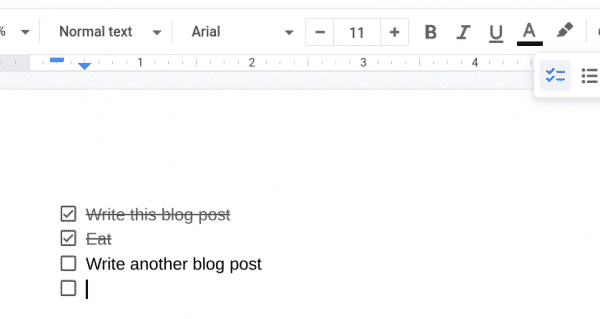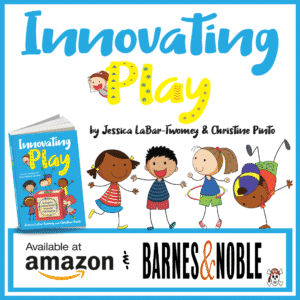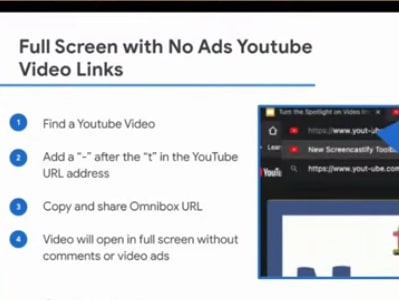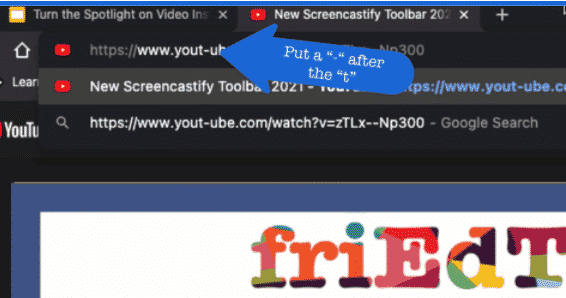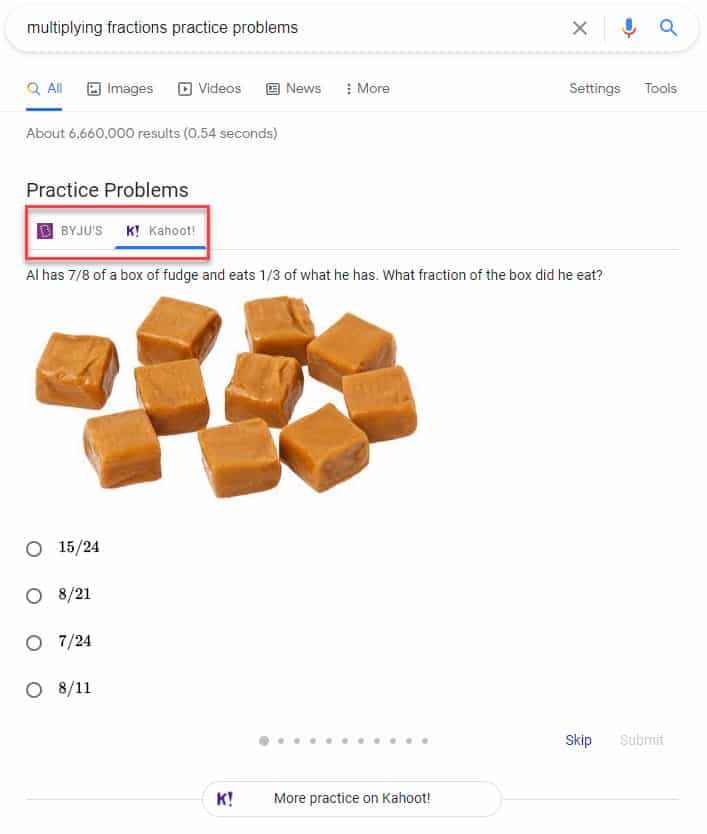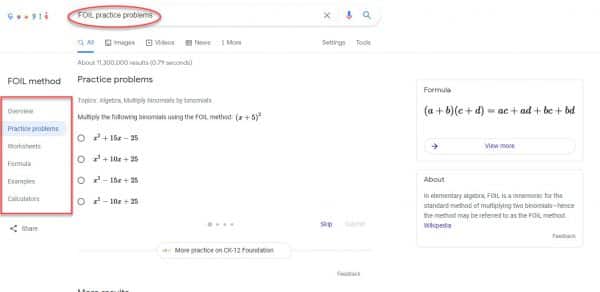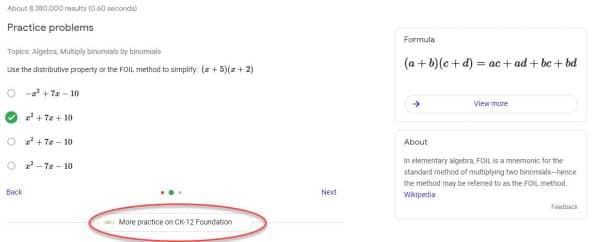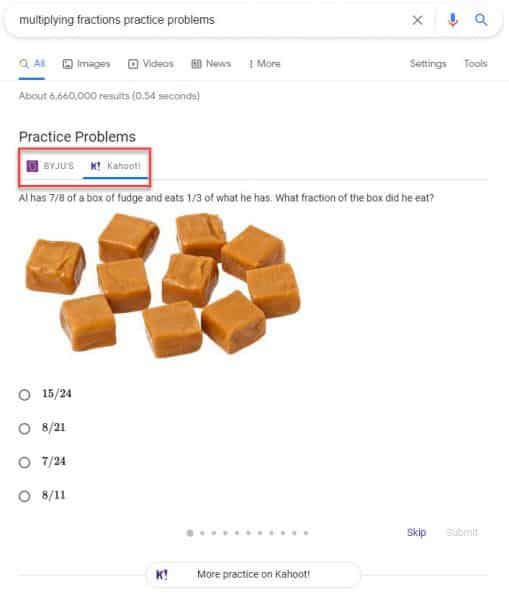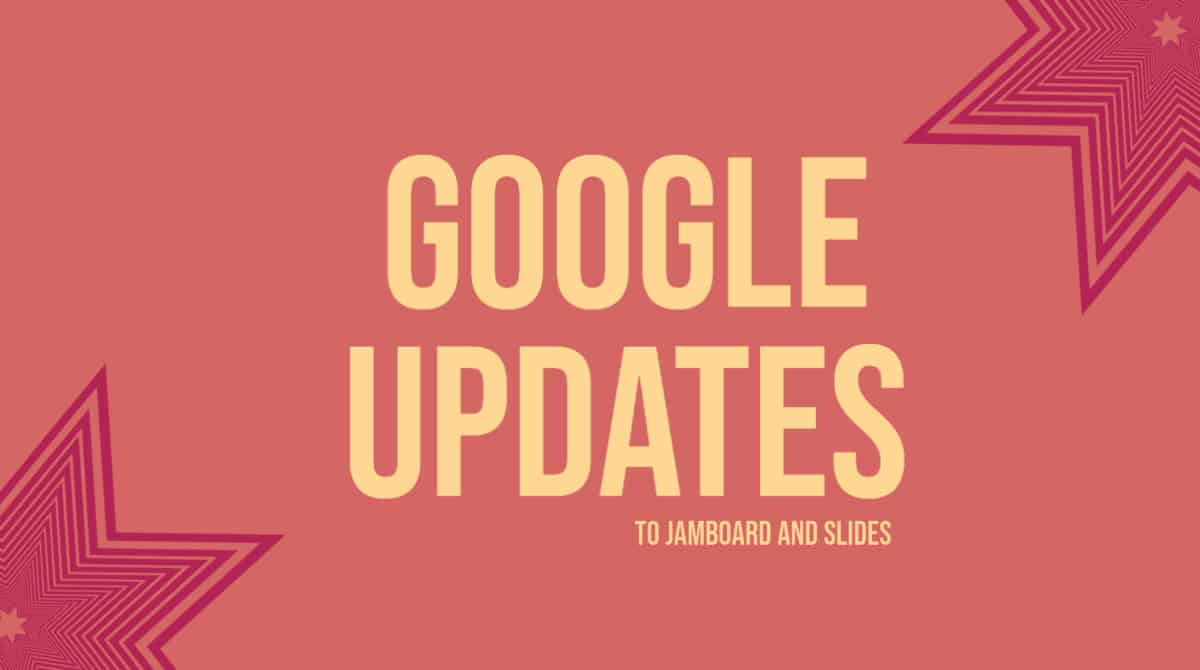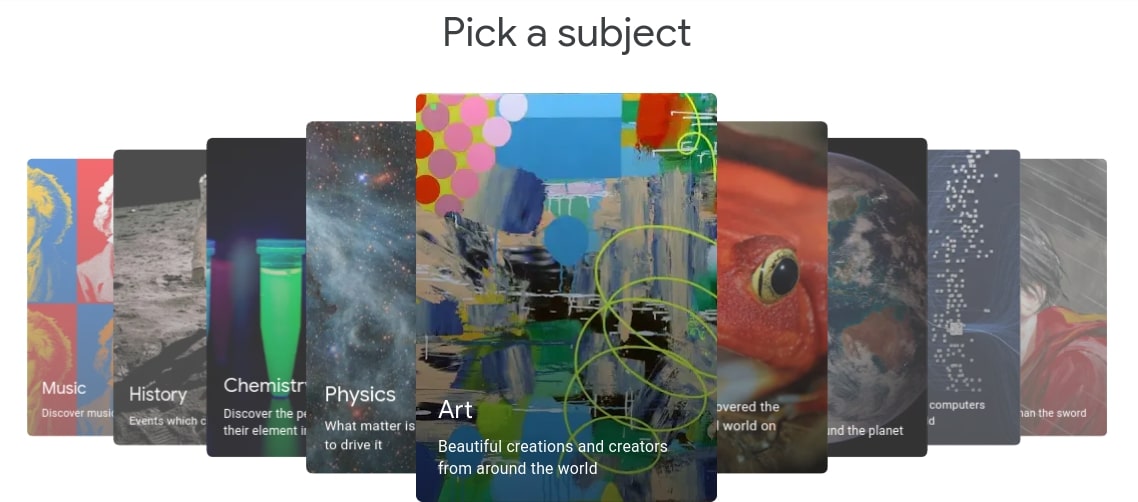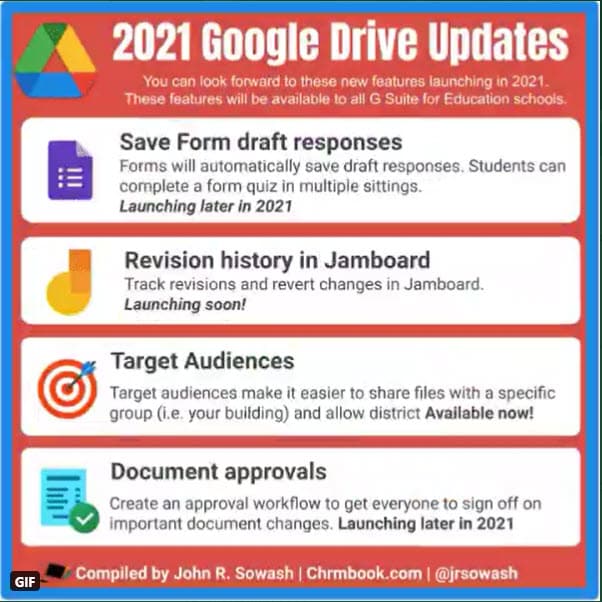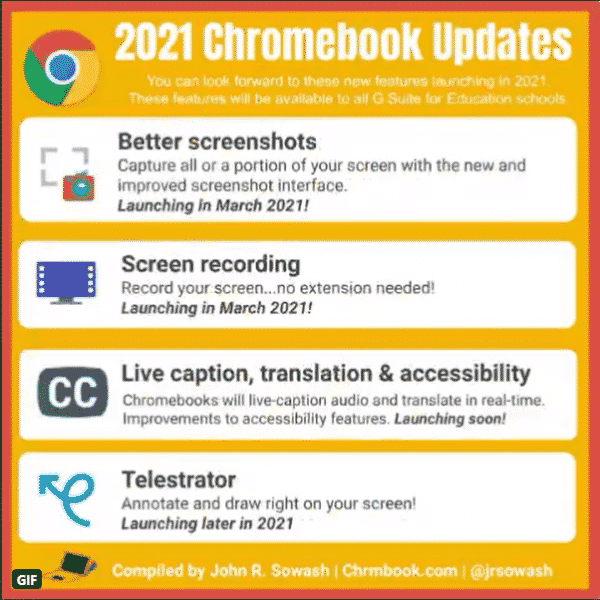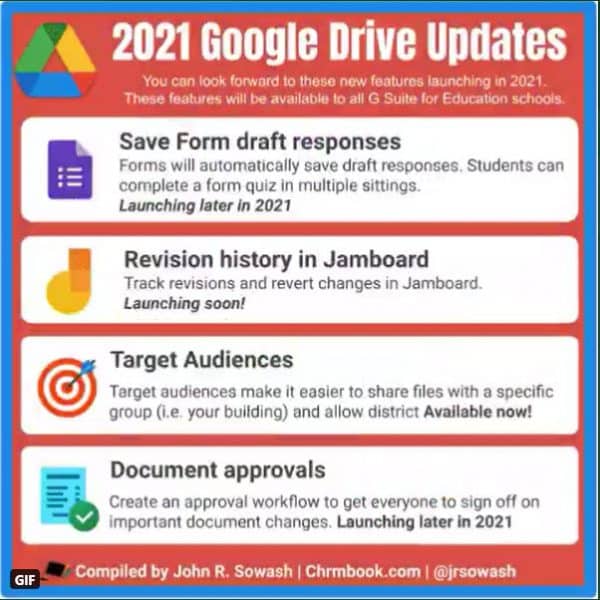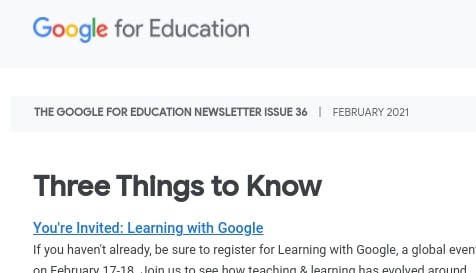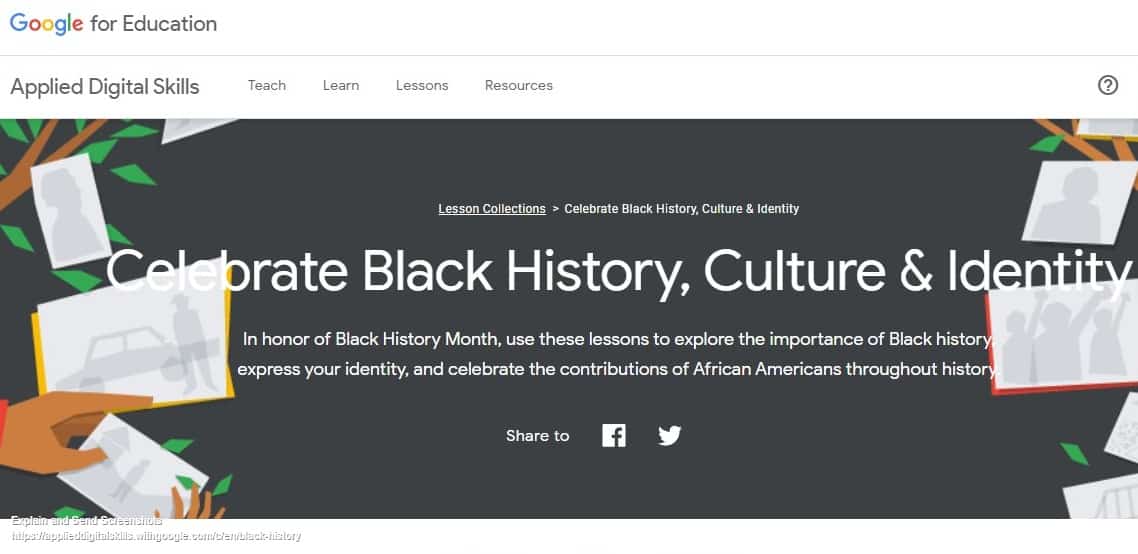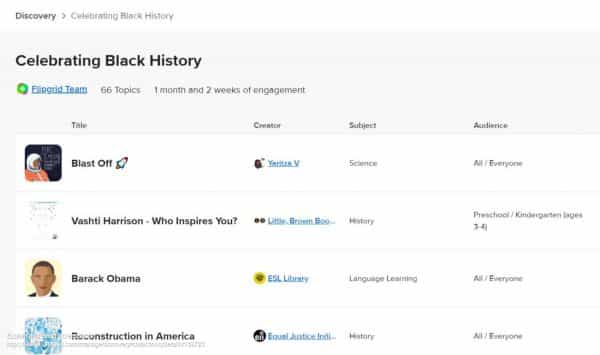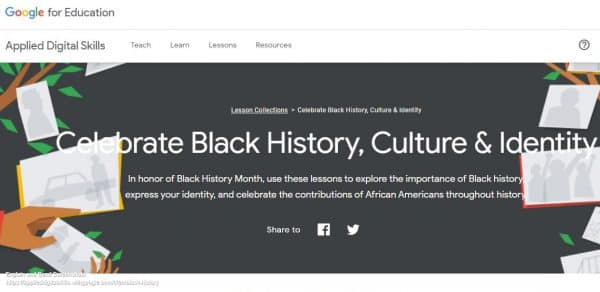We’d like to alert you to two online services we use (Zoom and Google) who are enforcing changes to the student experience in the coming school year. In June we posted about Google’s upcoming age-based changes taking effect and have re-posted our information below with a bit more elaboration.
ZOOM meeting changes
This summer Zoom announced a policy change that will be going into effect in a few weeks that prohibits any student from having a Zoom account associated with a K-12 educational institution. This is being done in part to align their terms and conditions since people under the age of 16 aren’t otherwise permitted an account (up until now those under 16 had only been permitted under the “School Subscriber” terms within Zoom for Education accounts) and in part done to increase the security of meetings. Their new solution is called external authentication, which allows institutions to have an increased level of security without having students in their account. Students will be able to join Zoom meetings safely and securely without the use of a Zoom account and will simply authenticate for meeting access using their district Google account. Some FAQs they have shared are posted below.
Will Breakout Rooms work if my students do not have Zoom accounts?
Yes, you can still use Breakout Rooms as usual. If you would like to pre-assign students to Breakout Rooms, you will need to upload a CSV file with the details .
Will my guest speakers or teacher be able to join a meeting?
Any external guests will not be able to join the meeting unless that specific party has an authorized account in your SSO Identity Provider.
How is this different from standard Zoom/SSO Authentication?
This is authenticating users upon joining a meeting and does not create a Zoom account.
Can I pull a report of the students and have accurate attendance information?
Yes, all student’s names will be documented accurately with their associated email address.
[We had a virtual meeting with our account representative last month to discuss these upcoming changes and among other questions asked about the ability for users to add their personal pronouns. While they said that it was possible, it would have to be mapped via a field in Google since Zoom accounts were no longer going to be associated with our students. At this point, we’re not in a position to set up that mapping, but are looking into other options.]
Safer learning with Google for Education
- Google is launching a new, age-based setting to control their app experience for users that goes into effect next month. See this support page for more detail. [Since we don’t have a way to group students by their age in our admin console, these settings will apply to ALL of our students, from our youngest to any students at PCEP and Starkweather that might be 18 or older during their time in district.]
- After September 1, 2021, students will see changes in their experience across Google products. For example, after September 1, students in K-12 domains can view YouTube content assigned by teachers, but they won’t be able to post videos, comment or live stream using their school Google account. More specifically, our students’ district YouTube accounts won’t have access to or be able to…
- Create channels, playlists, stories, shorts, or upload videos
- Watch or create live stream events
- See or post comments
- Participate in live chat
- Use apps, including YouTube Go, YouTube Music, YouTube Studio, YouTube TV, and YouTube VR
- After September 1, 2021, students will see changes in their experience when signed into Chrome. For example, after September 1, to ensure a safer web browsing experience for K-12 institutions, SafeSearch and SafeSites will be on by default, and Guest Mode and Incognito Mode will be off by default.
- After September 1, 2021, students will see changes in their experience across Google products. For example, after September 1, students in K-12 domains can view YouTube content assigned by teachers, but they won’t be able to post videos, comment or live stream using their school Google account. More specifically, our students’ district YouTube accounts won’t have access to or be able to…