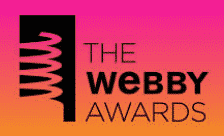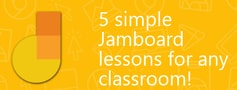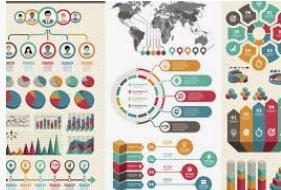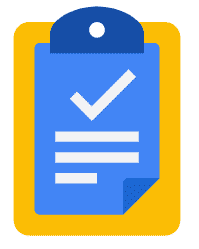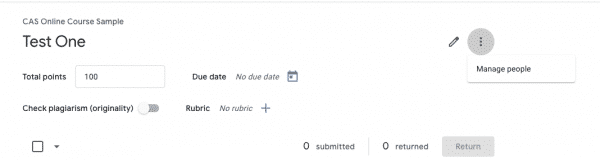For teachers who are seeing non-student names in their Google Assignments within Canvas — here’s an explanation and what can be done about it. Non-student names can appear when students submit work using personal devices that have active and commingled Google accounts. With our district Chromebooks, we enforce the use of only district Google accounts (“… @pccsk12.com”) so students using district Chromebooks can only submit Google assignments within Canvas with the expected name associated with their accounts. On the other hand, on personal devices, any number of Gmail accounts might exists and be set up as profiles within an installed Chrome browser on that computer. On such devices, if a student opens up a Google Assignment and they are logged in with a personal Gmail account in Chrome or in a family member’s Chrome profile, the Google assignment will “assign” to that personal account and when it is submitted in Canvas the teacher will see the associated name, which could be another profile account name other than the student’s district one. There are two (2) things student should do to ensure their assignments are properly associated with them in Canvas. Please let your students with personal devices know, especially those that might claim to have submitted work that might actually be present in Canvas but under an unfamiliar, non-student name.
- On the Google Assignment, the students should click “switch account” and choose their @pccsk12.com account if it isn’t already listed
- The students should make sure that the Google chrome profile is linked with their @pccsk12.com account. Here is a video you can share that can show students how to do this. https://www.youtube.com/watch?v=gQPqhqJQAaA&feature=emb_logo
For teachers who would like to remove the non-students from your assignments, while not ideal, you can remove the “non-students” individually from each Google assignment by going to the manage people tab — the vertical dot dot dot in the upper right…see screenshot below… [Please consider before removing the non-student, should they have made a submission, trying to identify which student actually inadvertently is behind that submission — and then crediting and providing feedback as appropriate for it.]
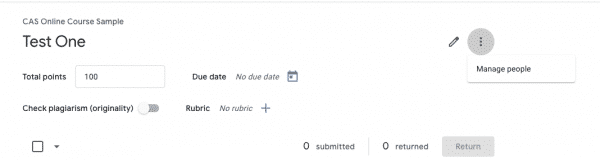
Google engineers are aware of this issue and Canvas is hopeful that at some point it can be mitigated.