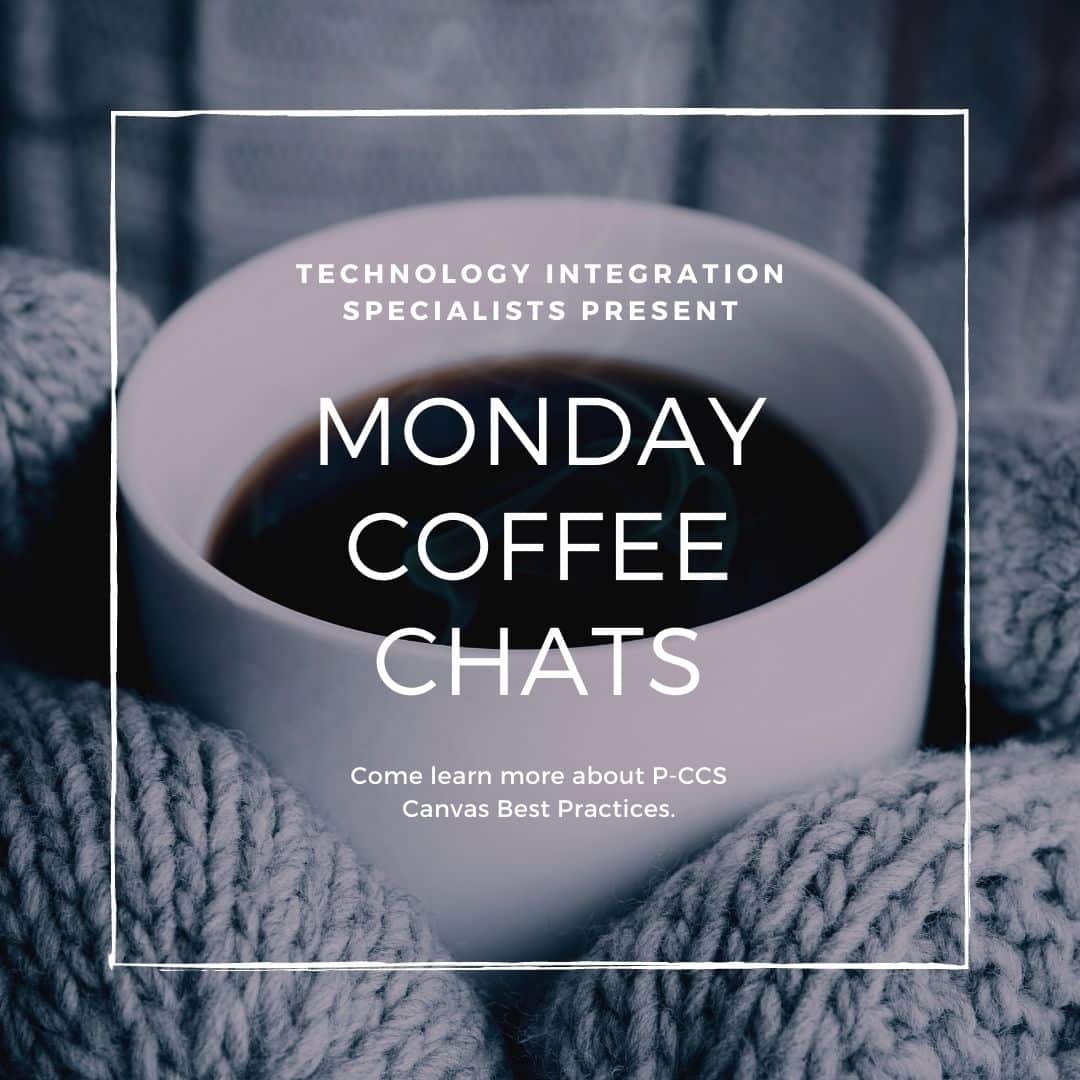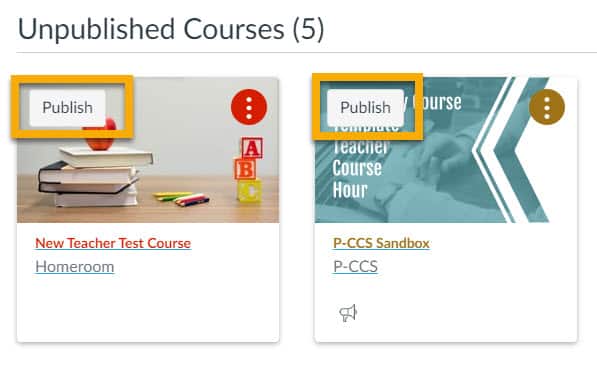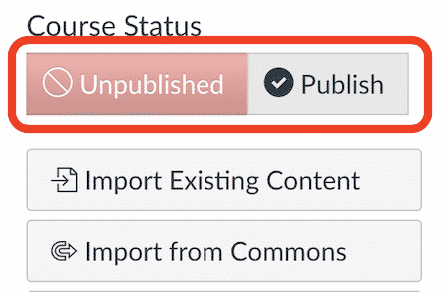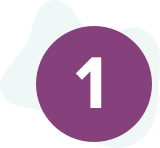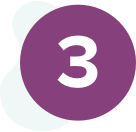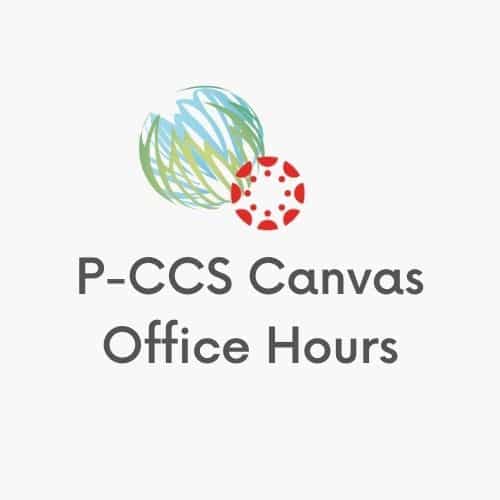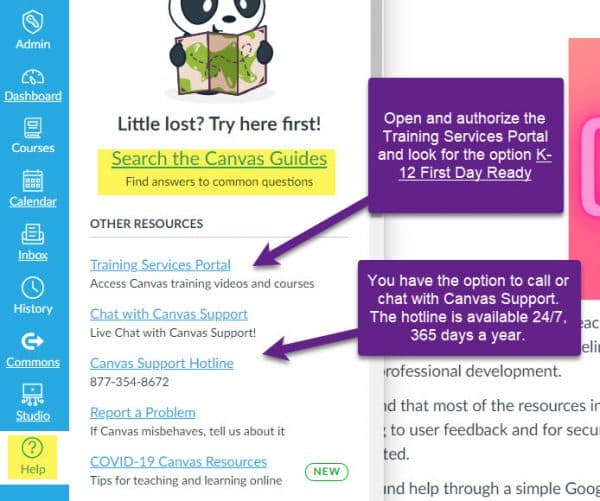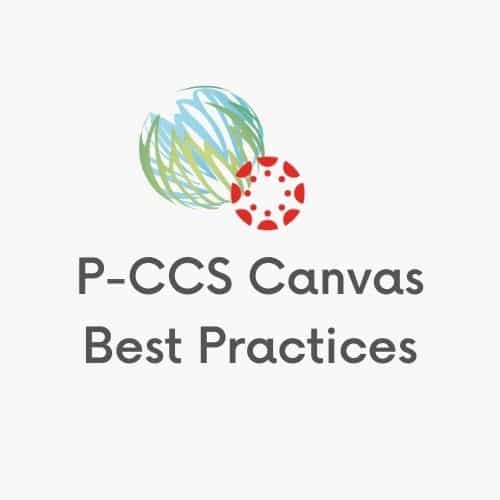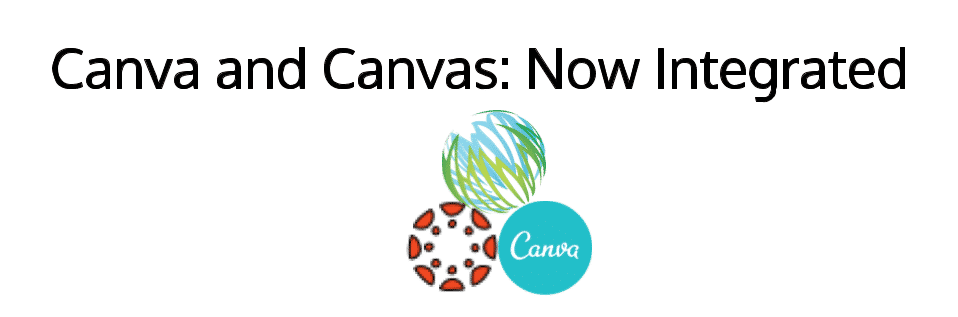Thanks to all who were able to join us during Canvas Camp 2021! We are happy to continue to support you with our Monday Morning Coffee Chats. Below you will find links to recordings from our August sessions.
Studio Q & A-This session covered a lot of the basics of Studio and looked at some more advanced features. The trainer also provided great ideas for how to use Studio as the teacher and how students can use it.
Canvas Q & A– In this session we talked a lot about copying course content. Toward the end, Cory gave a really great introduction to Groups.
Canvas Course Design Considerations– Here’s the session agenda. This training is great for all grade levels and also had a few good nuggets for elementary teachers.
TIS Face Off: Canvas Tips- Matt and Kaelyn face off about their favorite Canvas tips. Recording coming soon.
Last week we had our first Tech Coffee Chat centered around the Canvas Best Practice, Simplifying the Course Navigation Menu. Check out the recording and join us Monday, September 20 for tips on creating an informative, welcoming home page.


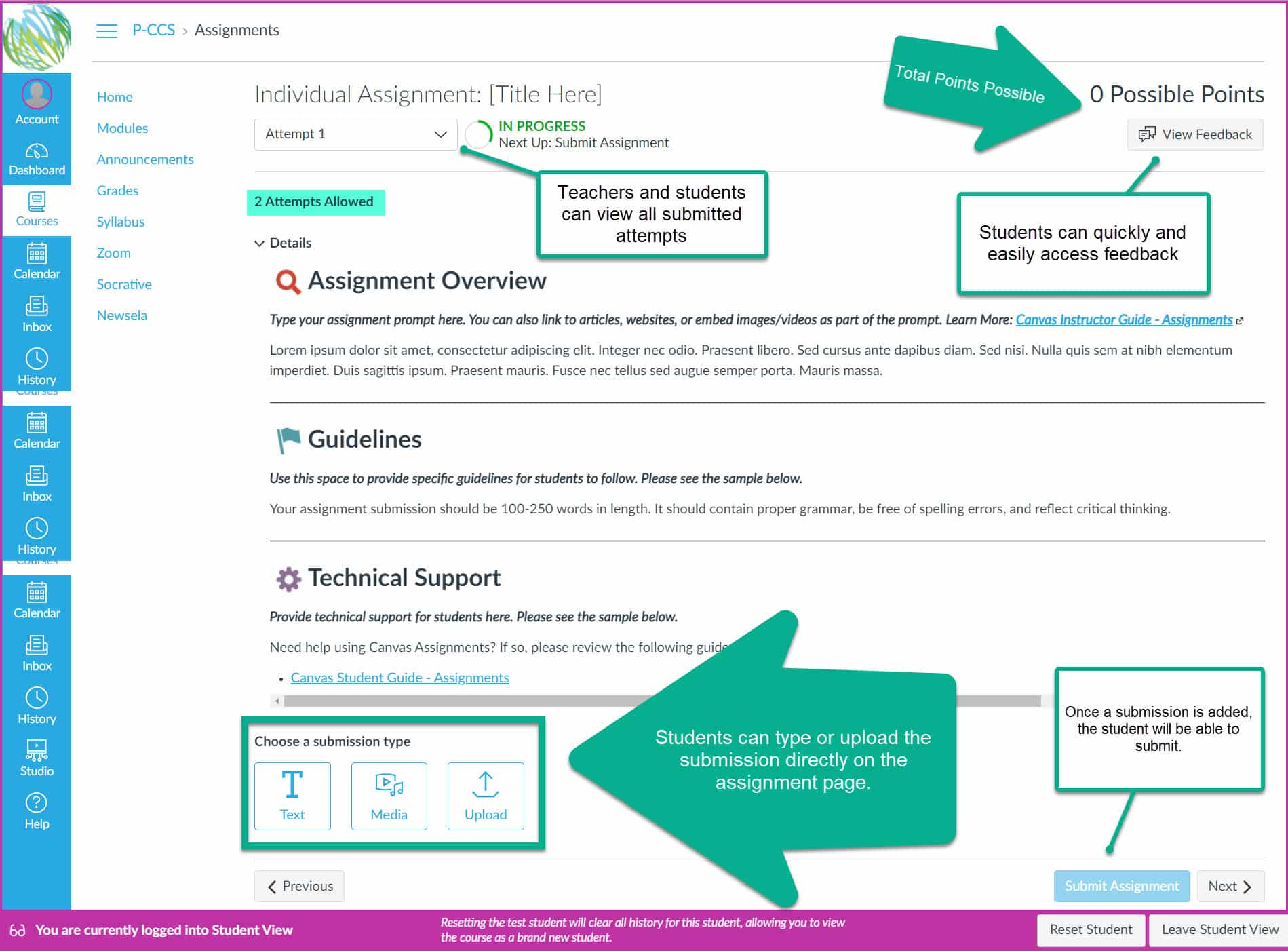
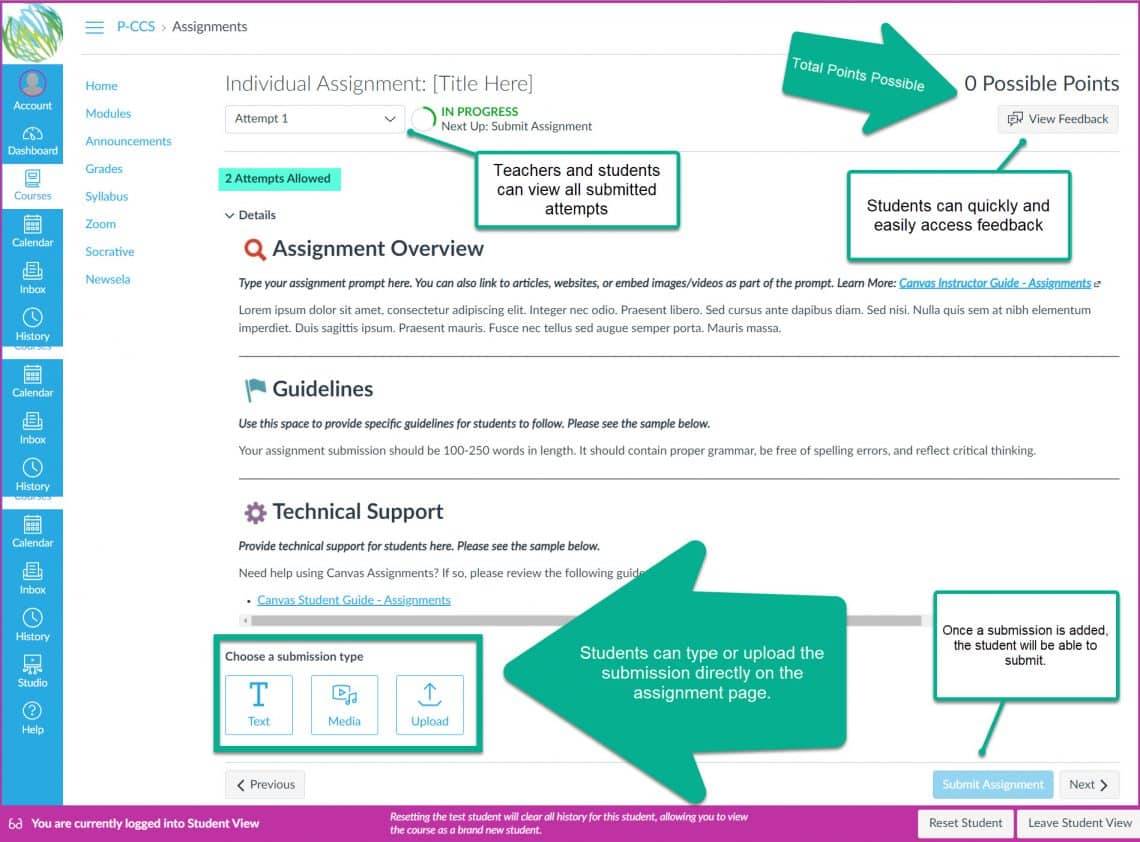
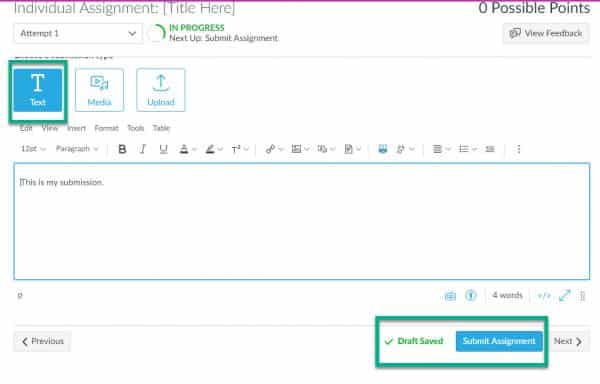
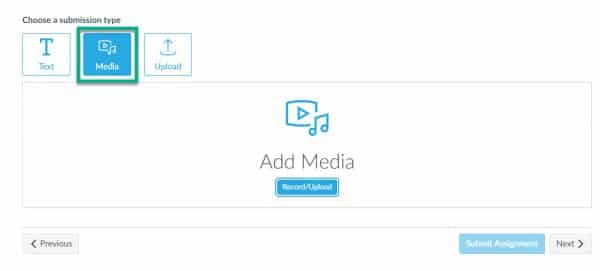
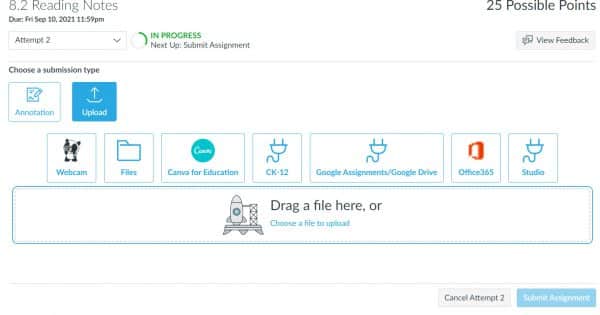
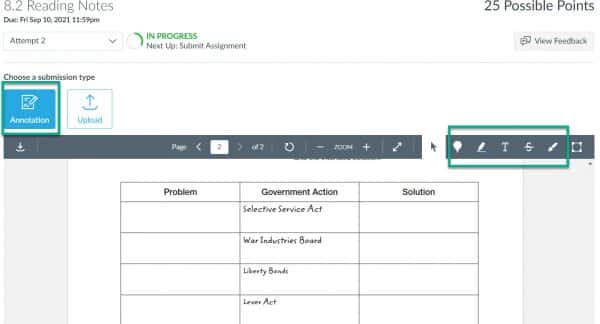
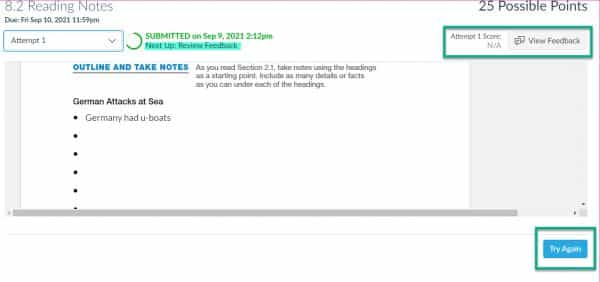
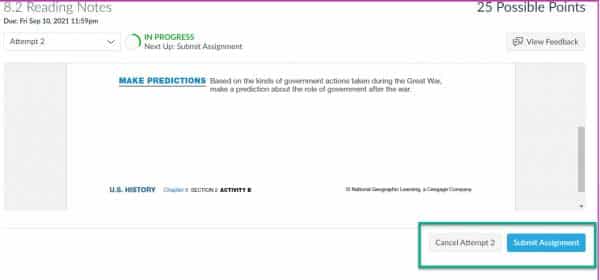
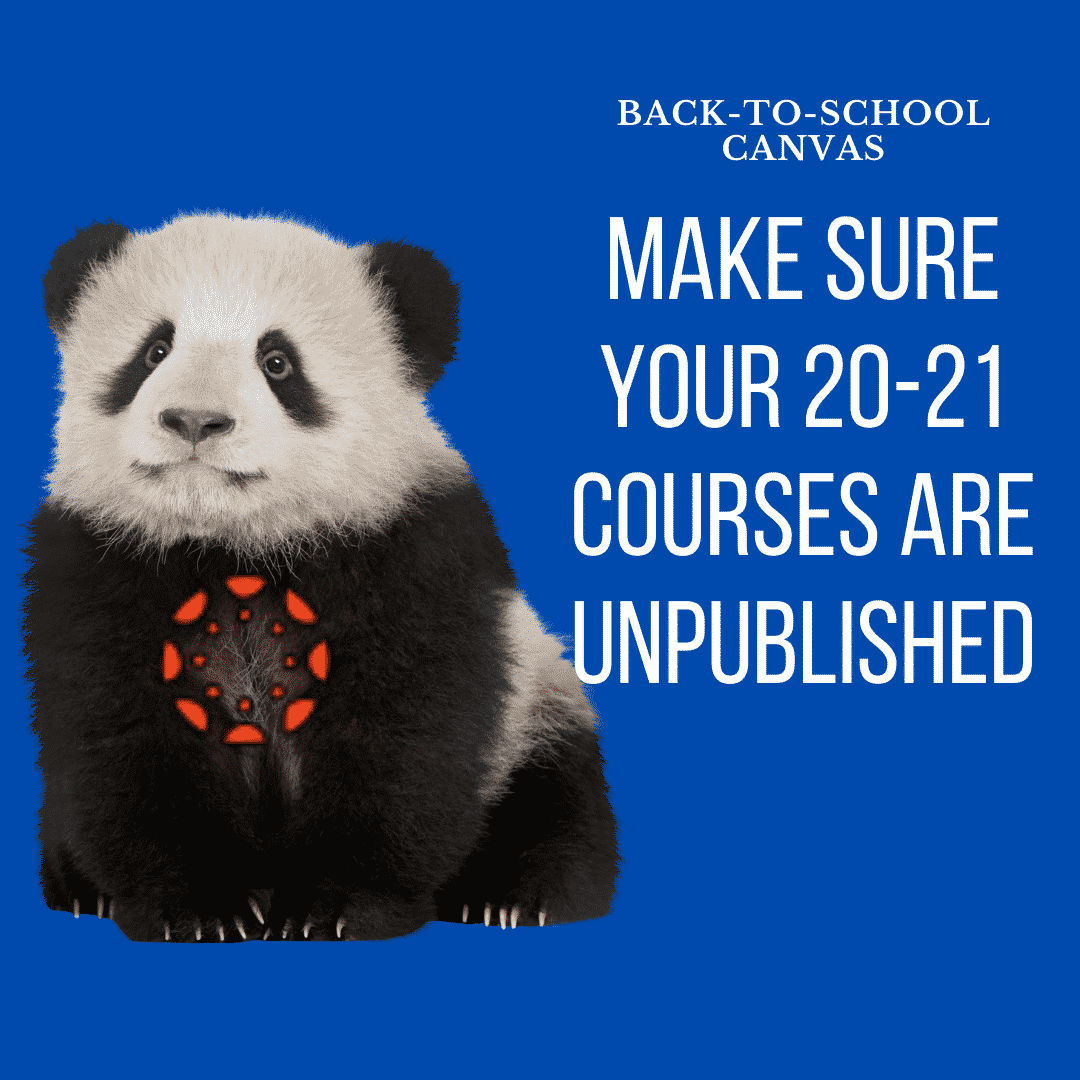
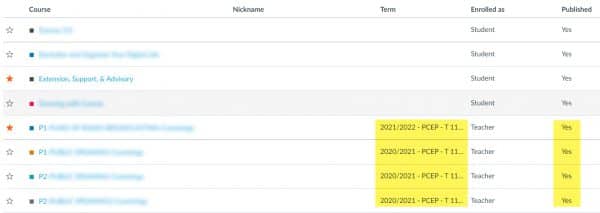 You may be able to open the course and click “Unpublish.” If you are unable to do that, please submit a
You may be able to open the course and click “Unpublish.” If you are unable to do that, please submit a