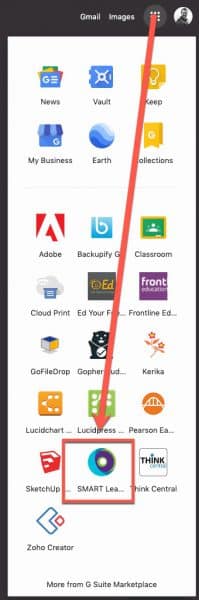
Elementary teachers with a classroom SMART interactive flat panel (IFP) board are also licensed to use the online SMART Learning Suite as well as the SMART Exchange. To log into your SMART Learning Suite account, browse to https://suite.smarttech.com/login and click SIGN IN. Use your district Google account to sign in.
You can also access it via the “Waffle” via Google Apps:
Once logged in, click the “Getting Started” file shown and consider browsing their training section to learn how to use the site’s many resources: https://www.smarttech.com/training/smart-learning-suite-online
You can also use the NEW AND IMPROVED SMART Exchange to search for online and Notebook lessons, learning games and activities. Browse to https://exchange.smarttech.com and search for topics by various filters. To add what you find to your SMART Learning Suite and be able to push it out to students on their ipads or Chromebooks, you will want to sign in (and to do so, will use your district Google account). An overview video is below.
Other helpful videos explaining different aspects of SMART’s resources can be found at https://support.smarttech.com/docs/software/smart-learning-suite-online/en/training-and-videos/default.cshtml
One of the linked videos (video embedded below) reviews how to have students connect their devices to your class within the SMART Learning Suite after browsing to hellosmart.com
If you are an elementary teacher with a classroom SMART board (IFP) and are having trouble logging into your account or have other questions, please submit a help desk service ticket for assistance.

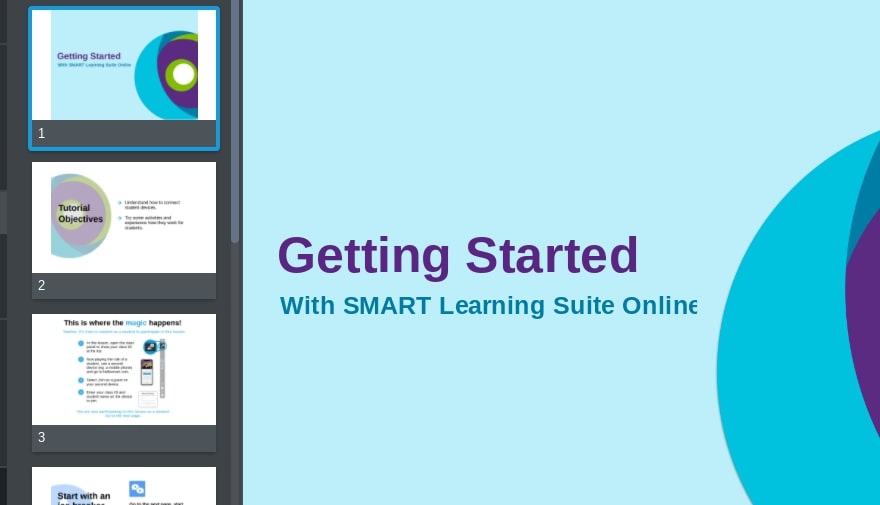
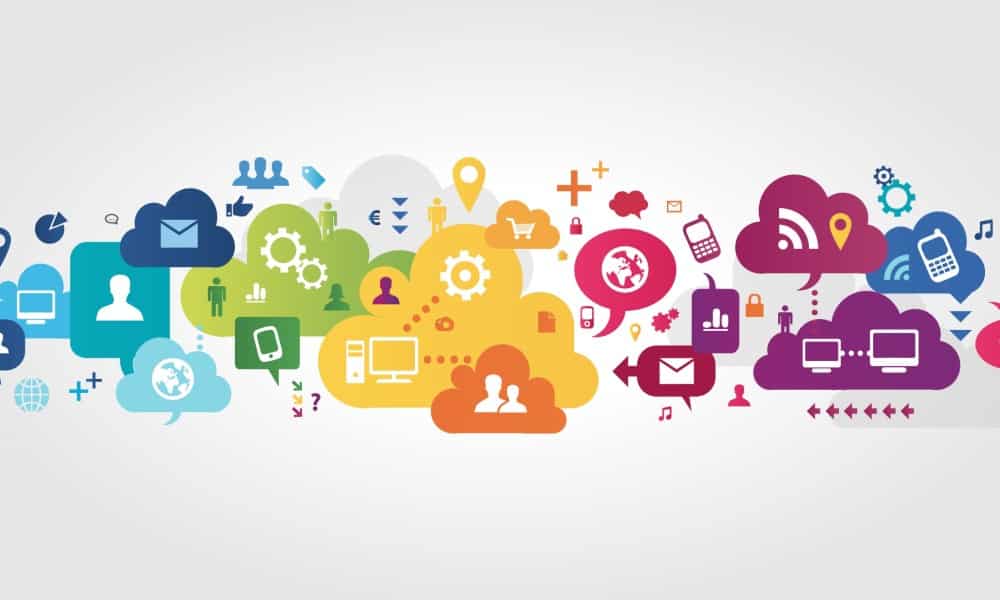
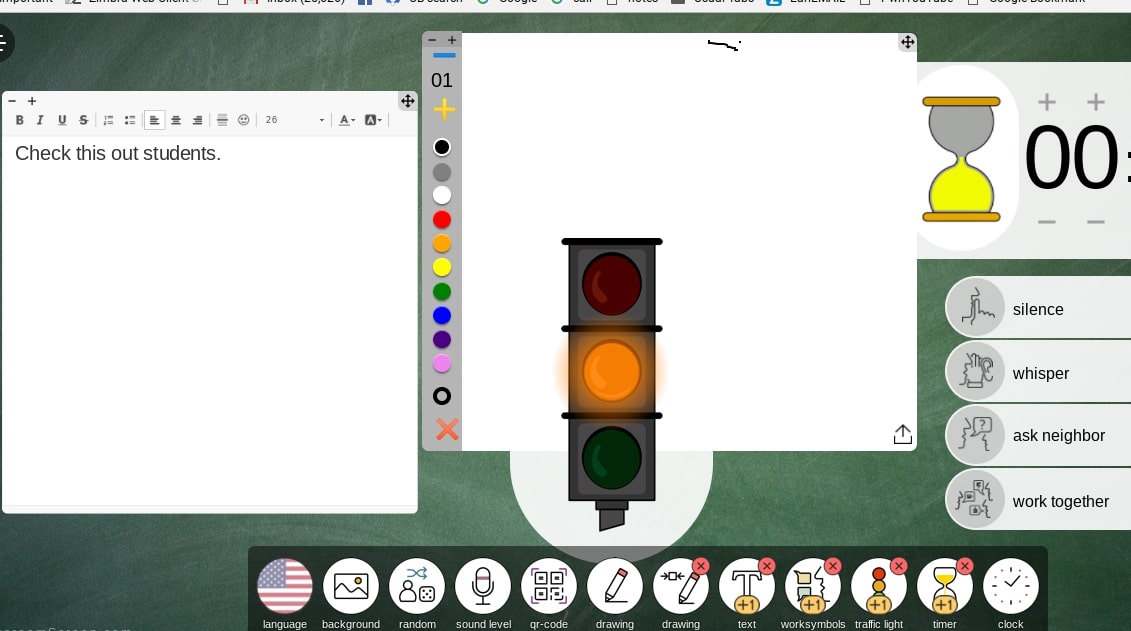
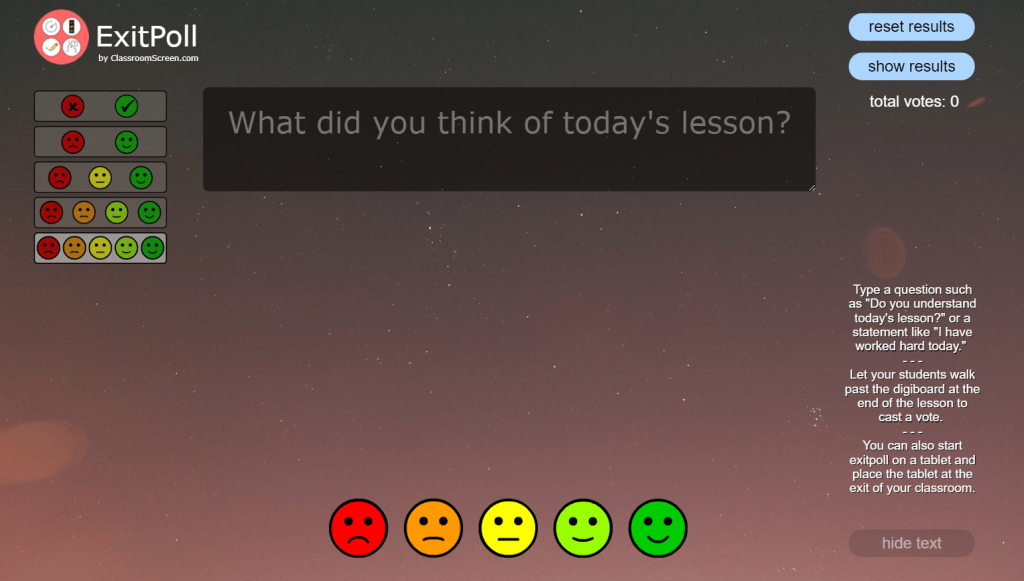
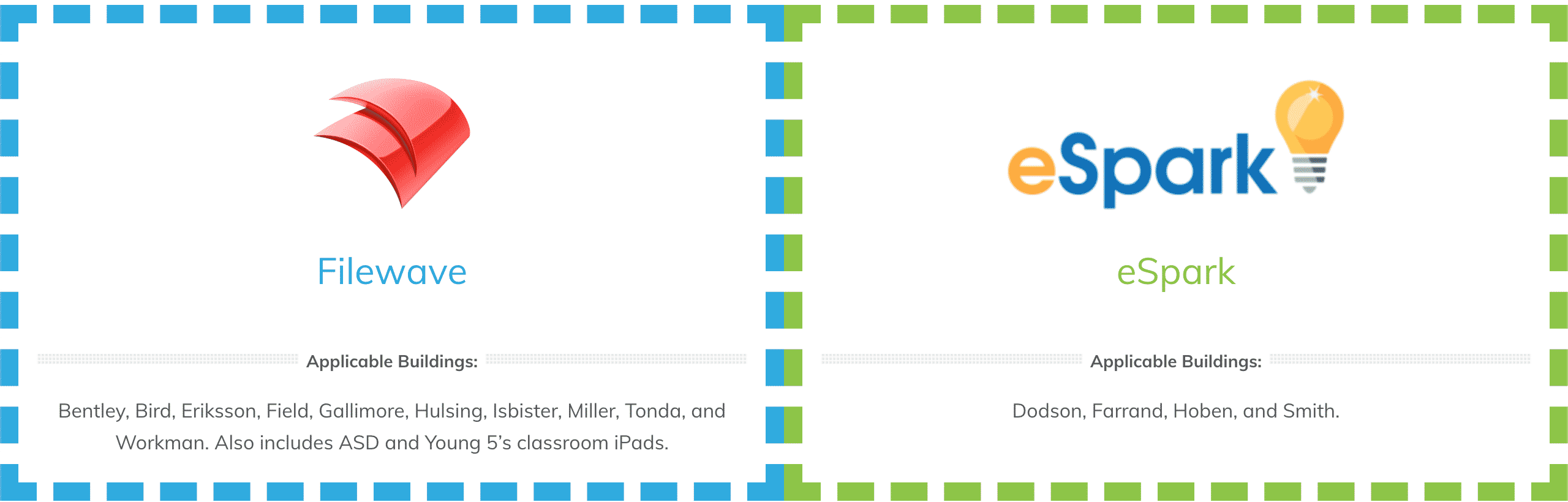
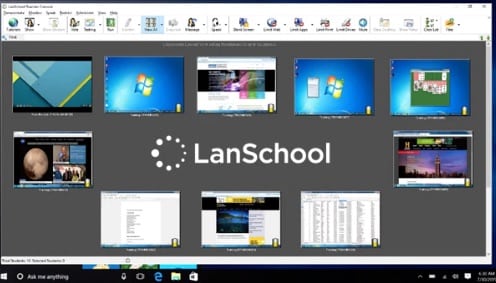
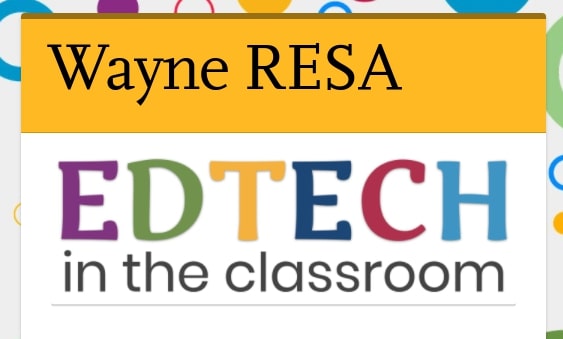
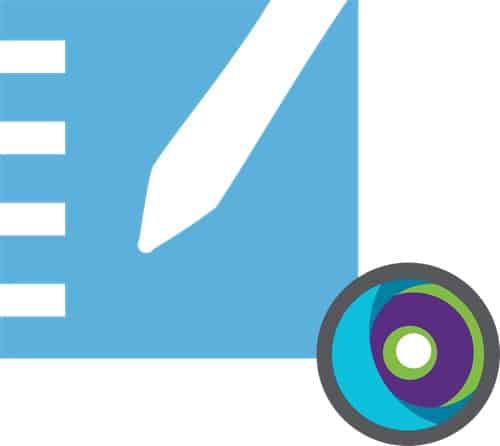
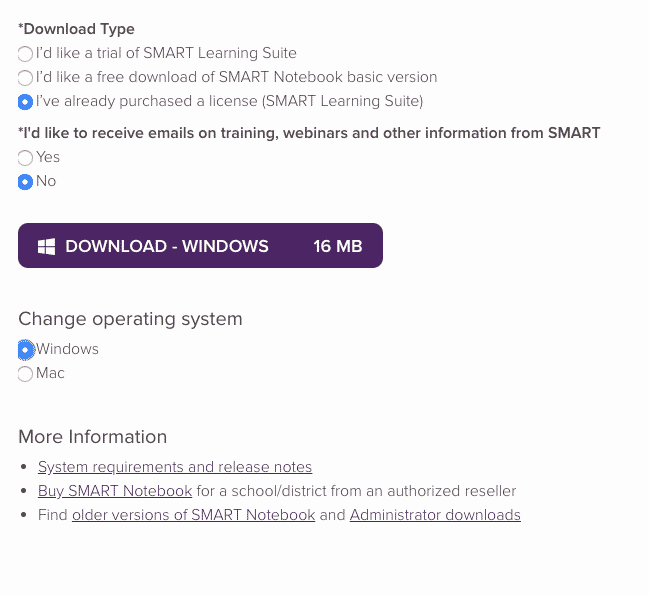
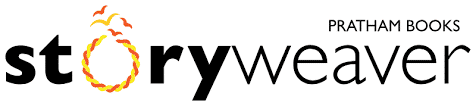

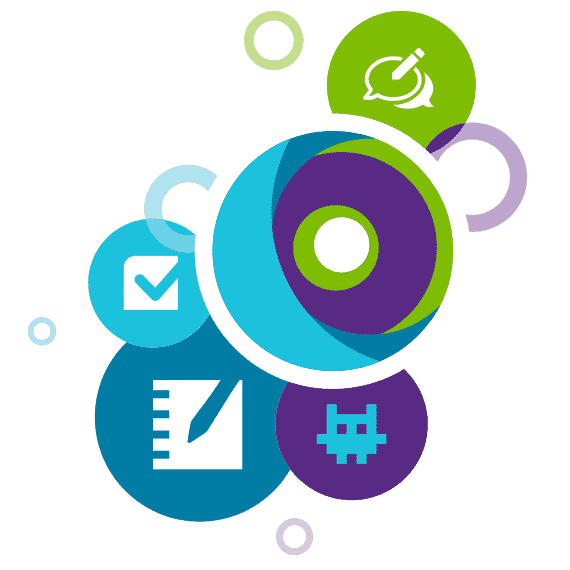
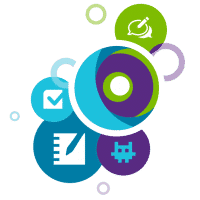 We’ve received lots of great feedback from the Elementary i3 conference and our SMART trainers continue to be a popular addition to our professional learning options. This year was no different, as Jason Smith and Sarah Storck shared their deep knowledge of the SMART Learning Suite platform and how easy, fun, and engaging designing content can be when using SMART LS in classrooms. In case you misplaced the resource, or wanted to revisit the great resources Sarah and Jason shared with us, please follow this link:
We’ve received lots of great feedback from the Elementary i3 conference and our SMART trainers continue to be a popular addition to our professional learning options. This year was no different, as Jason Smith and Sarah Storck shared their deep knowledge of the SMART Learning Suite platform and how easy, fun, and engaging designing content can be when using SMART LS in classrooms. In case you misplaced the resource, or wanted to revisit the great resources Sarah and Jason shared with us, please follow this link: