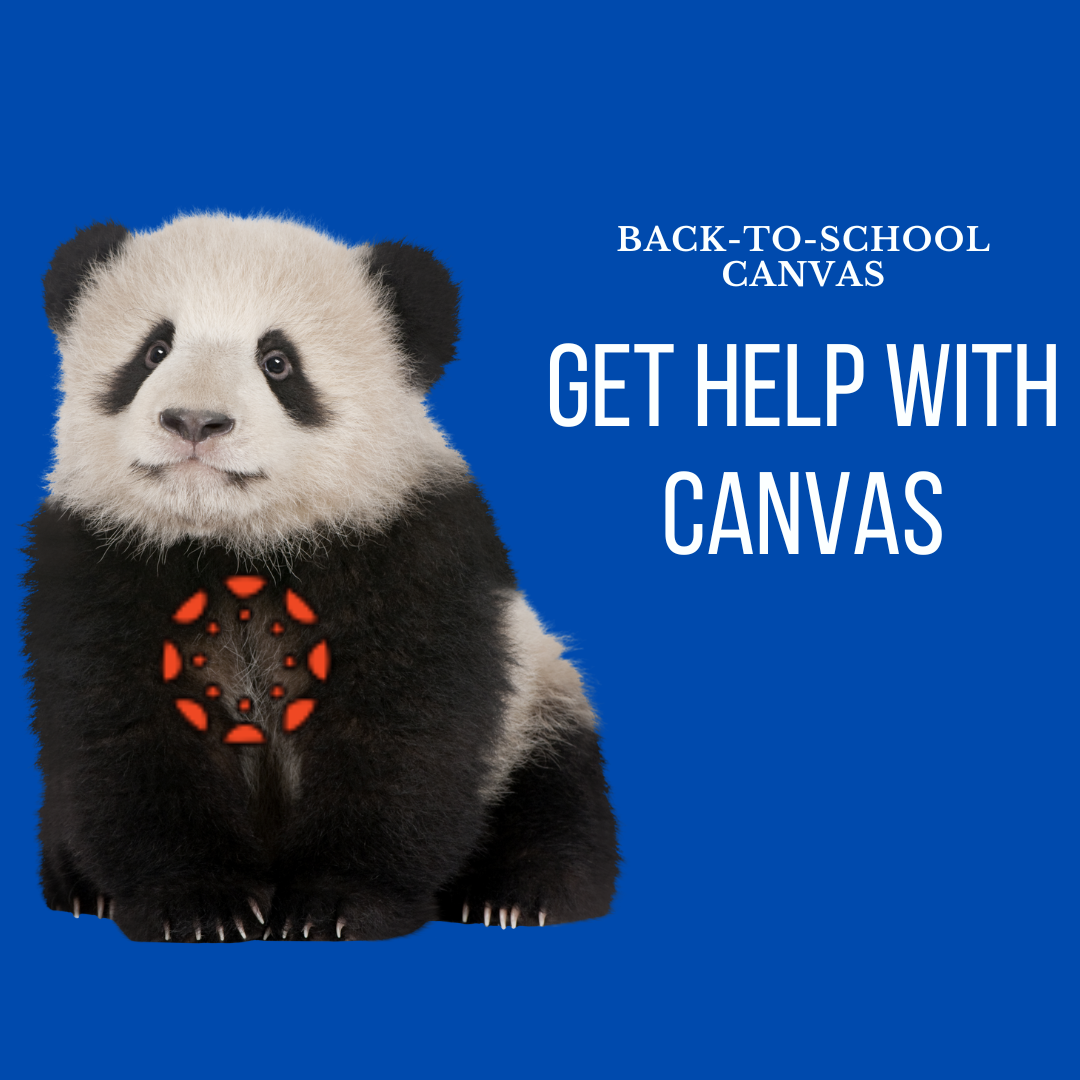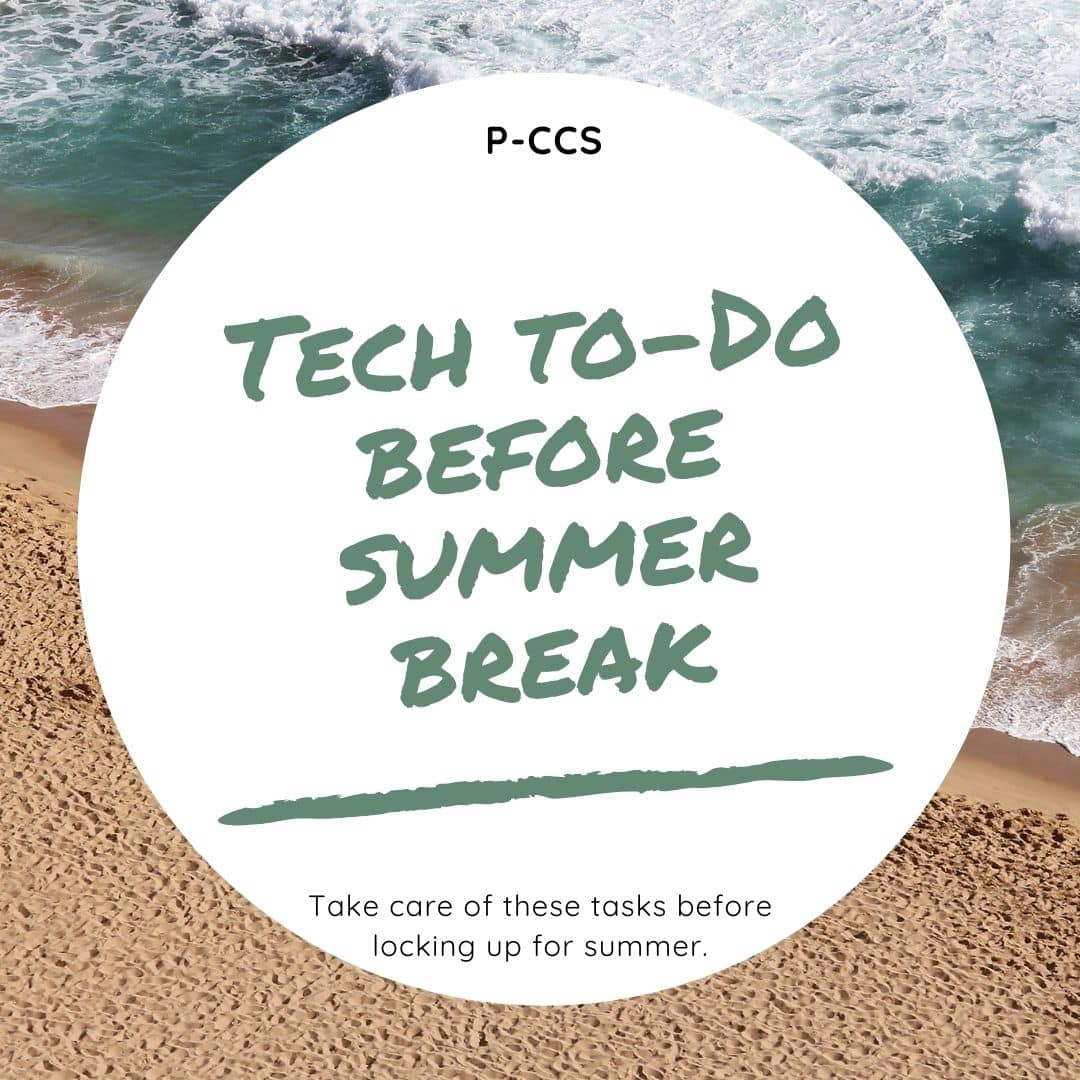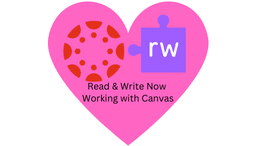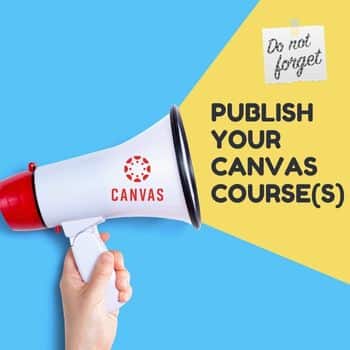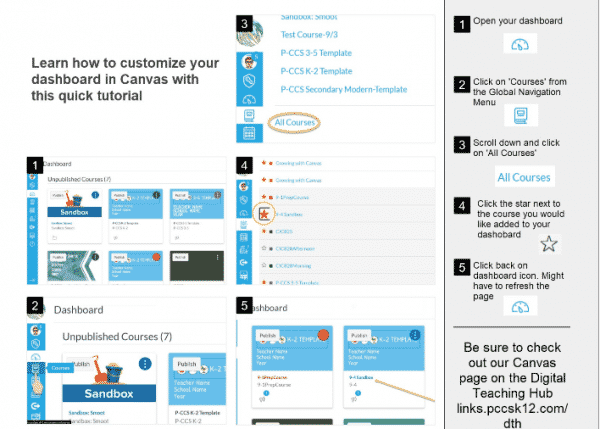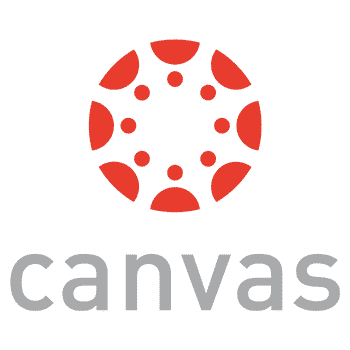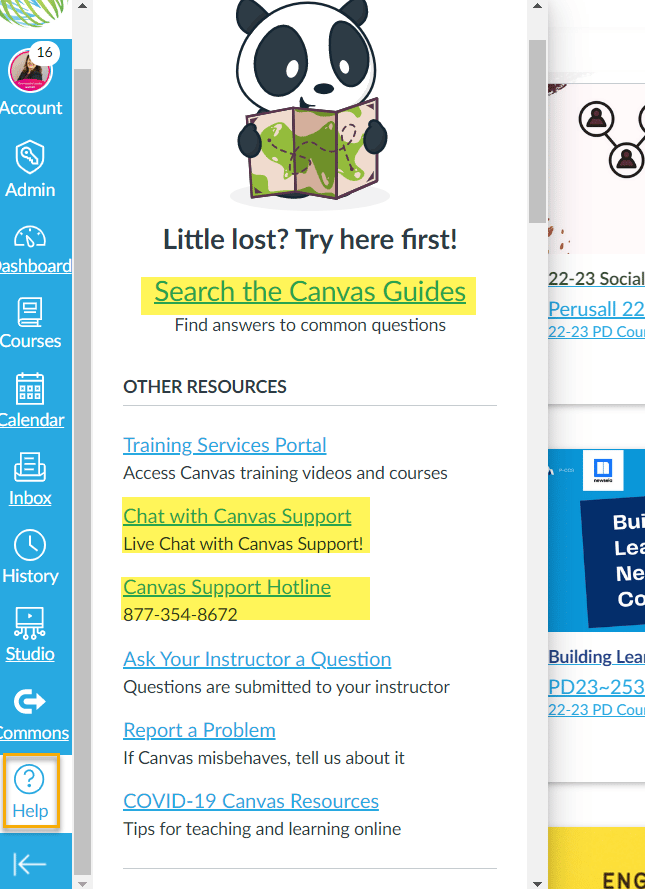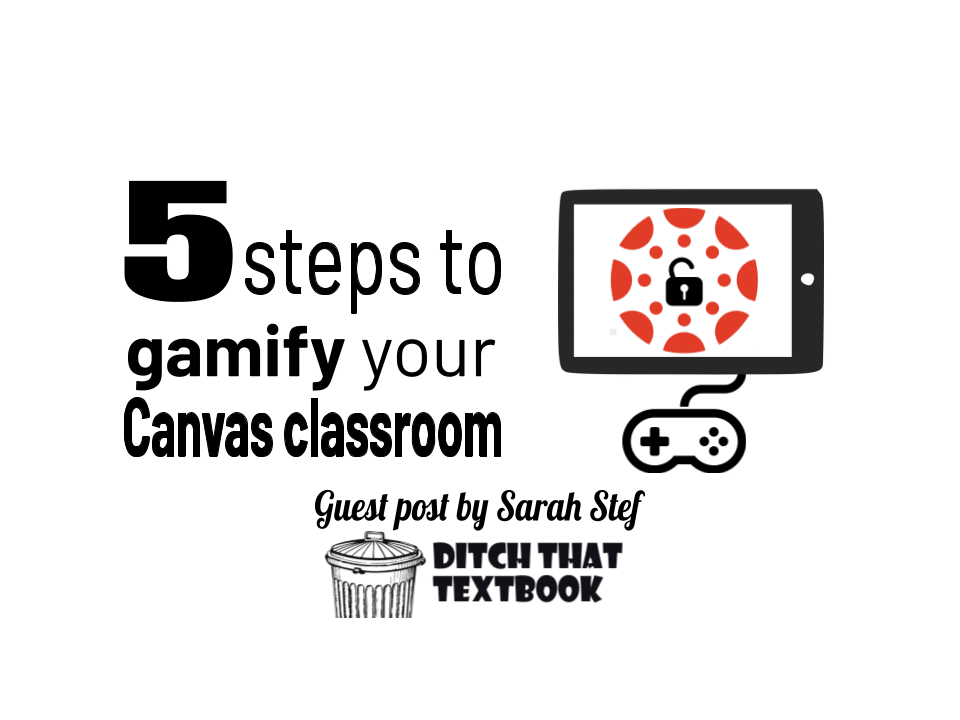Canvas is an important learning tool in our district. We hope that you continue to find it a valuable teaching and communication tool. If you are new to the district or have questions come up about it, we want you to be aware of several resources that are available to you.
First, click the “Help” icon on the Global Navigation Menu. For general and common questions try searching the Canvas guides. If your problem or question is unique and specific to your situation you can chat online or call the Canvas Support hotline. You can be connected with a support agent that can help you almost immediately.
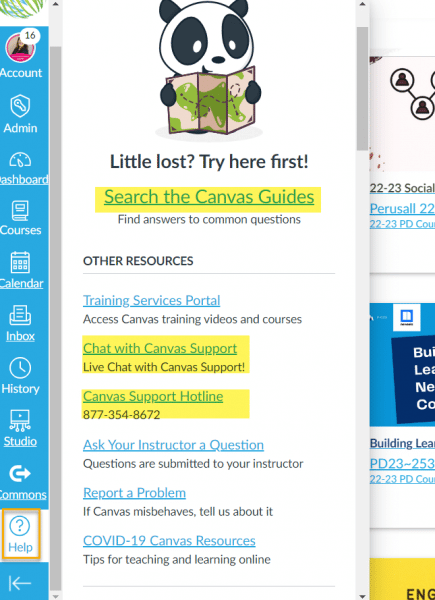
If you would like to slowly browse resources, please check out our resources at the P-CCS Tech website, https://tech.pccsk12.com/canvas-lms/
Have a lot of questions? You can set up a 45-minute meeting with a Panda Pro. This experience is available through the beginning of September. Find more about this service on their website.
If you are instructional staff working on meeting your PD expectations, please note we have a number of courses including the following listed below (all of them are 3 hours) that can help increase your understanding of how to use Canvas effectively available for you in the Catalog. https://catalog.pccsk12.com/
- Canvas 1.0
- Canvas 2.0
- Canvas 3.0
- Canvas in the Face to Face Classroom
- Simplify and Streamline your Elementary Classroom with Canvas
As always, please submit a tech ticket if you have any questions. https://links.pccsk12.com/helpdesk