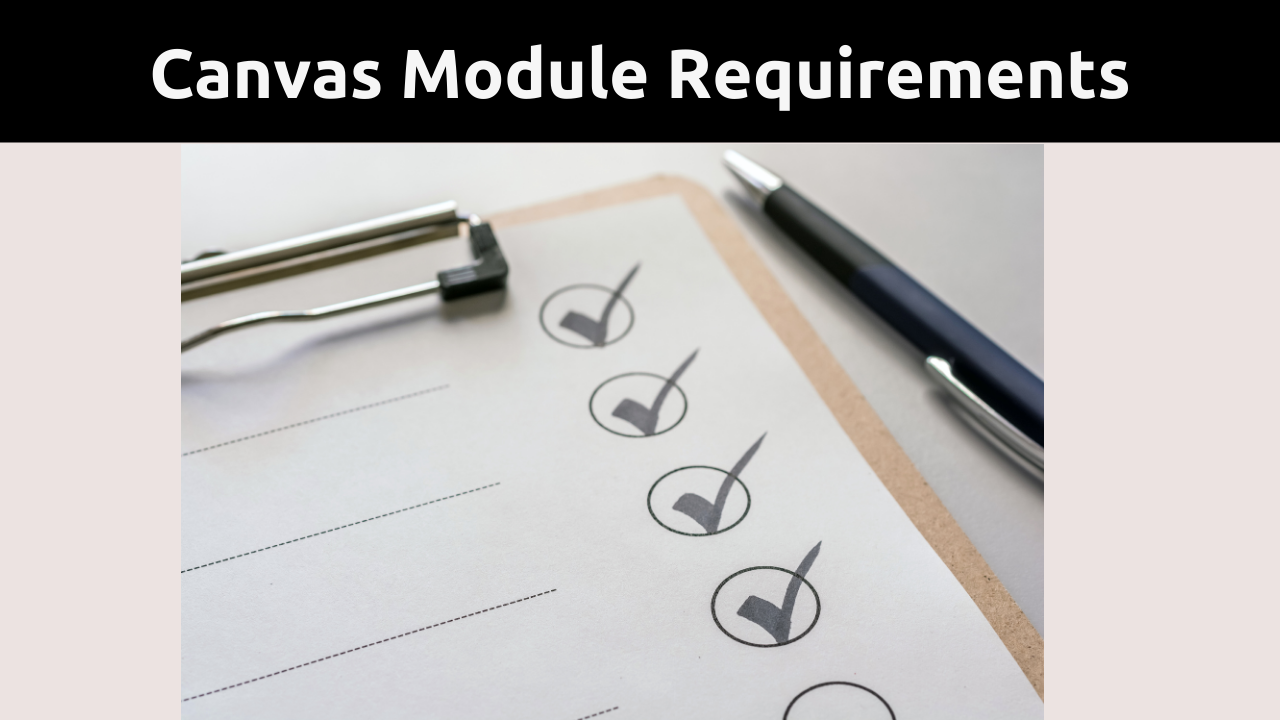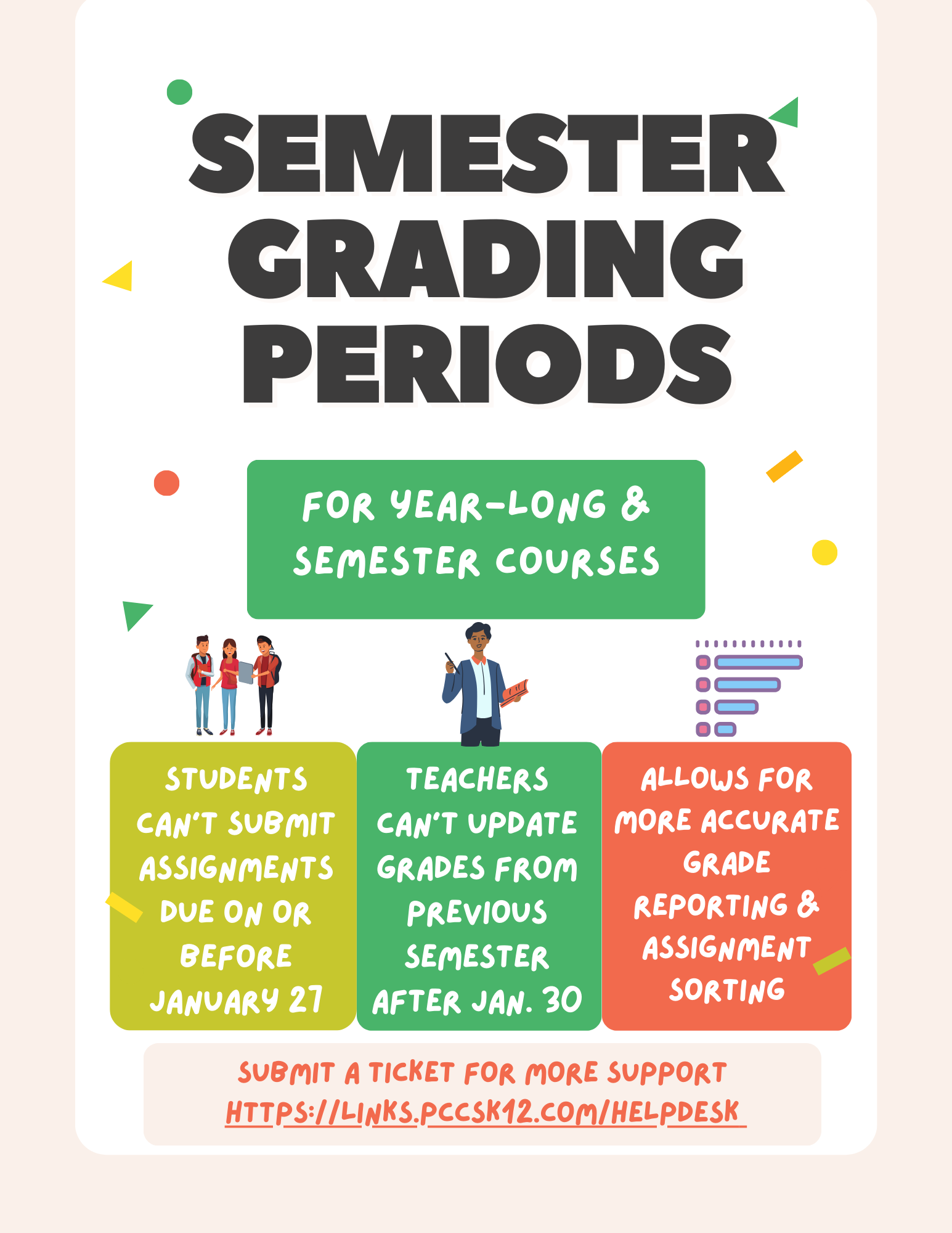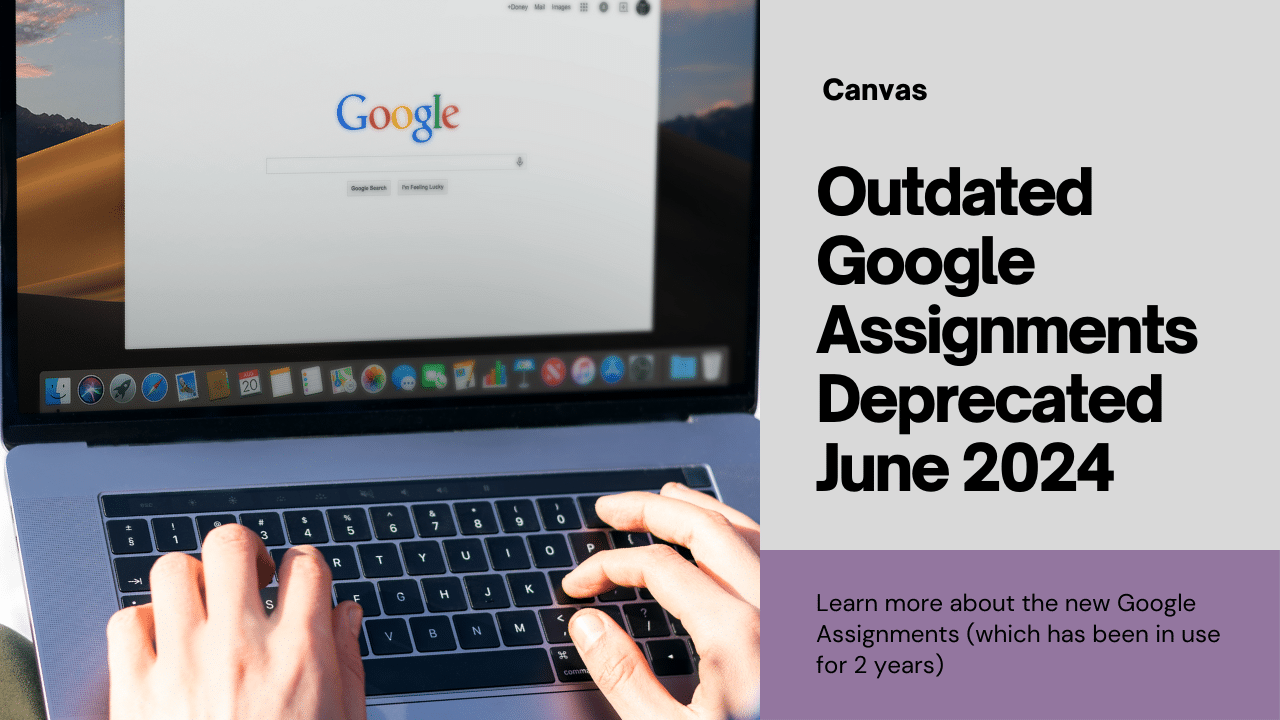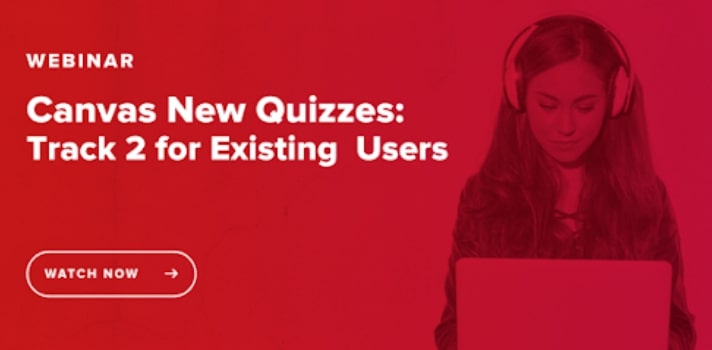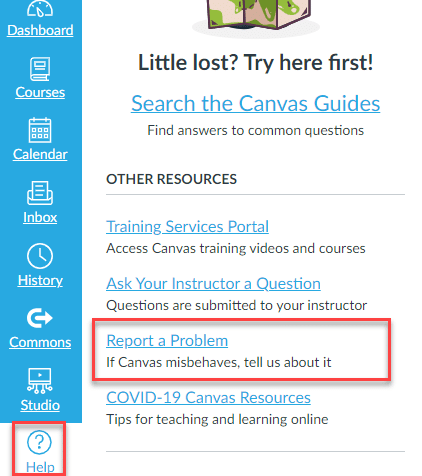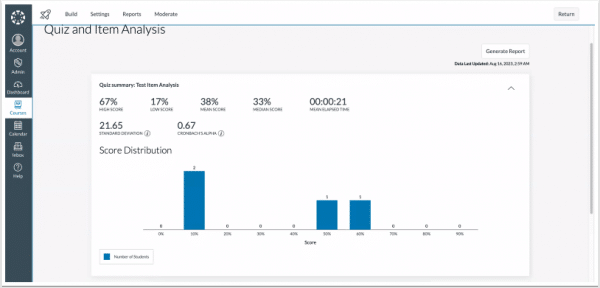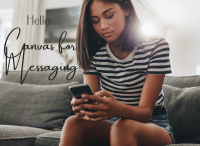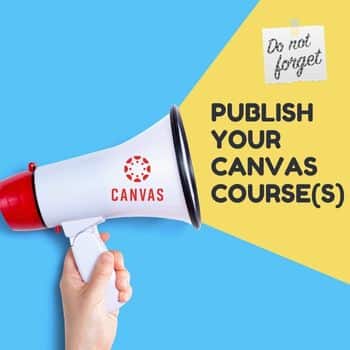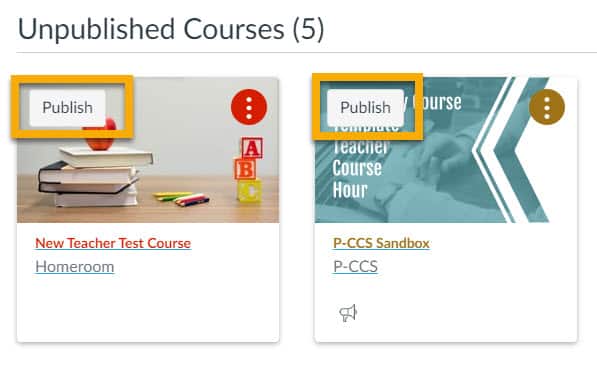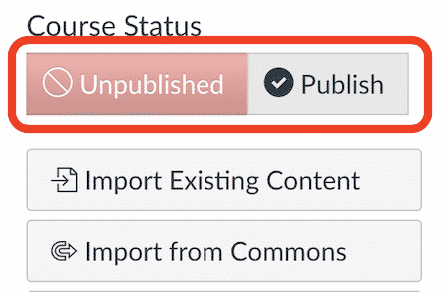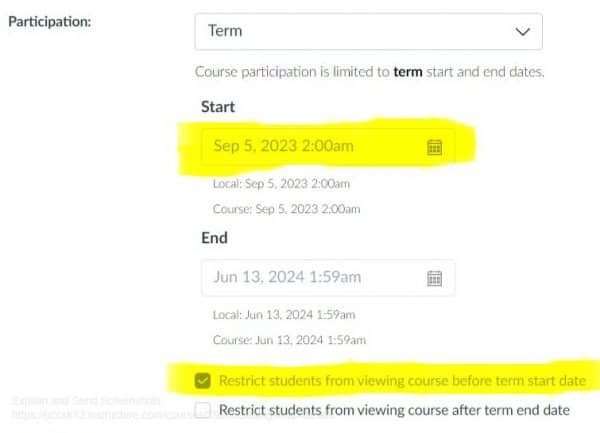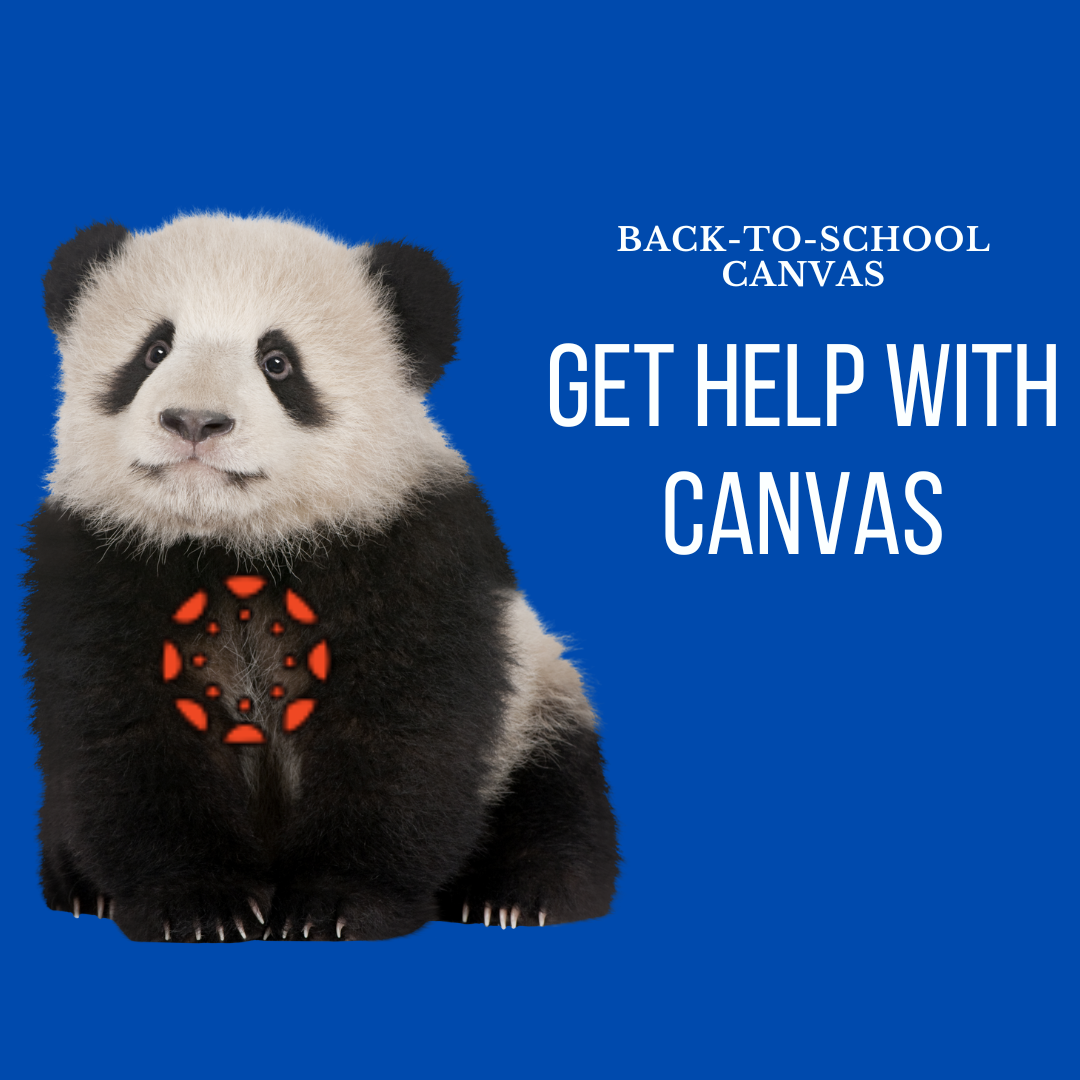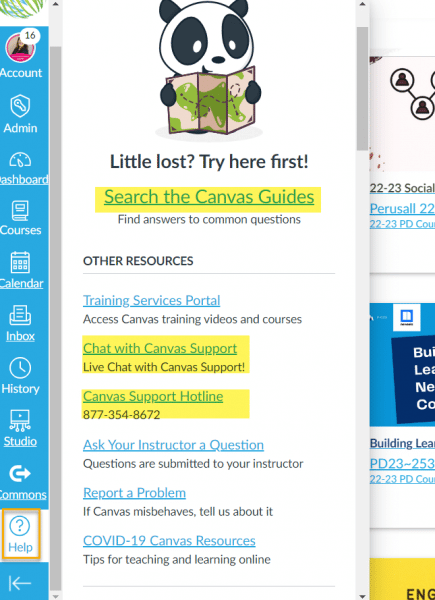Canvas offers a valuable feature known as Module Requirements. Canvas Module Requirements allow teachers to set prerequisites for learning materials within a course. This means that learners must complete one step before moving on to the next. This feature is particularly beneficial in guiding students through a sequential learning journey. By structuring modules with prerequisites, educators can ensure that foundational concepts are mastered before introducing more advanced topics. In a world where remote and asynchronous learning are becoming increasingly prevalent, the ability to control the flow of information is crucial. Canvas Module Requirements provide teachers with the means to create a logical progression of content, fostering a deeper understanding of the subject matter.
Did you know? Canvas requirements are used in all of our asynchronous professional development. If you click on Module in the course you are taking, you can easily see what items you have completed and pick up where you left off in a course. When you go to Module you’ll see this:
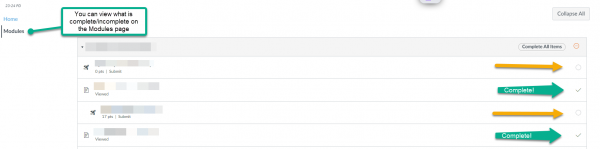
Green checkmarks indicate it is complete and the circle indicates that it still needs to be completed. Hopefully this information helps you as we enter the February PD window. If you would like more information about setting these up in your own course, check out the instructor guides linked below.
https://community.canvaslms.com/t5/Instructor-Guide/How-do-I-add-prerequisites-to-a-module/ta-p/1123
https://community.canvaslms.com/t5/Instructor-Guide/How-do-I-add-requirements-to-a-module/ta-p/1131