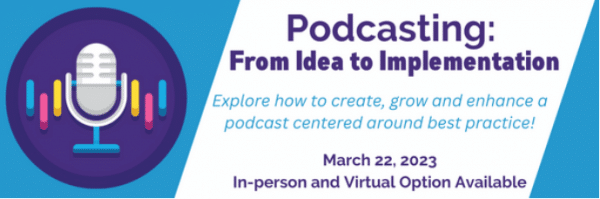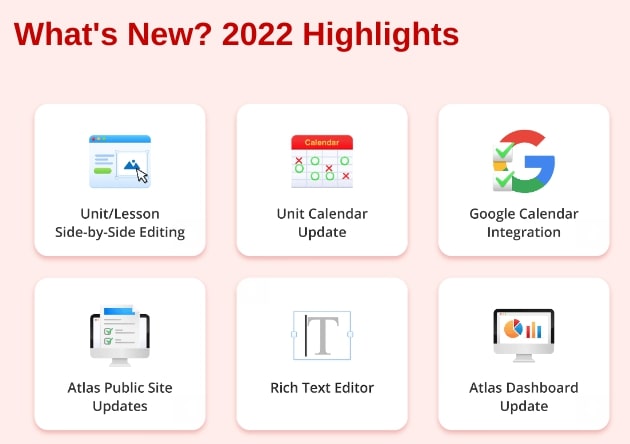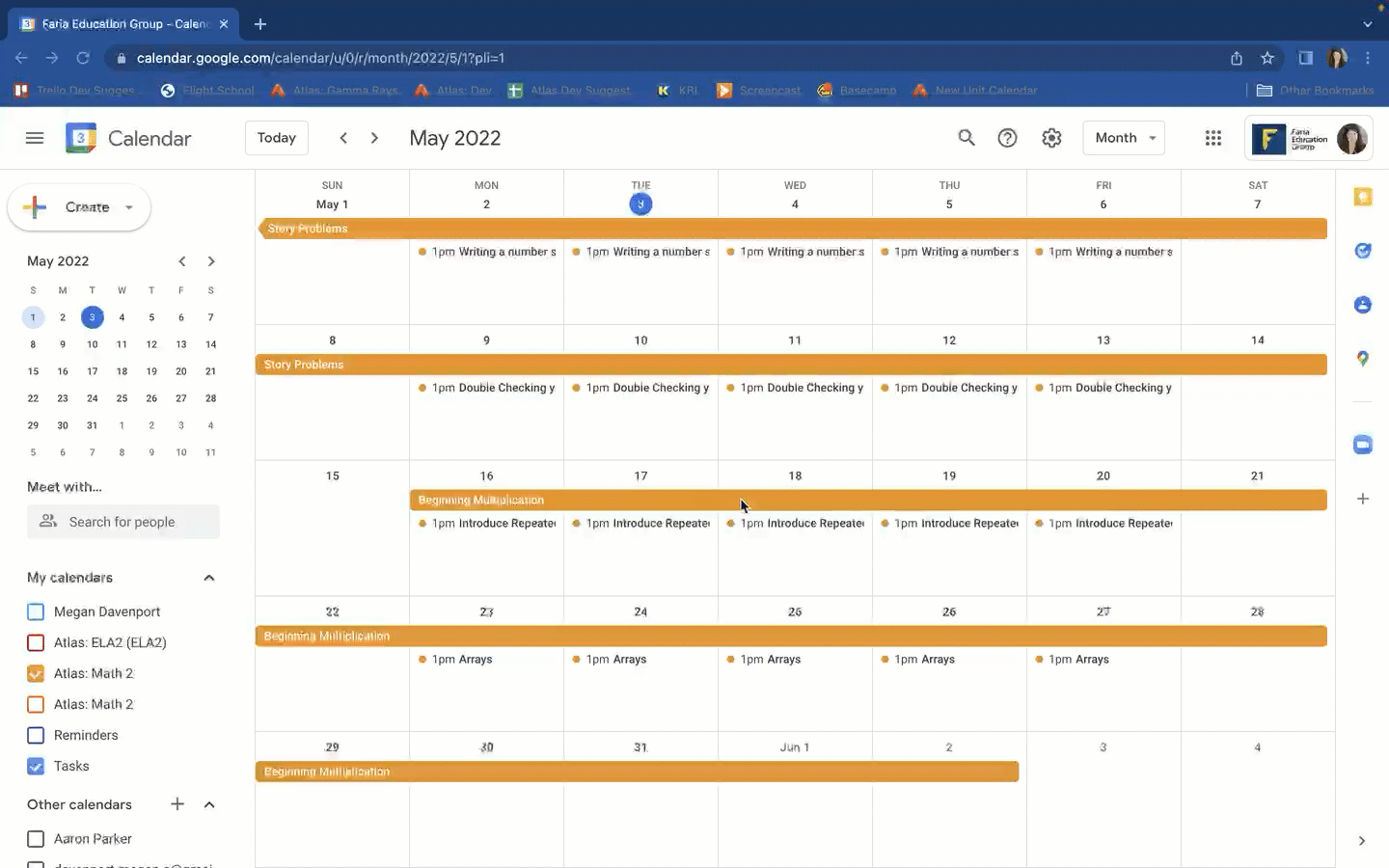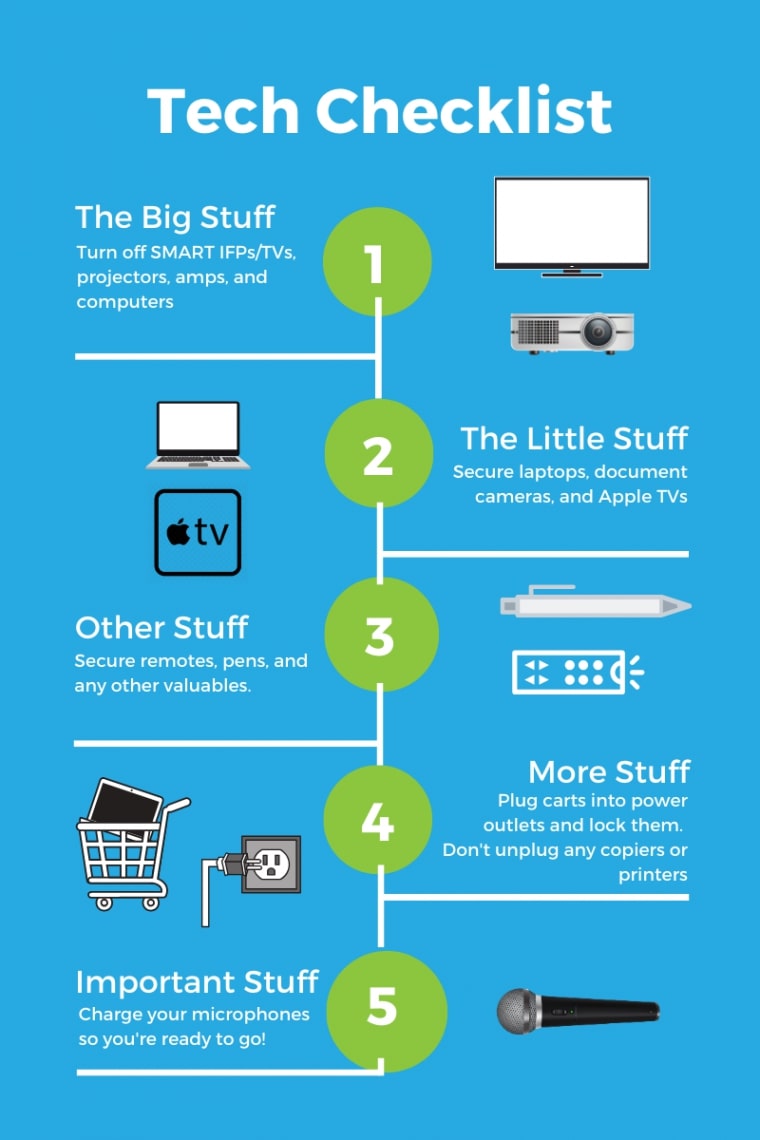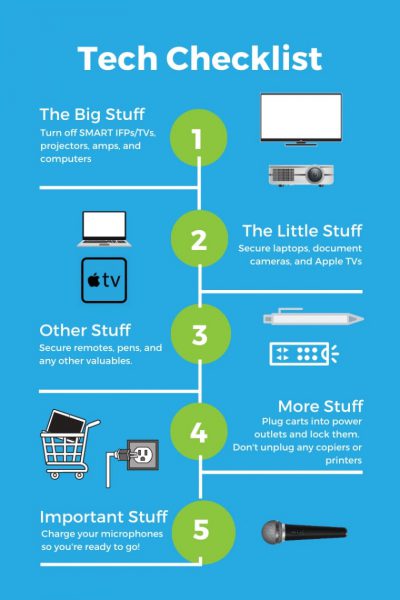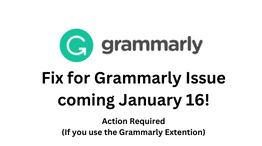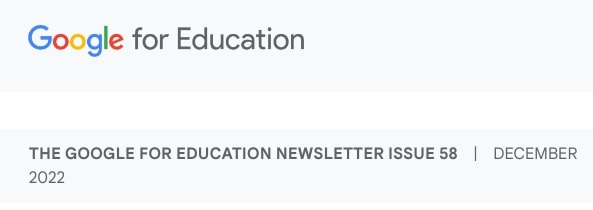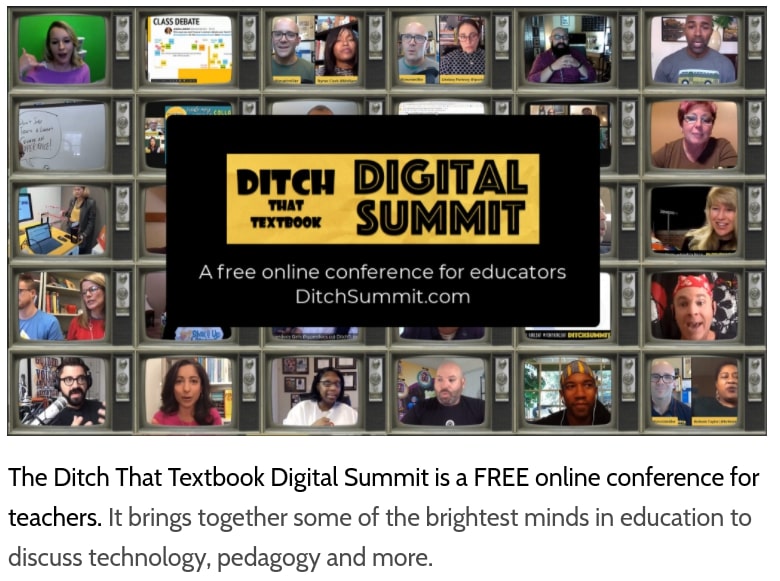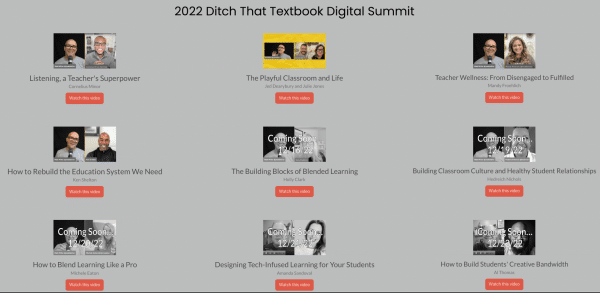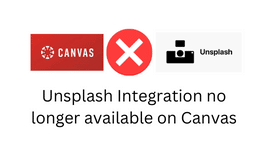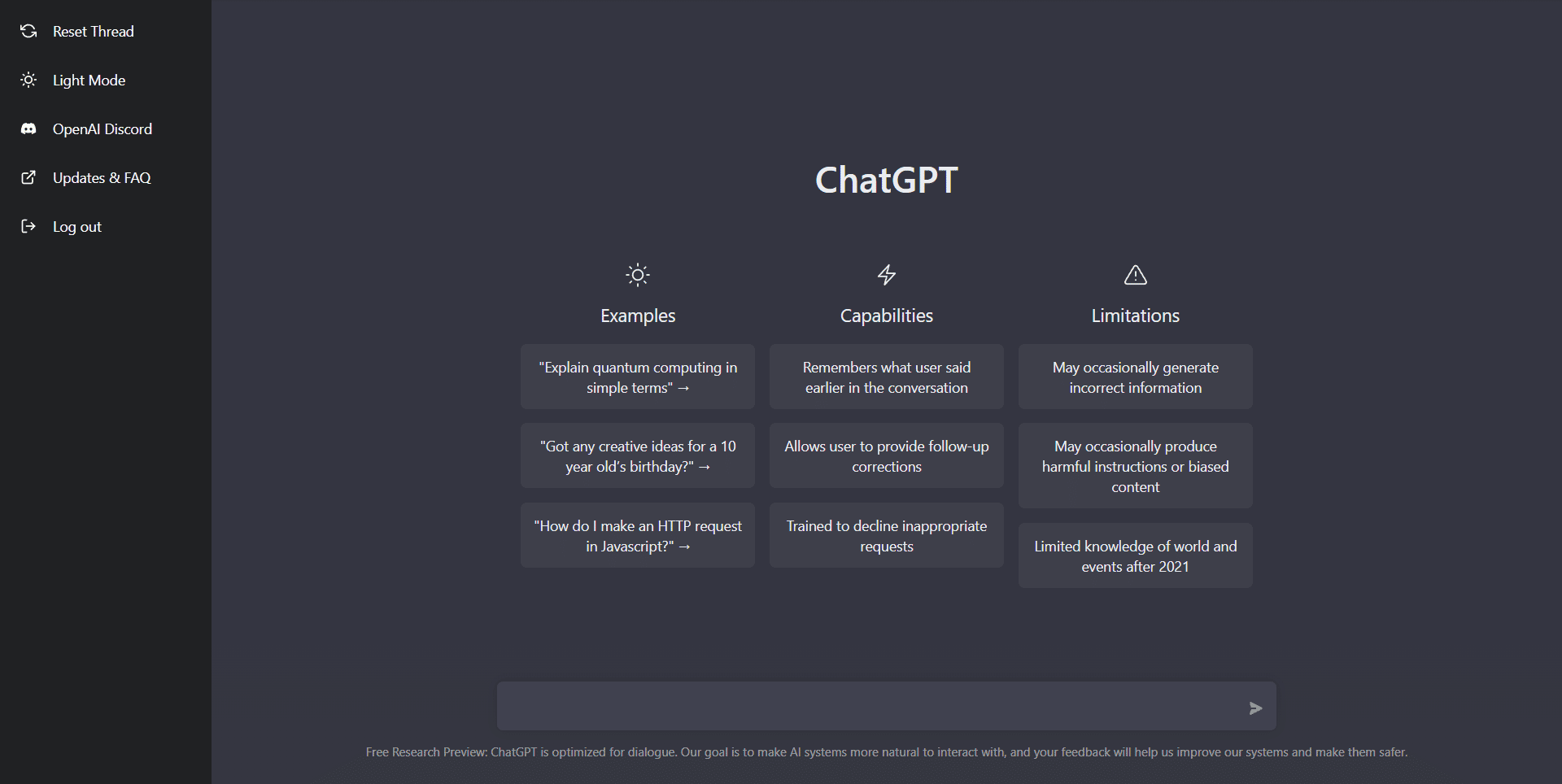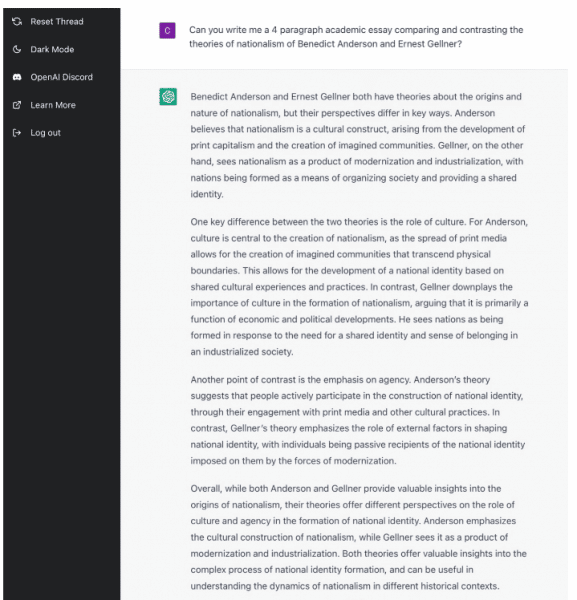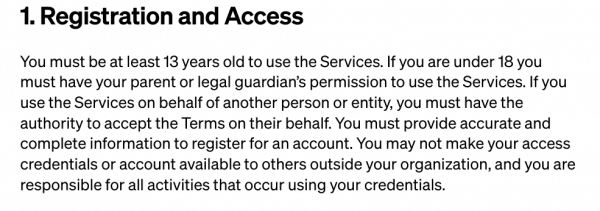Unclutter is a free and open-source Chrome and Firefox browser extension that anyone can use to remove the clutter from a web page. That’s not all that Unclutter does. It also lets you save articles to read later, highlight and annotate articles that you save, and Unclutter lets you adjust the size and contrast of the text displayed on your screen. The clutter that Unclutter removes from web pages include all sidebar content as well as all advertisements appearing above, below, and in the body of an article.
Animate from Audio hosted by Adobe Express is a fun little tool that matches your spoken words to an animated character of your choosing. The finished product is a short video that you can download as an MP4 or share on your favorite websites. To create a video with Animate from Audio simply head to the site then select the character that you want to animate. Then record your spoken audio. After recording your audio Adobe Express then matches your audio to movements of your chosen character. The more inflection in your speech, the more movement you’ll see in the character.
Felt is a free multimedia mapping tool which just recently added some new features including new base maps and an updated image overlay feature. The image overlay feature on Felt can be used to overlay historic maps on current maps. You can adjust the transparency of the overlay to easily compare past and present views of roads, buildings, and landmarks. The updated version of Felt lets you use image files as well as PDFs as overlays.Felt makes it easy to add collaborators to your map, set individual permissions, and keep the map private within a team. And for those into maps, MapPuzzle is a simple online geography game based on the premise of political boundaries being the lines in a jigsaw puzzle. You have to drag the countries, states, or provinces into their proper places on the map.
TED-Ed’s Periodic Videos page features an interactive Periodic Table of Elements. Click on any of the elements to launch a video. Below the video you will find a link to the related TED-Ed lesson. Each of the TED-Ed lessons follows the typical format of providing a handful of multiple choice and short answer questions. The lessons also include some links to additional references.

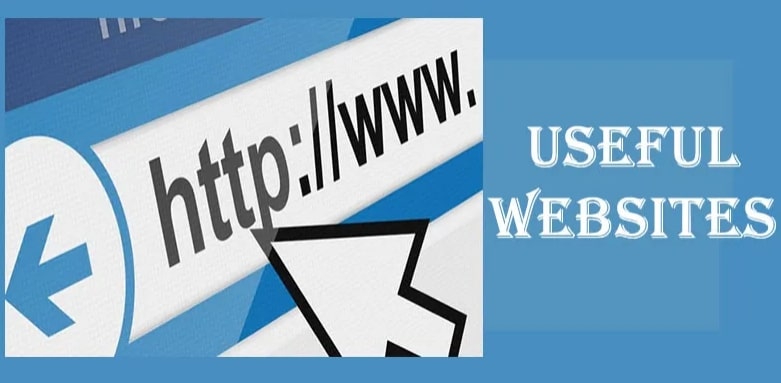
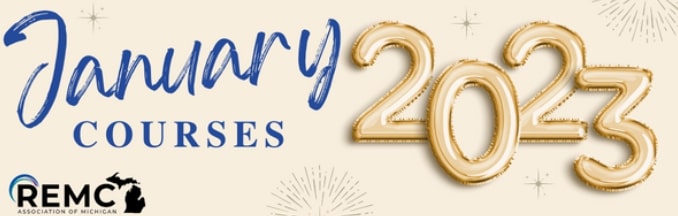
 nal learning is the best way to beat the winter blues and enhance student engagement and achievement. Our courses offer 10 FREE SCECHs and can be taken from the convenience of your home and when the time is right for you.
nal learning is the best way to beat the winter blues and enhance student engagement and achievement. Our courses offer 10 FREE SCECHs and can be taken from the convenience of your home and when the time is right for you.