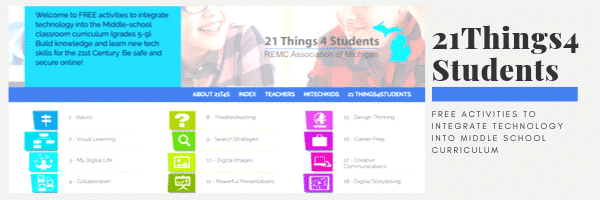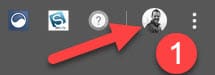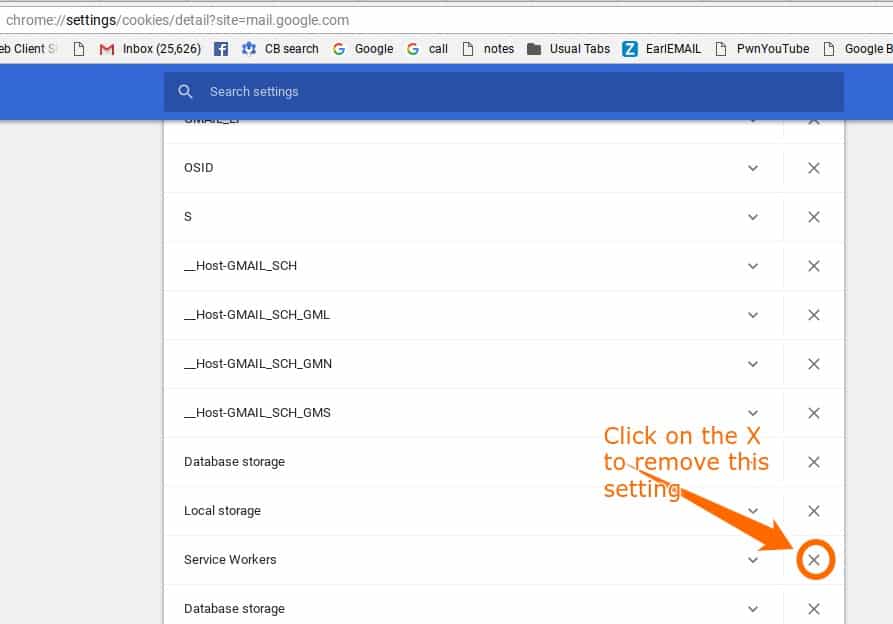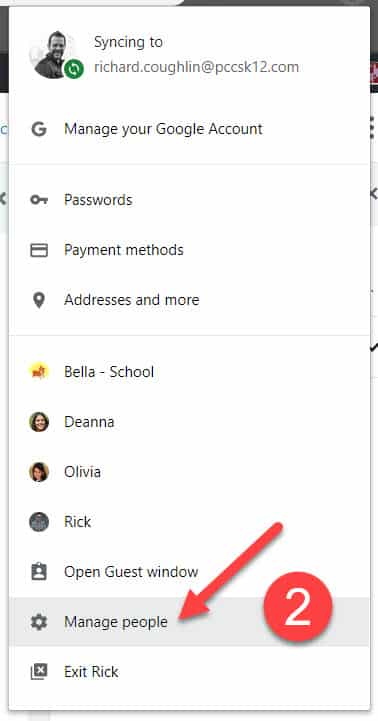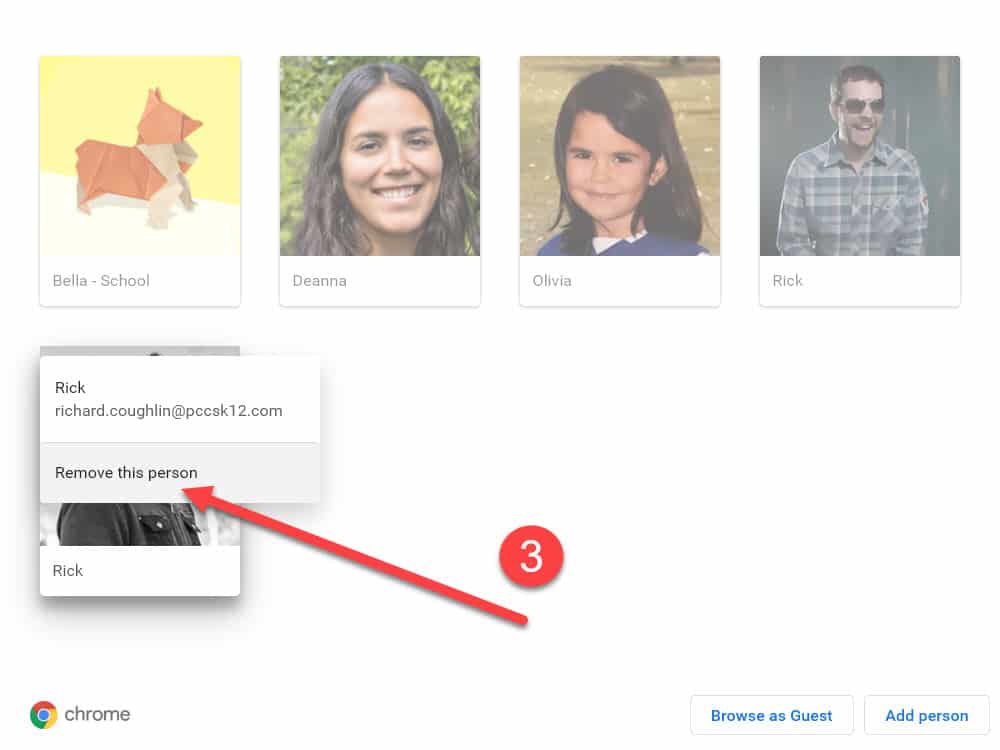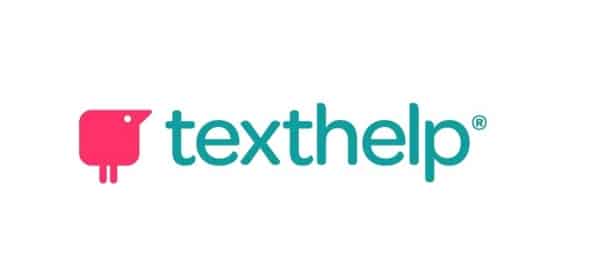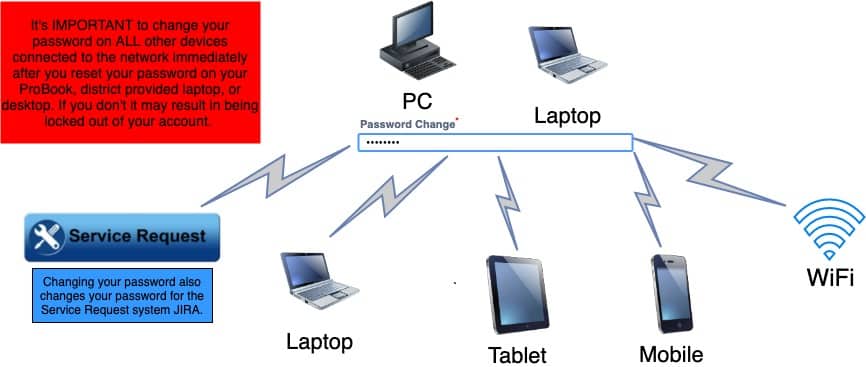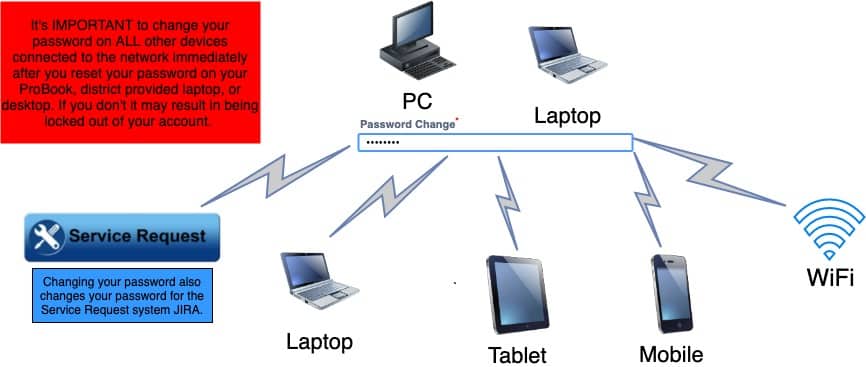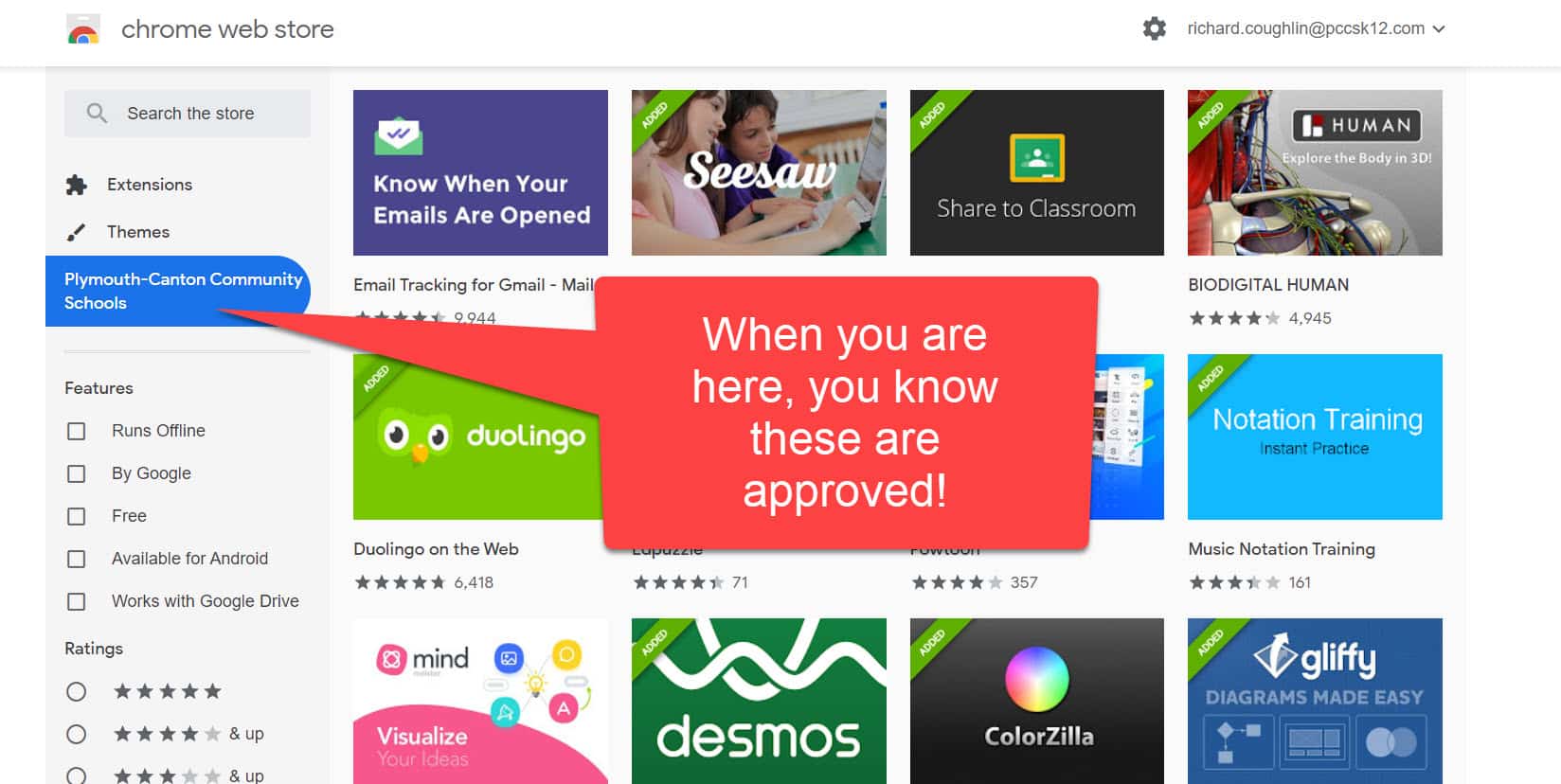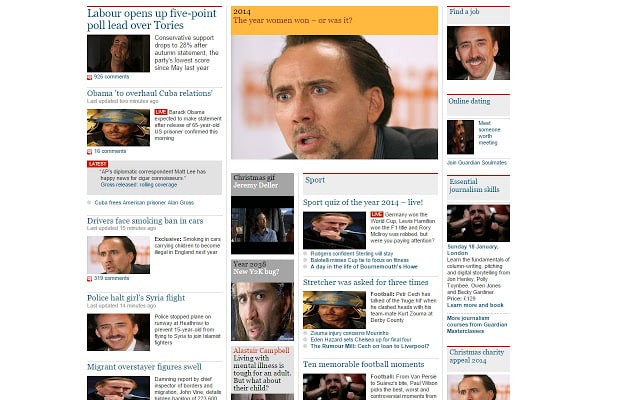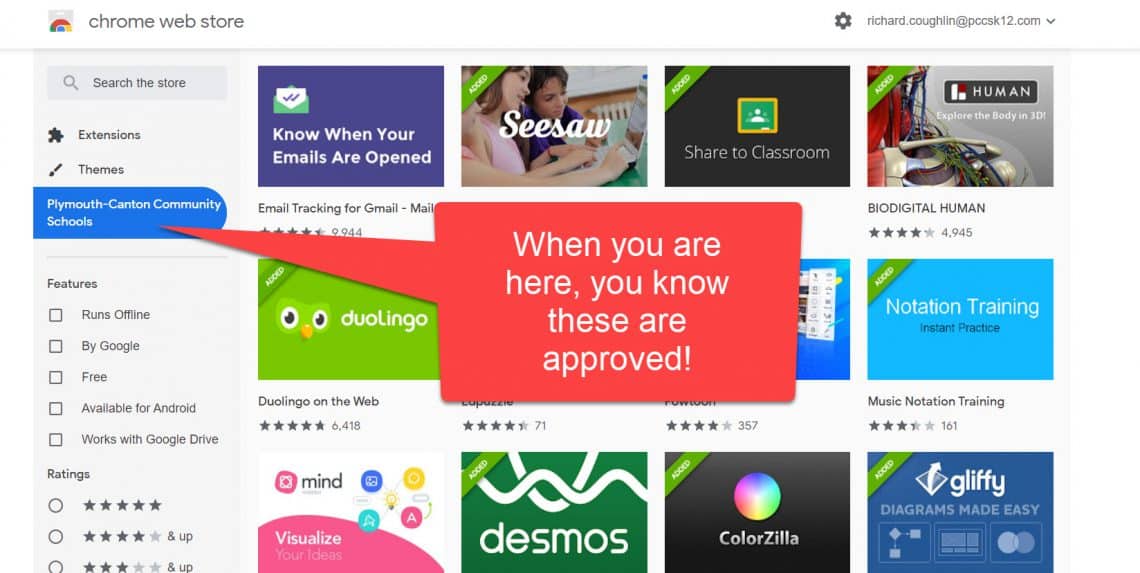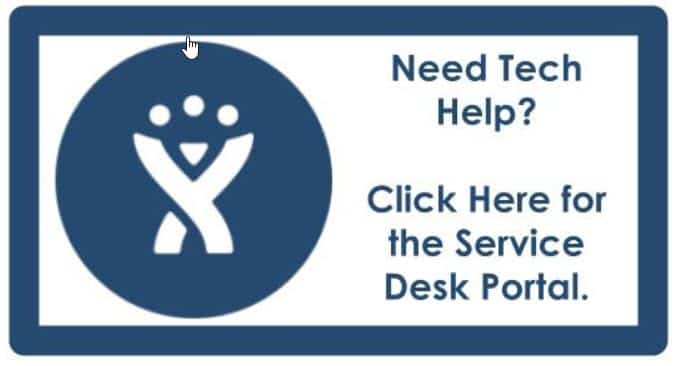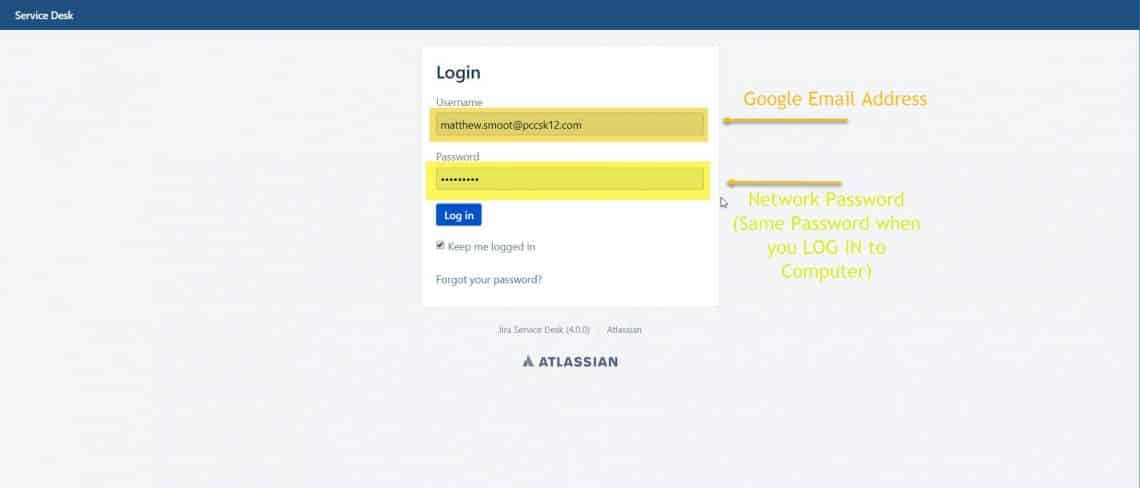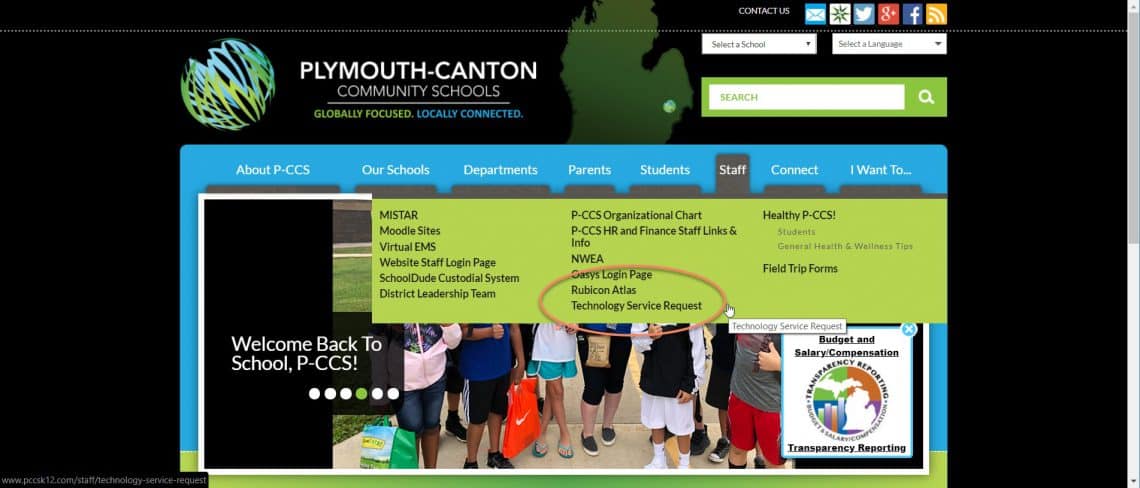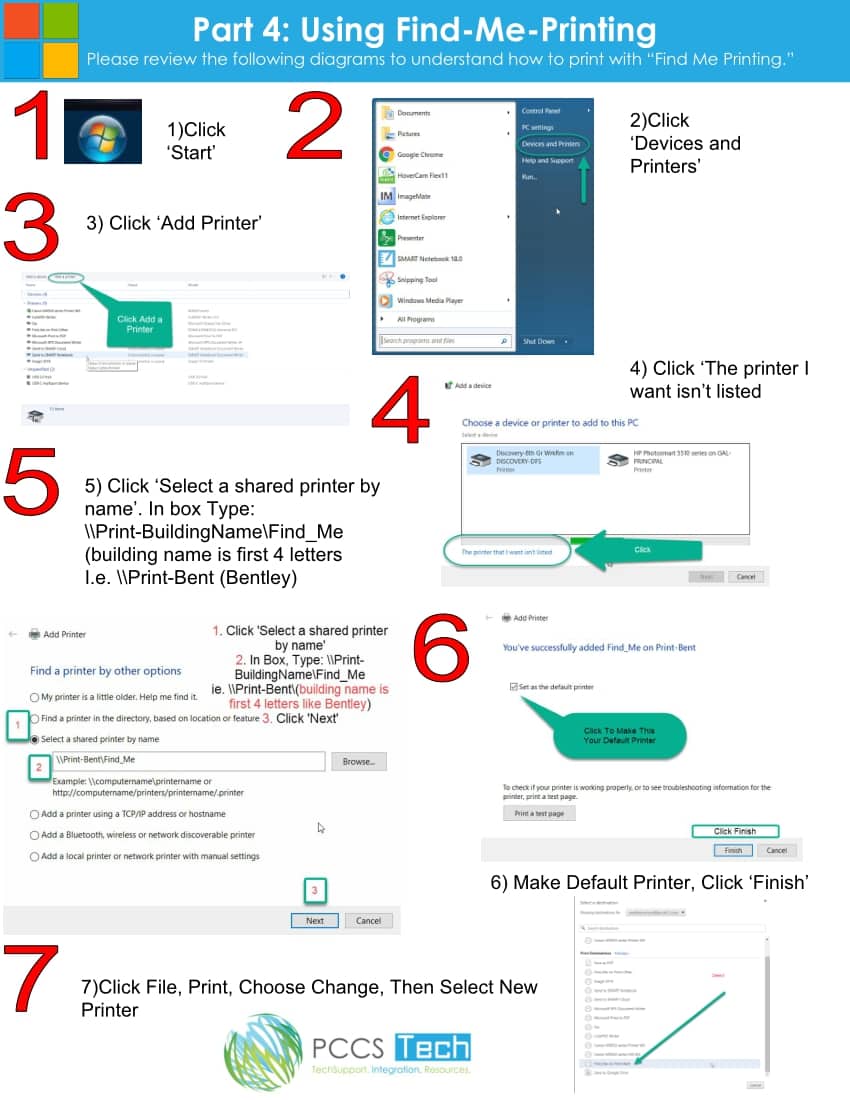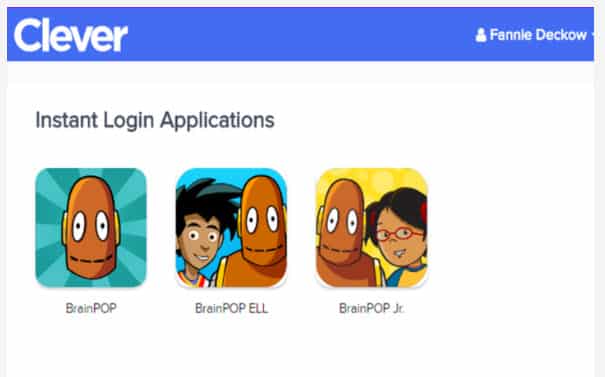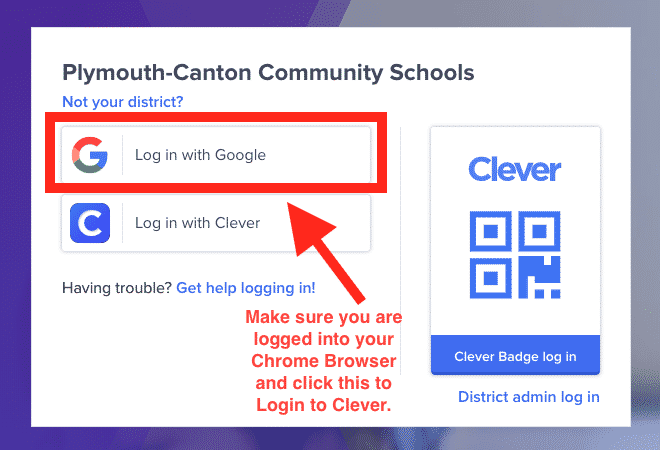21Things4Students is Project-Based Curriculum for Grades 5-9, supports MiTECS competencies
The REMC Association’s 21Things4Students (21T4S) project just keeps getting better! Over the summer, the project-based website was updated and moved to its new URL https://remc.org/21things4students.
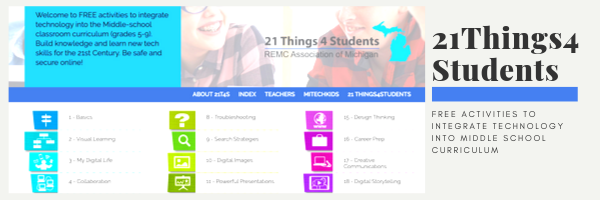
21T4S provides free activities to integrate technology into middle school (grades 5-9) classroom curriculum. It’s a valuable tool to help students build knowledge and acquire 21st century technology skills. Students also learn to be safe and secure while online.
“This learning with technology resource provides teachers with project-based activities to help students build technology knowledge and skills for the 21st century,” according to Carolyn McCarthy, Project Manager and Educational Technology Consultant, Shiawassee RESD.
- The 21 Things are “21 big ideas” such as Basics that features tips and shortcuts for various computing devices, browsers and operating systems, along with email etiquette.
- My Digital Life that explores digital learning preferences, customizing and overcoming barriers with technology, and getting organized.
- Other student favorites include: Digital Footprint, Cyber Safety, Search Strategies with a special Quest about Fake or Real News, Troubleshooting, Digital Storytelling, and Computational Thinking to name just a few.
Each of the 21 Things is broken down into smaller learning units called Quests. There are over 145 Quests and each includes an Introduction, Key Vocabulary, I Can Statements, Steps with Tutorials, Student Checklist, and Quiz. Teacher resources include lesson guides for each Thing, digital badges and awards to use, accommodations suggestions, bank of assessment questions, and an Index to content and activities.
21Things4Students has been awarded the Seal of Alignment by the International Society for Technology in Education (ISTE). The site is managed by a dedicated team of Michigan educators and advisors who provide annual updates. REMC Association Project Managers Melissa White or Carolyn McCarthy provide day-to-day content management. Feel free to email Melissa or Carolyn if you have questions or need additional assistance with 21Things4Students.