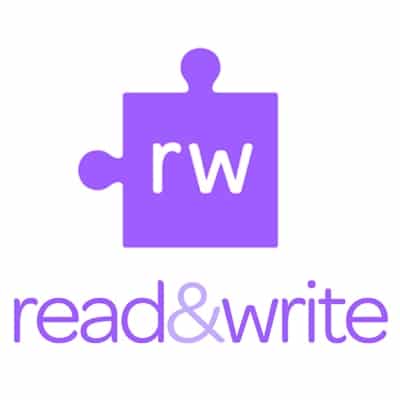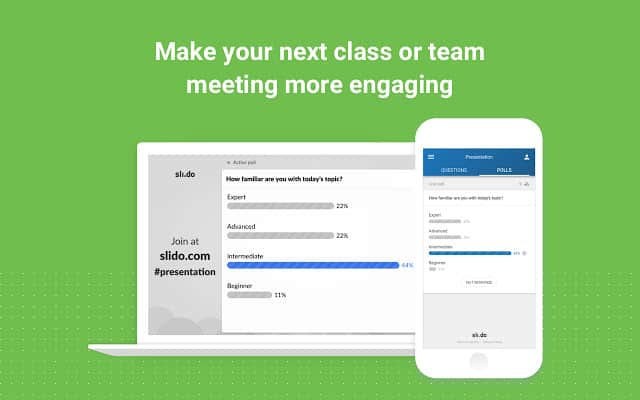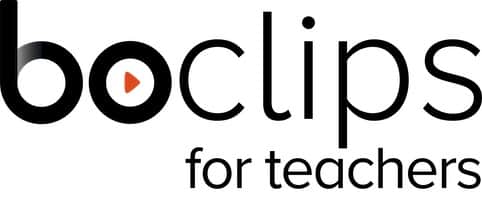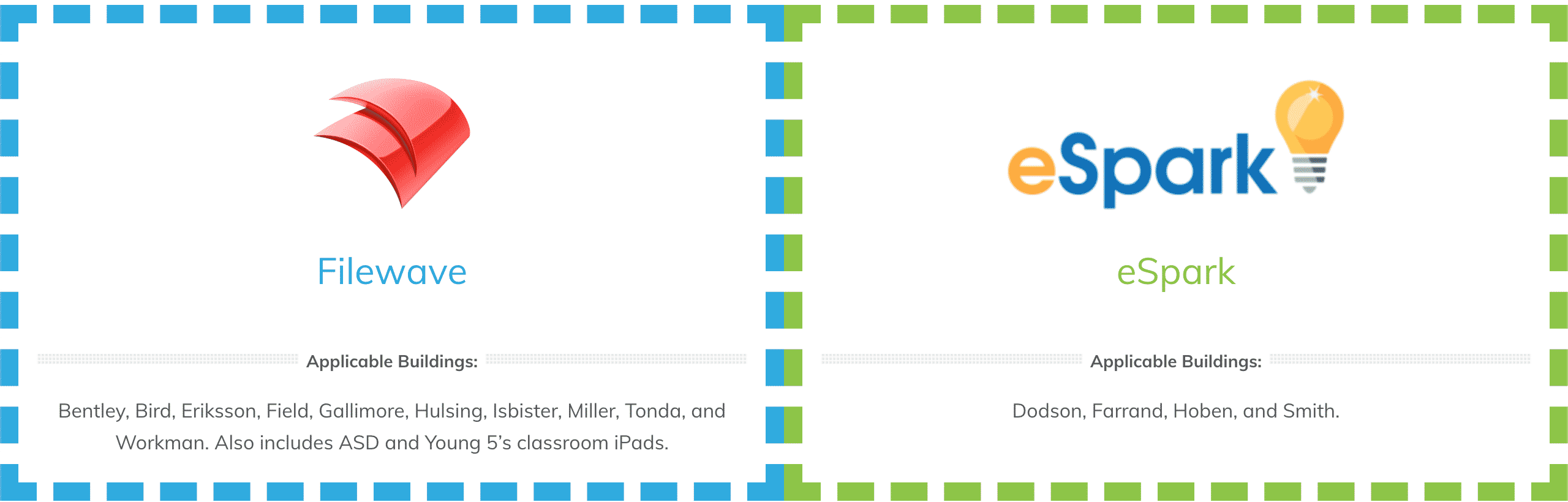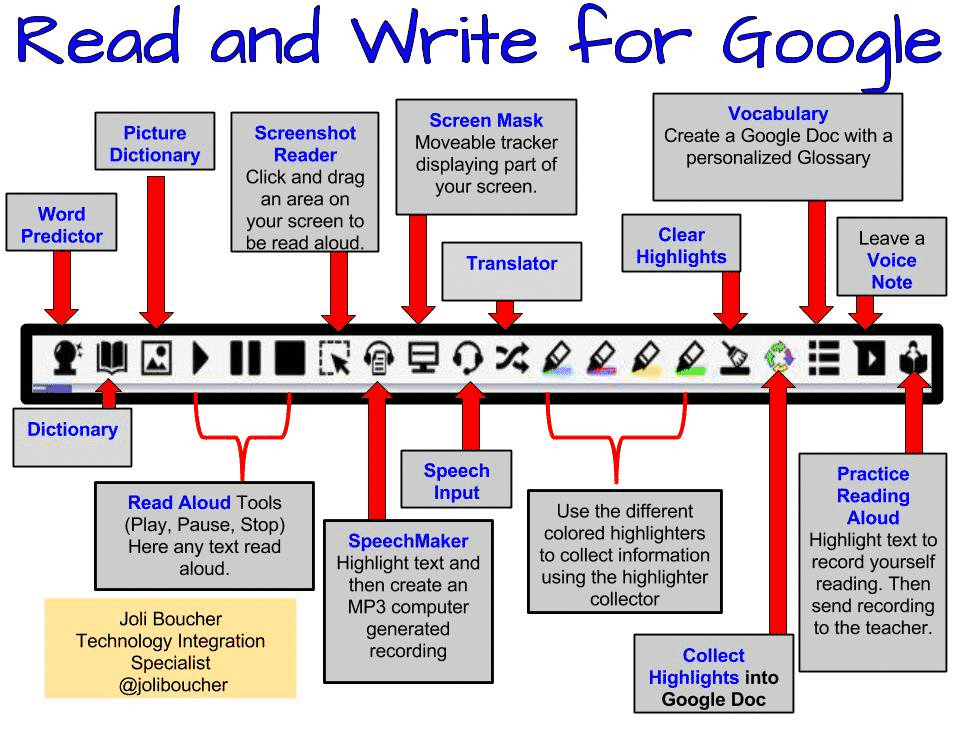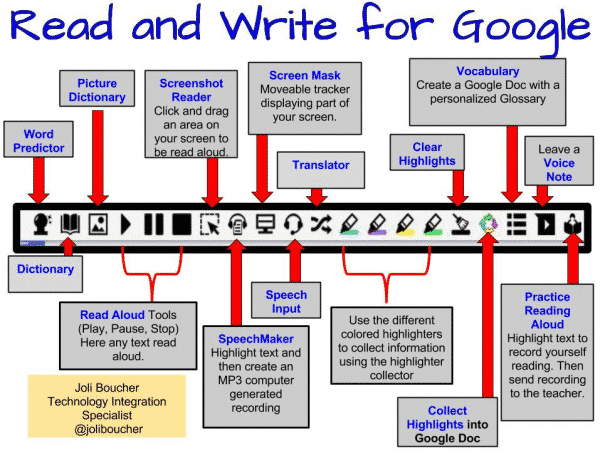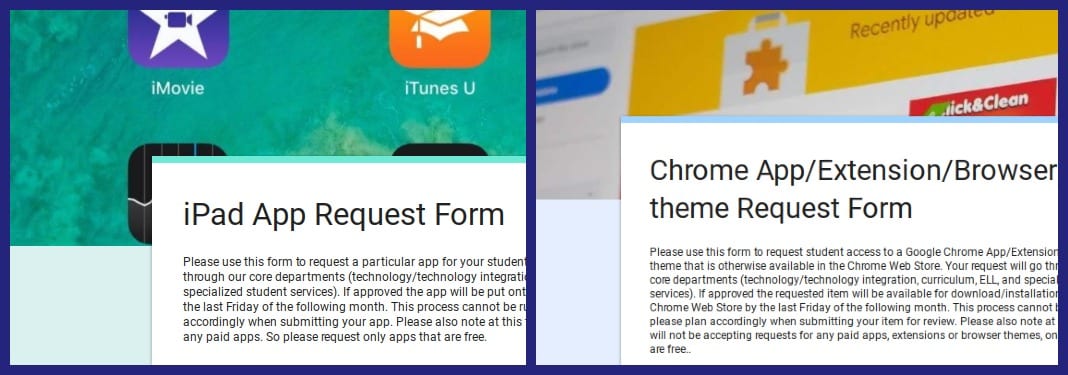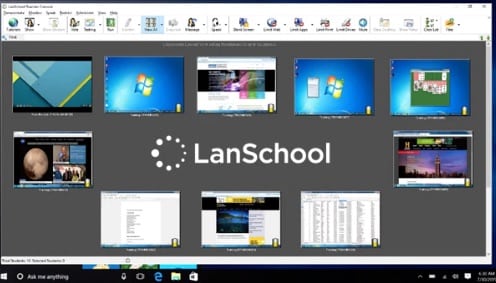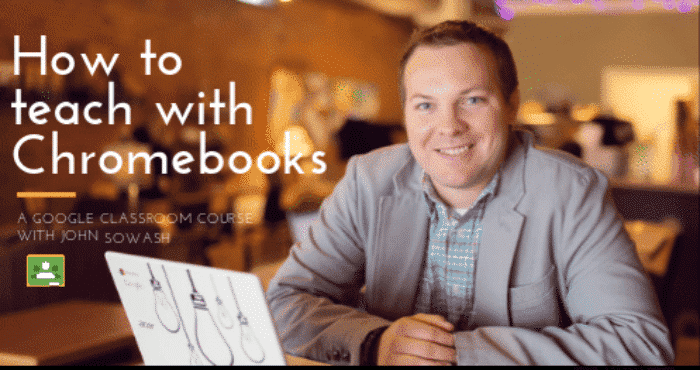LanSchool, the program the district offers teachers for student device management and monitoring, can now be used with dynamically updated student rosters. For those teachers who have students using Chromebooks, especially teachers of 3rd through 8th graders, you can now install and use LanSchool by following directions we are providing. Please note, the following linked directions will NOT apply to new teachers or those new to Lanschool. If you are a new-to-the-district teacher this year, OR if you did not install Lanschool last year, please submit a service request so that a technician can install LanSchool for you: Service ticket
Additionally, if after following the directions linked below, you cannot get LanSchool to load your student rosters, you will also need to submit a service request: Service ticket
First, we’d like to apologize for the Lanschool delay. There were some unforeseen backend issues that had to be addressed related to rostering, Clever*, and Wayne RESA. Our department spent many hours over several weeks working with staff from Clever, LanSchool and WayneRESA to address these issues and we’re not quite done, but for many of you, the install and load should now be doable without our further assistance. Please follow these directions ONLY if you were using LanSchool last year: Click Here
While the directions have a lot of “clicks”, it should actually only take a couple of minutes to load and install.
*A quick note about our Clever / LanSchool integration. Since Clever (Single Sign-on), syncs nightly with MISTAR, and then LanSchool syncs with Clever, unlike last year, class rosters in Lanschool can now be kept up to date and all classes a teacher has in MISTAR (including previously unavailable homeroom classes) can now be loaded in LanSchool.