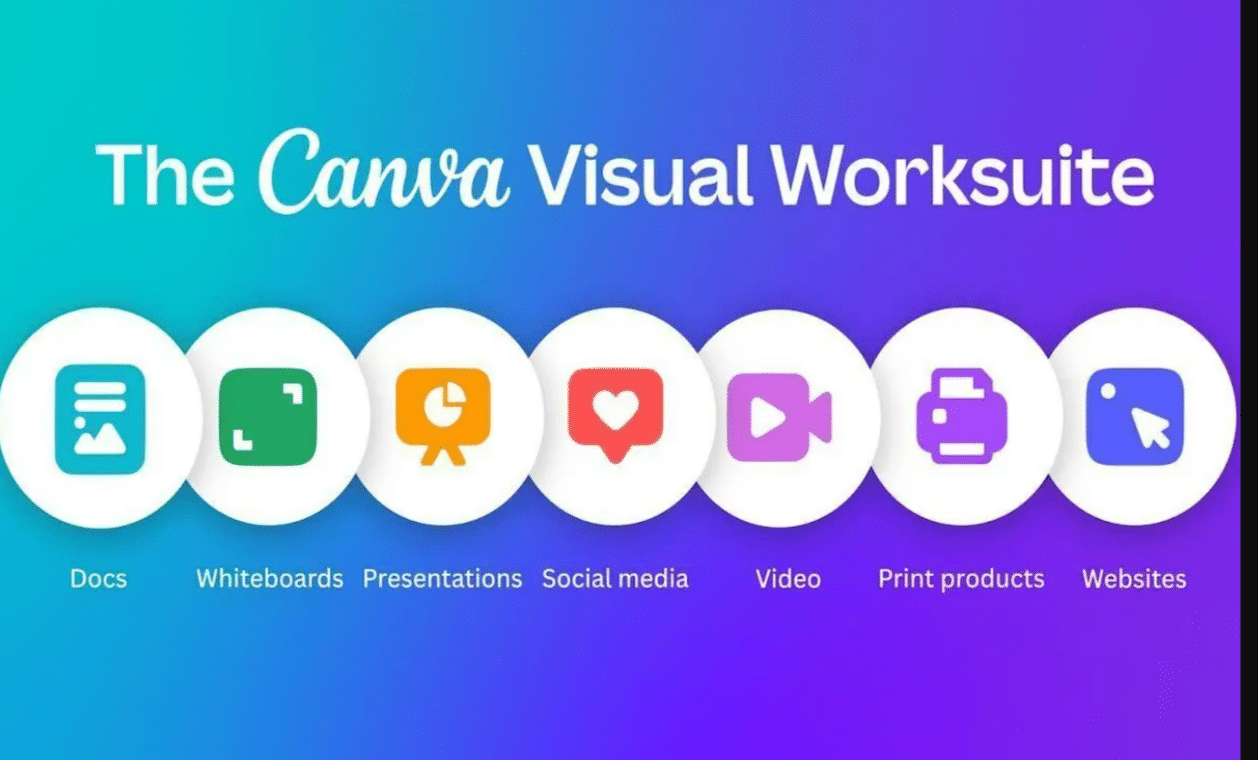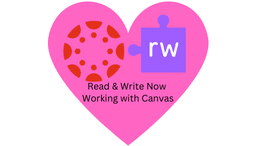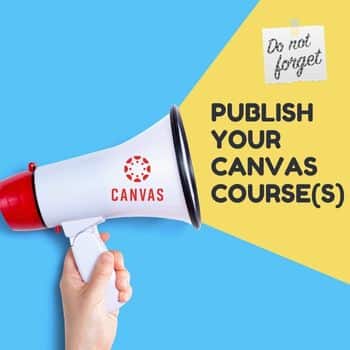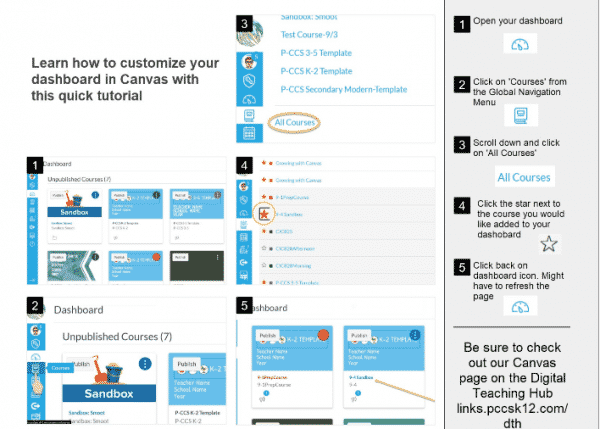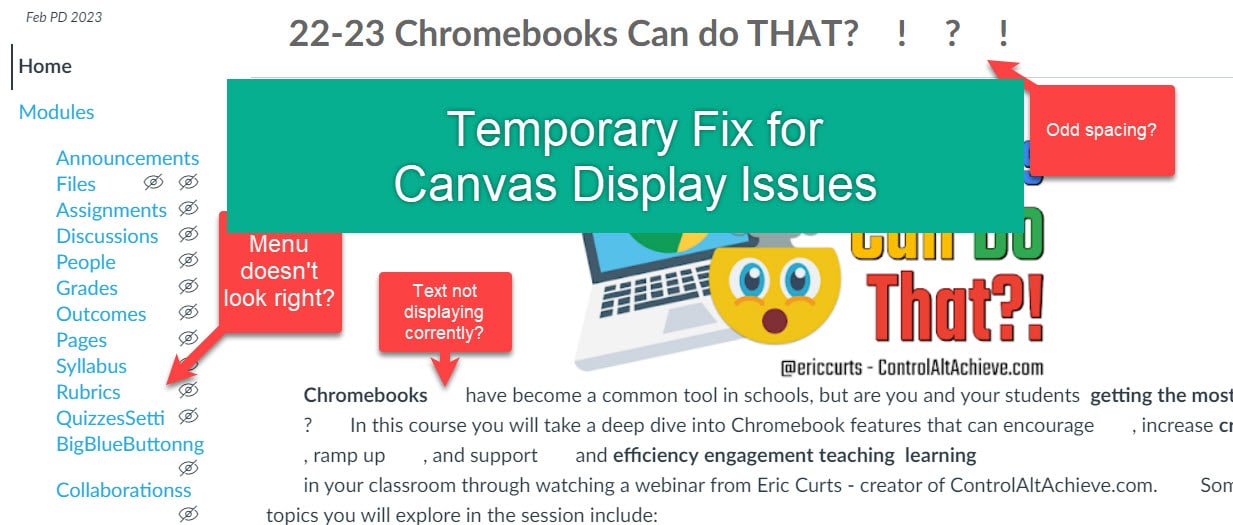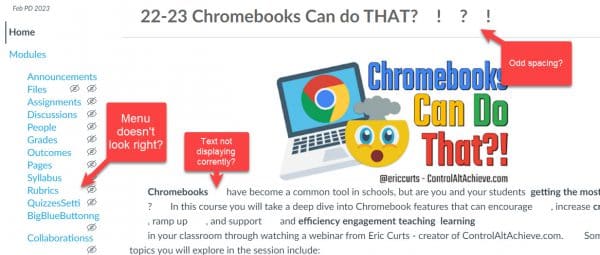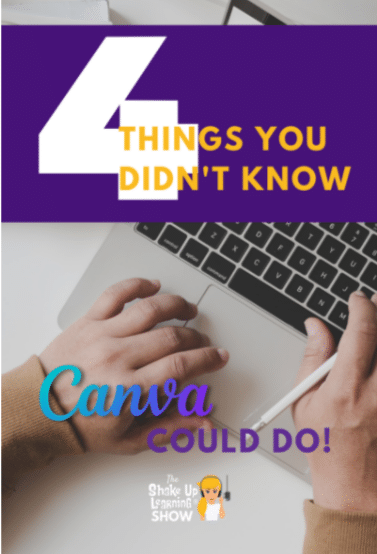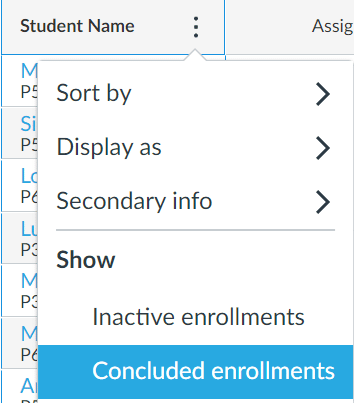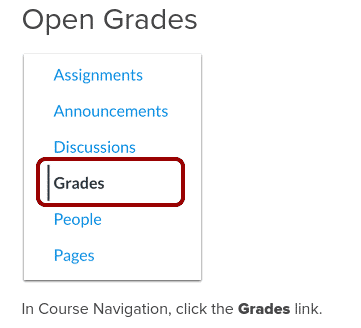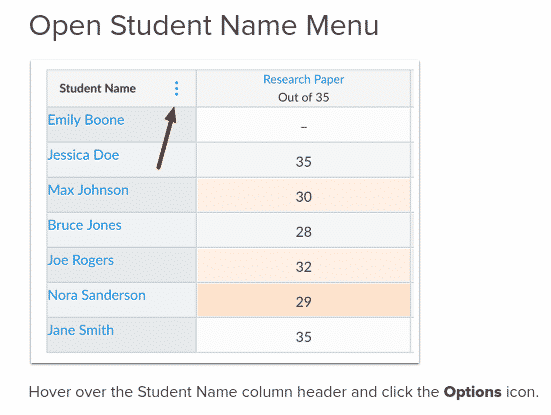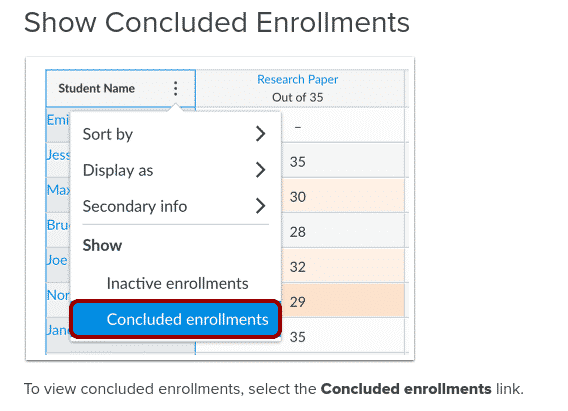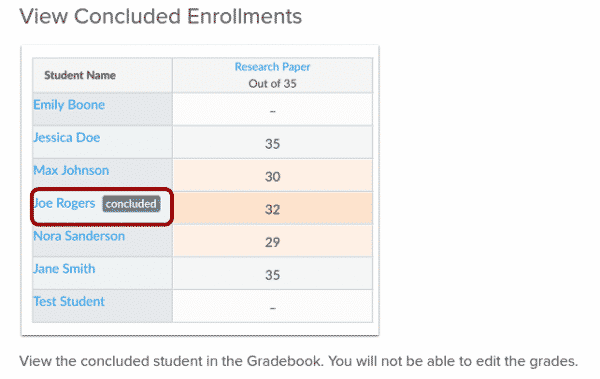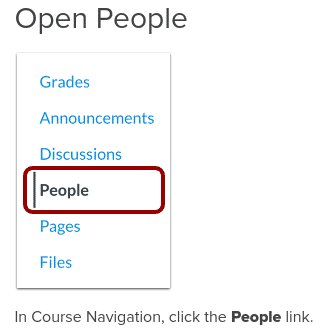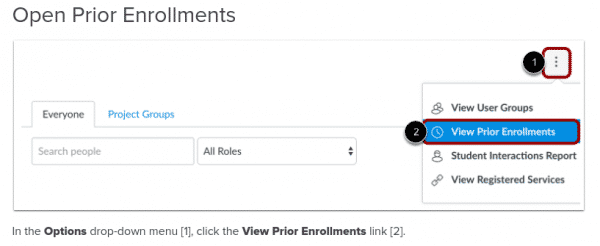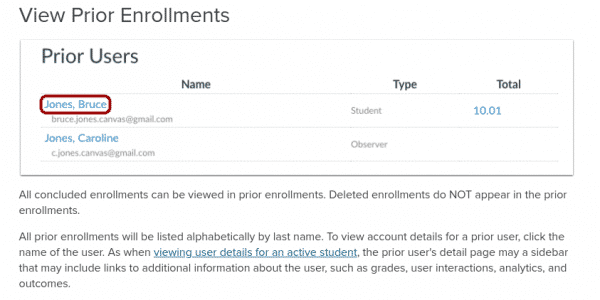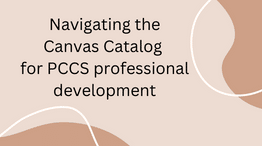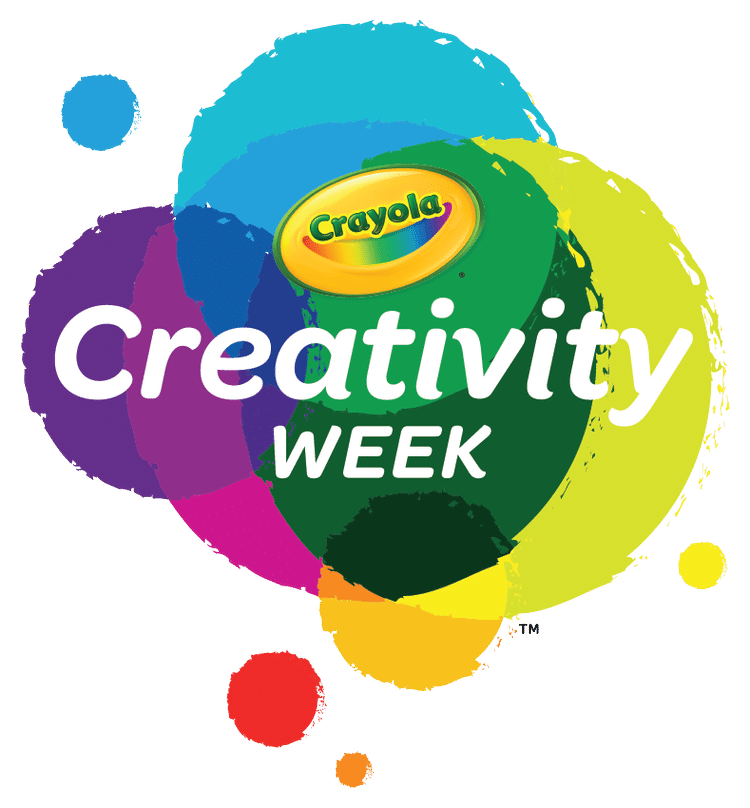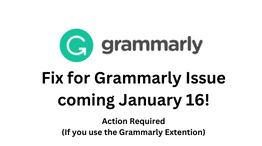Canva for Education is a free digital design tool in which students and teachers can create posters, websites, flyers, videos, collaborative whiteboards, documents, lesson plans, infographics, worksheets, and more! Canva works to make the process of design simplified so anyone can create!
As a P-CCS staff member or student you can access your free Canva account through the waffle. Just click on the Canva Icon!
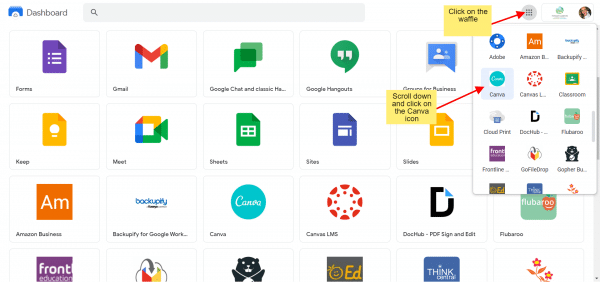
You can also access Canva
- Through the Google dashboard at https://workspace.google.com/u/0/dashboard
- Sign in with Google on Canva’s website at https://www.canva.com/
Want to learn more about using Canva?
Matt Smoot, PCCS technology integration specialist, has designed 2 asynchronous Professional Developments in Canvas Catalog
Kasey Bell – Shake Up Learning – has a few blog posts (or podcast episodes if you prefer to listen!) about it too
Still want more? Put in a tech request for technology integration and Matt Smoot or Shannon Way are happy to help!