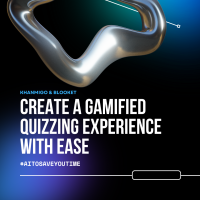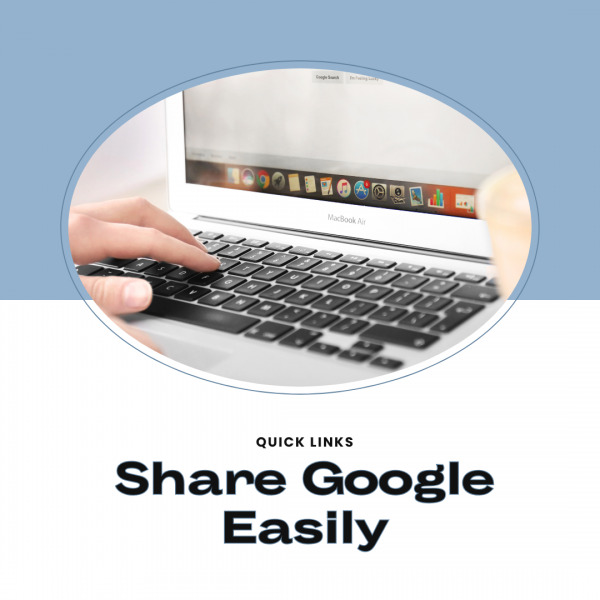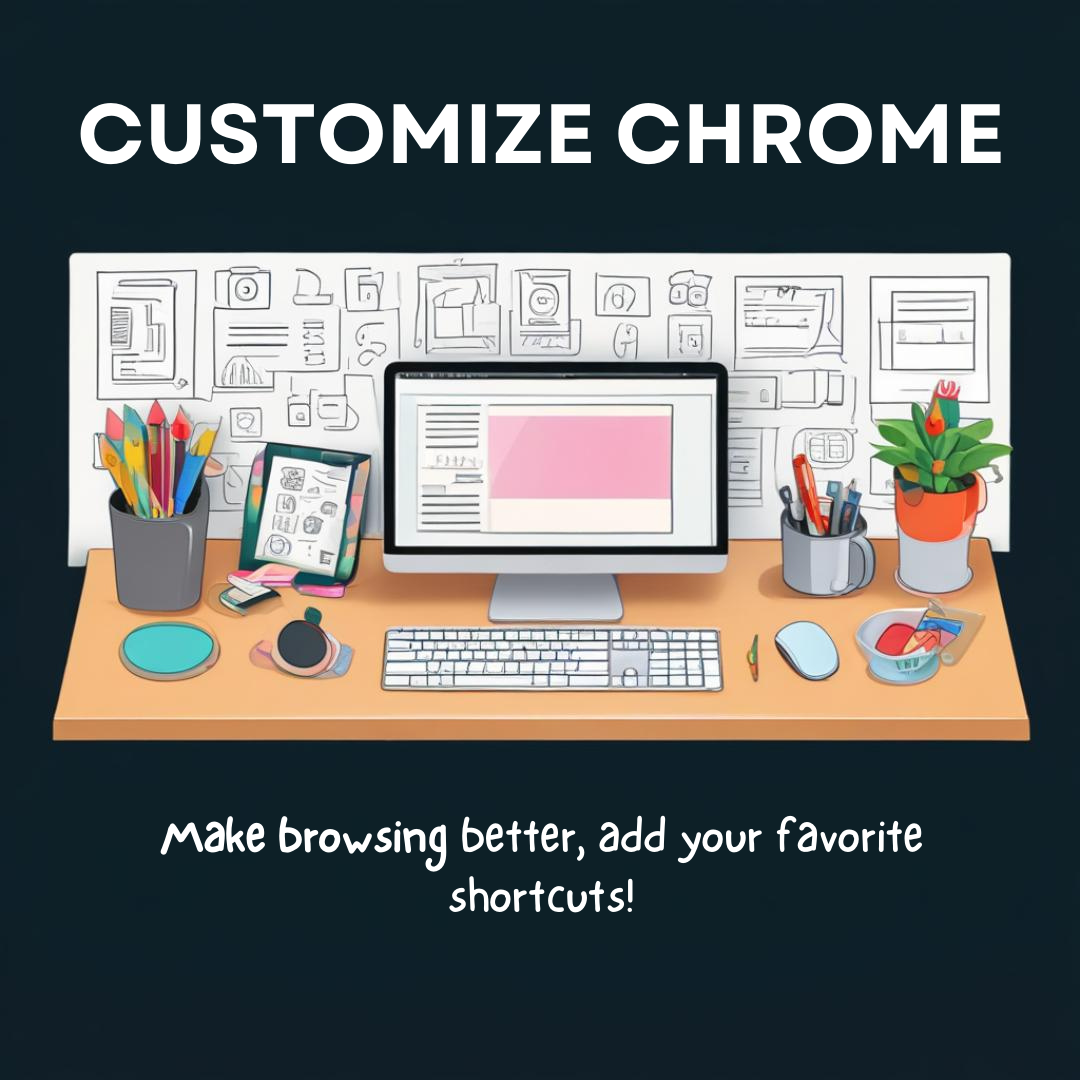
Chrome 132, the first major update of 2025, brings a long-awaited feature: customizable toolbars for desktop users.
How to Customize:
- Access Customization: On the New Tab Page, click “Customize Chrome” in the bottom right corner.
- Choose Your Tools: Select the buttons you want to appear to the left or right of the address bar from the following categories:
-
- Navigation: Home, Forward
- Your Chrome: Password Manager, Bookmarks, Reading List, History, Delete Browsing Data
- Tools & Actions: Print, Search with Google Lens, Translate, Create QR Code, Reading Mode, Copy Link, Send to your devices
- Rearrange and Enjoy: Drag and drop icons to organize your toolbar. Most will open in the convenient side panel.
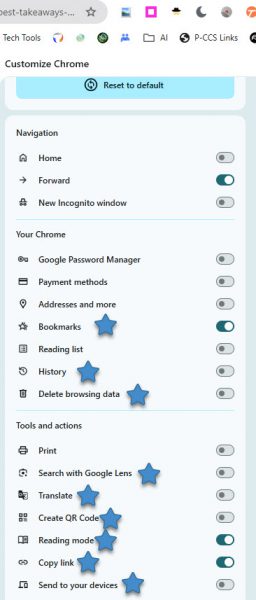
Teacher Tips:
- “Send to your devices” is helpful to send links from your phone to your laptop (if both logged into Chrome)
- “Search with Google Lens” provides quick access to visual information, perfect for exploring images and concepts.
- Create QR Code: No need for a fancy extension, Chrome can generate a QR code for you.
- Enhance Workflow: Pin frequently used tools like “Bookmarks” or “History” for easy access.
- Translate: Support multilingual learners with quick access to translate materials.
Note: Toolbar customizations sync across all your desktop Chrome browsers.
To Update Chrome:
- Click the three-dot menu in the top right corner.
- Go to “Settings.”
- In the left sidebar, select “About Chrome.”
By customizing the Chrome toolbar, teachers can create a more efficient and personalized browsing experience.
Important Note: This is available on desktops and laptops but is not currently available for Chromebooks. Hopefully, it will be incorporated soon so students can take advantage of these features.