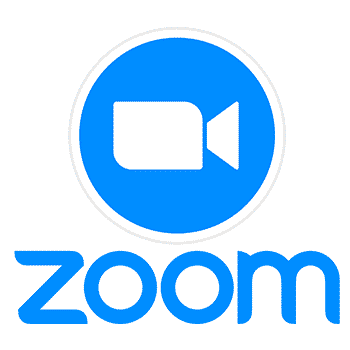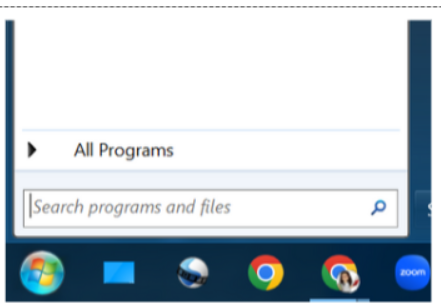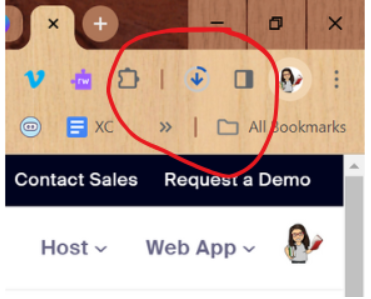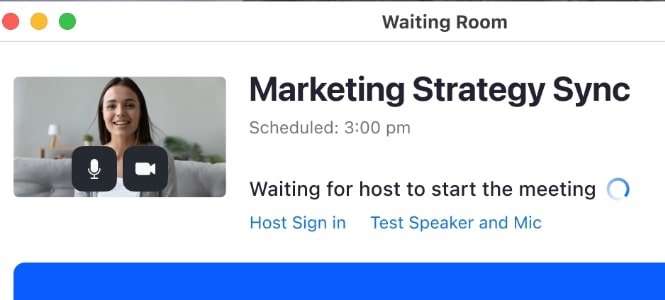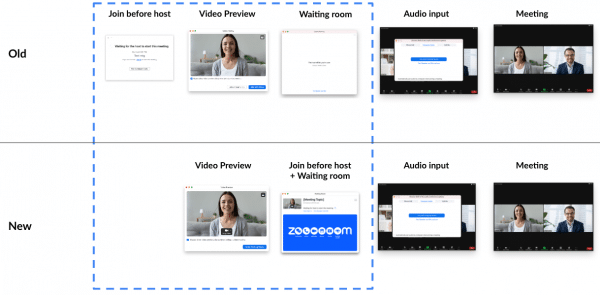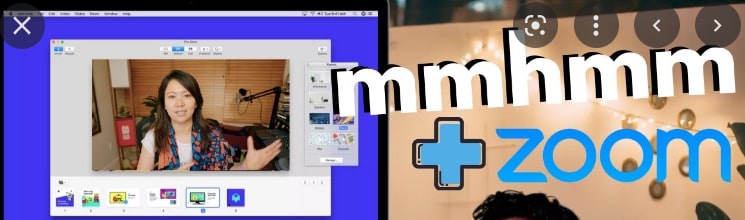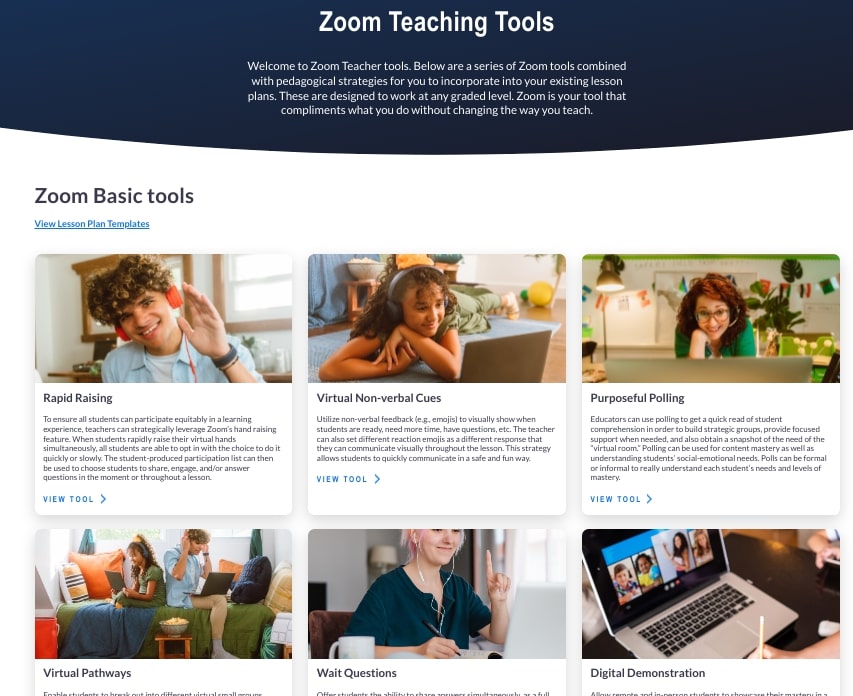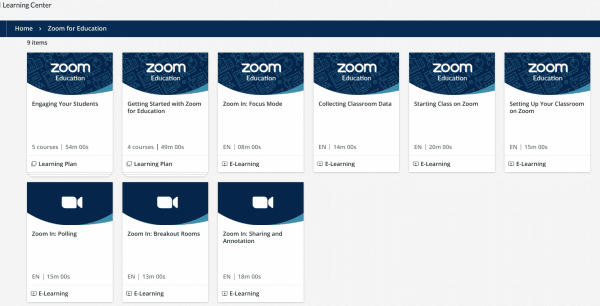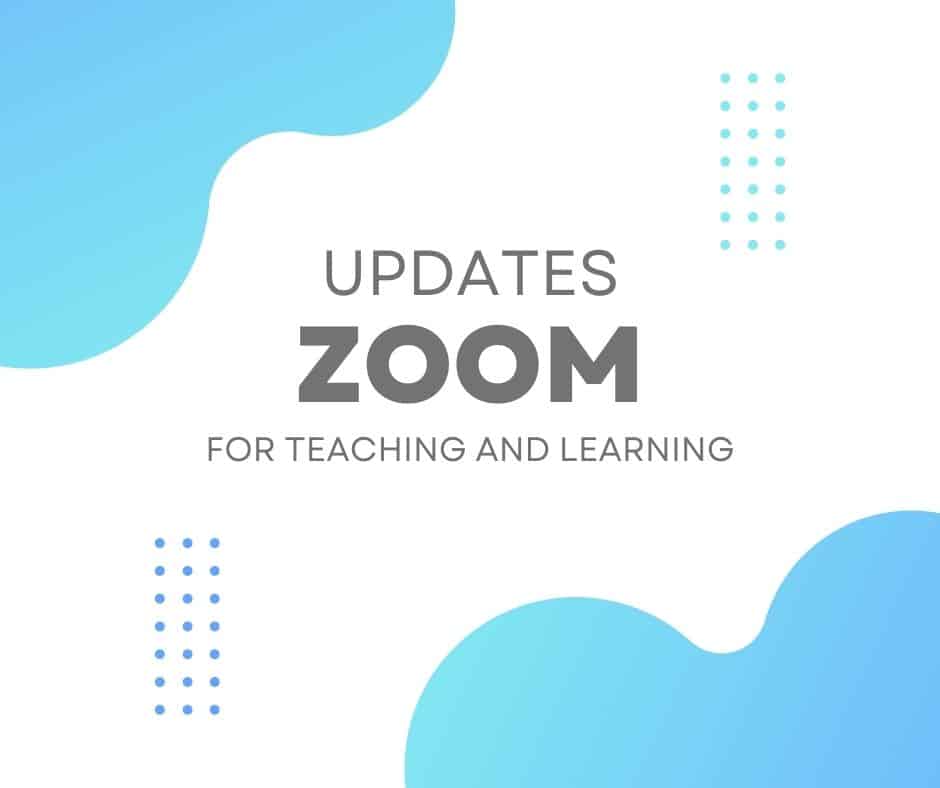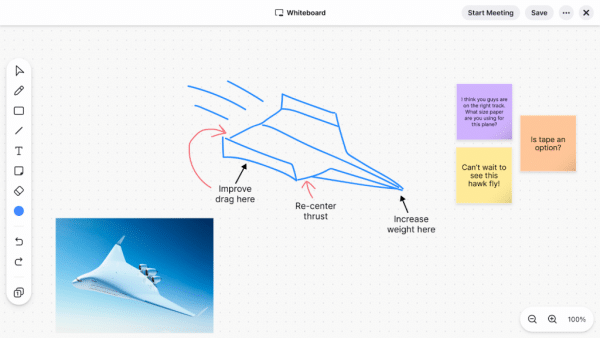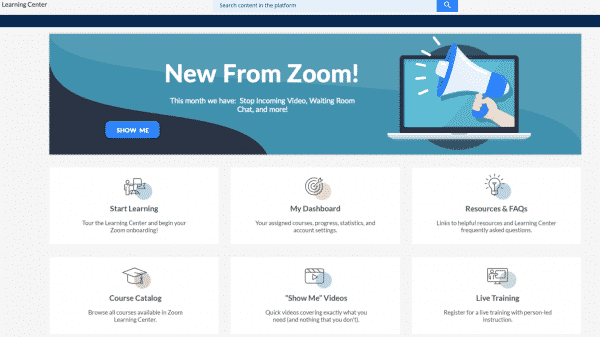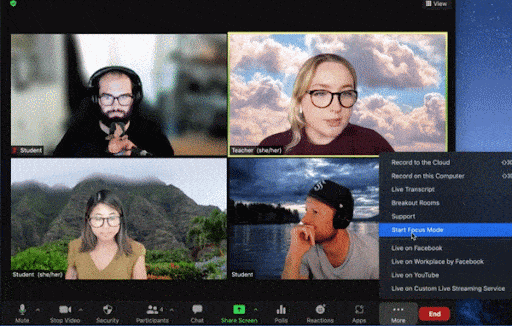With State testing season upon us, you may have a virtual day coming up on your calendar. Please follow these tips to find success:
- If it has been a long time since you have opened Zoom, you will likely need to install an update. This is NOT as simple as clicking “update.” Please follow the guidance in this blog post.
- In an effort to manage funds, not all staff have licensed Zoom accounts. When you login to Zoom be aware of any notice that you have a limited account and are limited to 40 minute sessions. If you see this type of messaging, please submit a tech ticket so your account can be upgraded.
- Have students practice joining your Zoom, if possible. Related to that, check your Canvas page, do you have multiple Zoom links visible (perhaps in the Course Navigation Menu and near your name/room # on the homepage). To reduce confusion:
- Remove one of the options.
- Ensure that the duplicate links go to the same meeting.
- Add any necessary co-hosts following these directions. Bear in mind, page 8 of the manual gives directions specific to adding co-hosts to a Personal Room if that is what you intend to use.
For more Zoom resources, please visit our Zoom resources on the P-CCS Tech site.
If you are unsure about any of these steps, please submit a tech ticket for assistance.