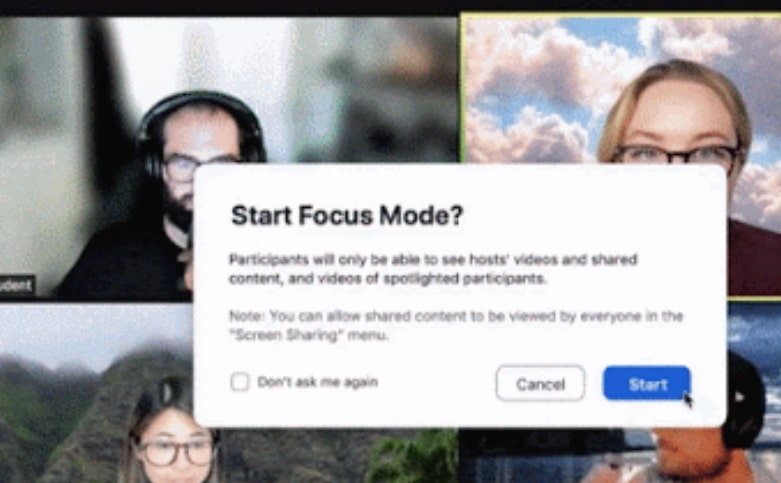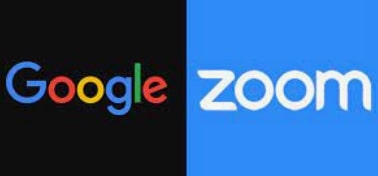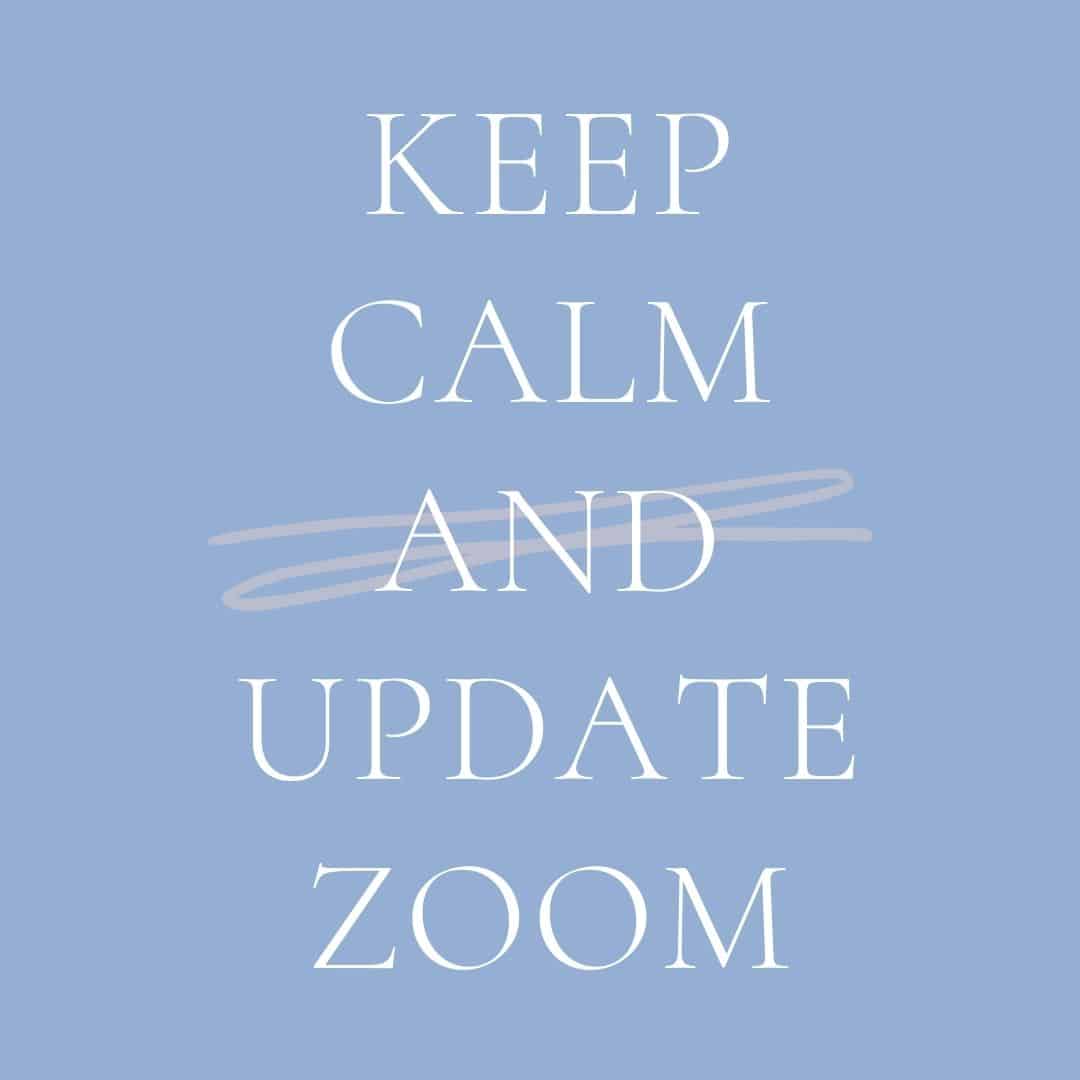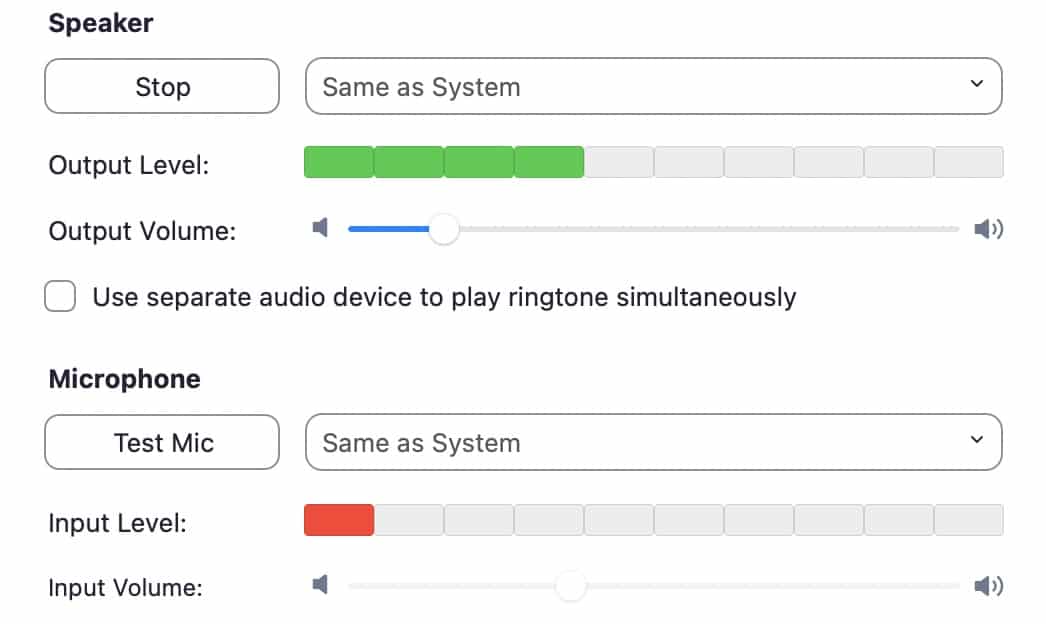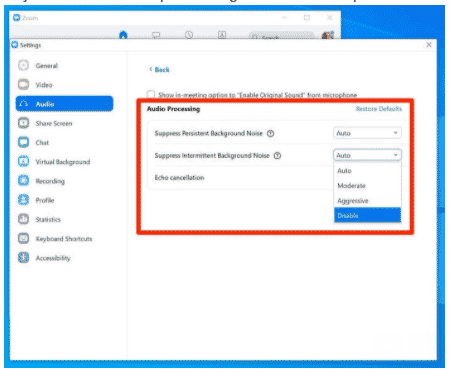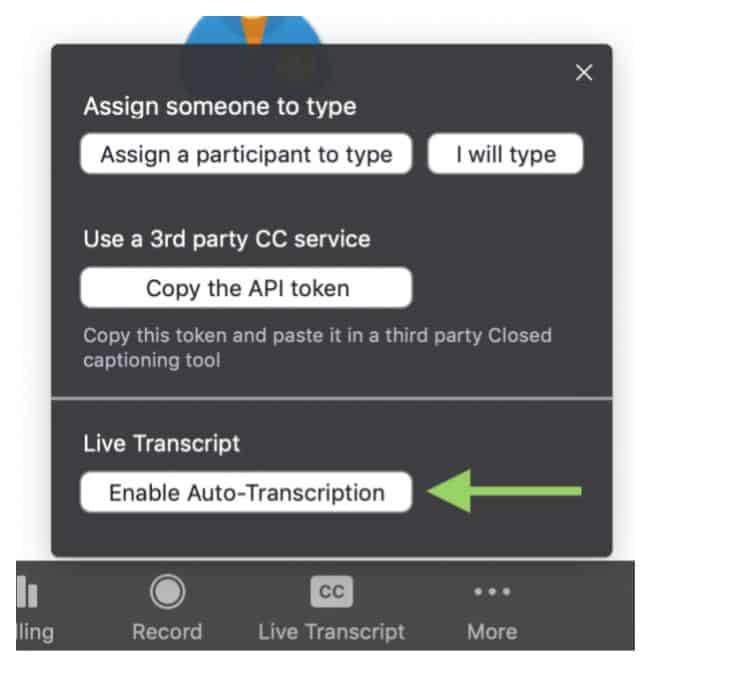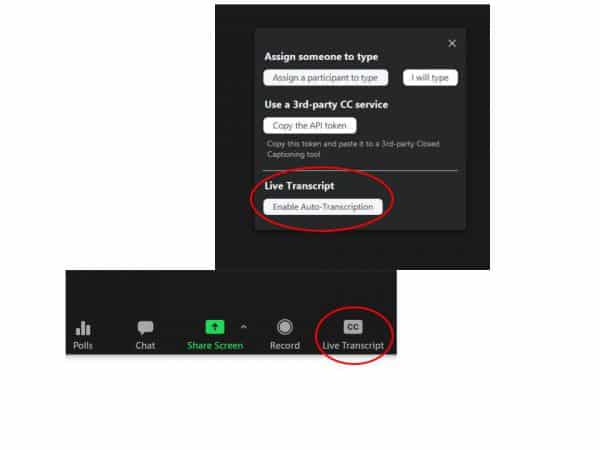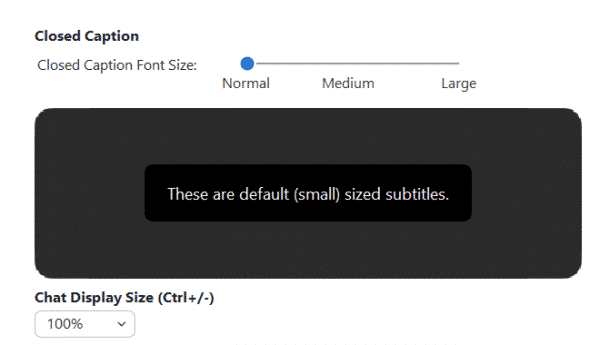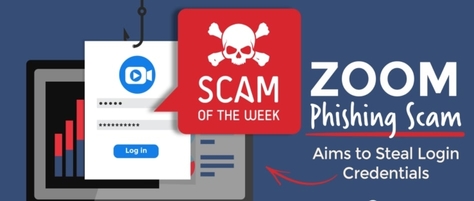New and Enhanced Features
- Focus Mode: In Focus Mode, only the host can see participants’ videos and profile pictures. You can start Focus Mode from the “More” menu on the toolbar of the desktop client. This setting is available at the account, group, or user level setting pages. To use Focus Mode, you must have desktop client version 5.7.3 or higher for Windows or macOS.
- Authentication exception for single instance of recurring meeting: If only authenticated users are allowed to join the meeting, account owners and admins can allow authentication exceptions for a single instance of a recurring meeting to allow guests to join the meeting. This feature can be enabled in the Meetings > Security Web Portal settings.
Focus Mode
Focus Mode does just that – it helps keep people focused in a Zoom meeting. Designed with educators in mind, Focus Mode places meeting participants in a view where they are only able to see themselves, the host/co-hosts, and the content they are sharing. In this view, hosts and co-hosts can also choose to view participants in gallery view, enabling them to see all participants simultaneously.
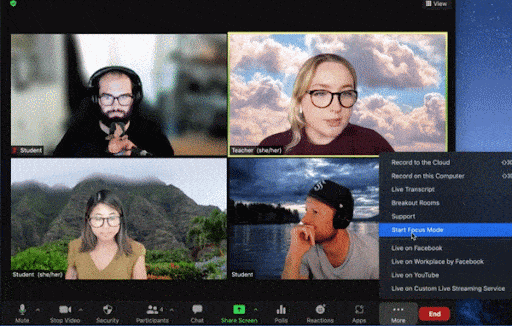
Don’t forget to download the latest version of Zoom to access these features and more.