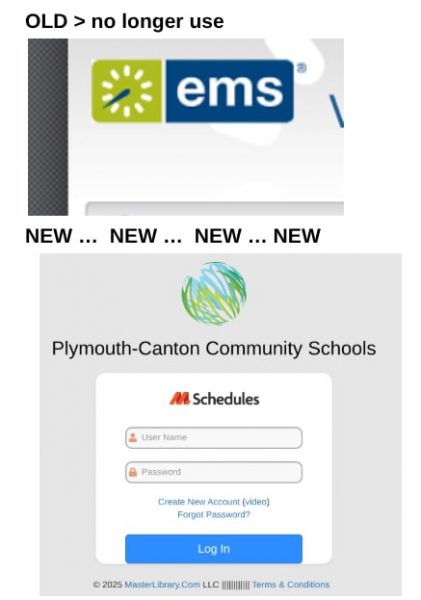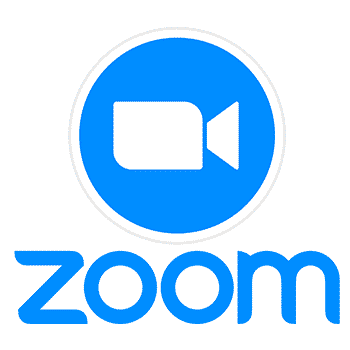
A new Zoom update has been recently released. For staff who might be using Zoom, especially to host meetings with students, please practice launching and hosting a Zoom meeting on your district laptop prior to video conferencing with students. If you have trouble with Zoom stating you need to update it, please do the following:
-
Go to the Company Portal and install Clean Zoom (This will remove all old versions of Zoom)
-
Wait until Clean Zoom has been installed
-
Go to https://zoom.us/support/
download and download and install Zoom (This will install the latest version of Zoom)
Additionally, for those who don’t usually have Zoom meetings with students, that will in April, we suggest that you have students test joining your Zoom meetings prior to using them for class. Doing so will ensure that there are no issues with your Zoom meeting settings and that Zoom works correctly on student devices. Students can also test using Zoom by going to zoom.us/test.
MORE DETAILED GUIDANCE
Follow the steps below to complete the update.
- Click on the Windows Start button on the bottom left of your taskbar
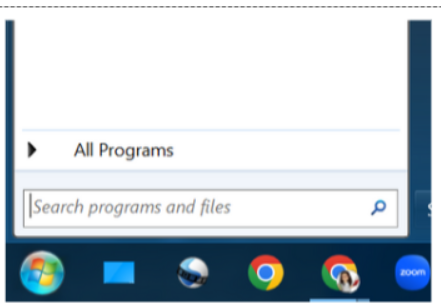
- In the search bar, search for Company Portal and open it
- When the Portal opens, search for Clean Zoom and install it; wait for it to be fully installed
- Copy and paste http://zoom.us/support/download into your browser to download the new version of Zoom
- The download should appear on the top right of your Chrome browser bar; click on the arrow and then click on the download
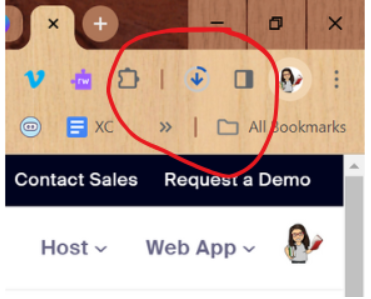
- It should start downloading and indicate that it was updated successfully
- You can confirm you are set by browsing to zoom.us/test.