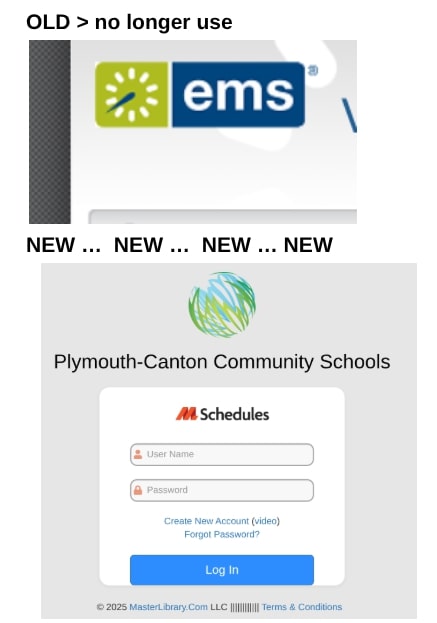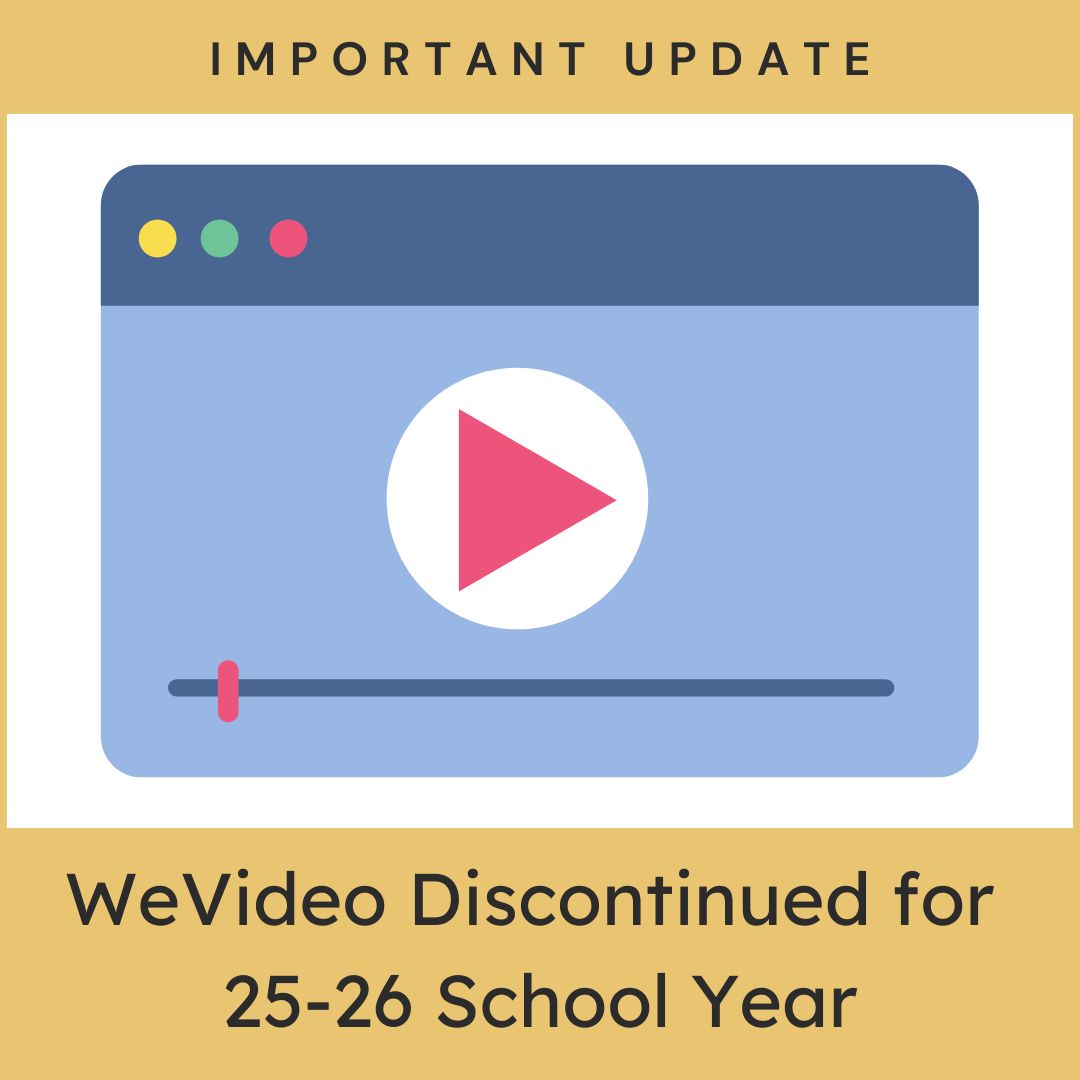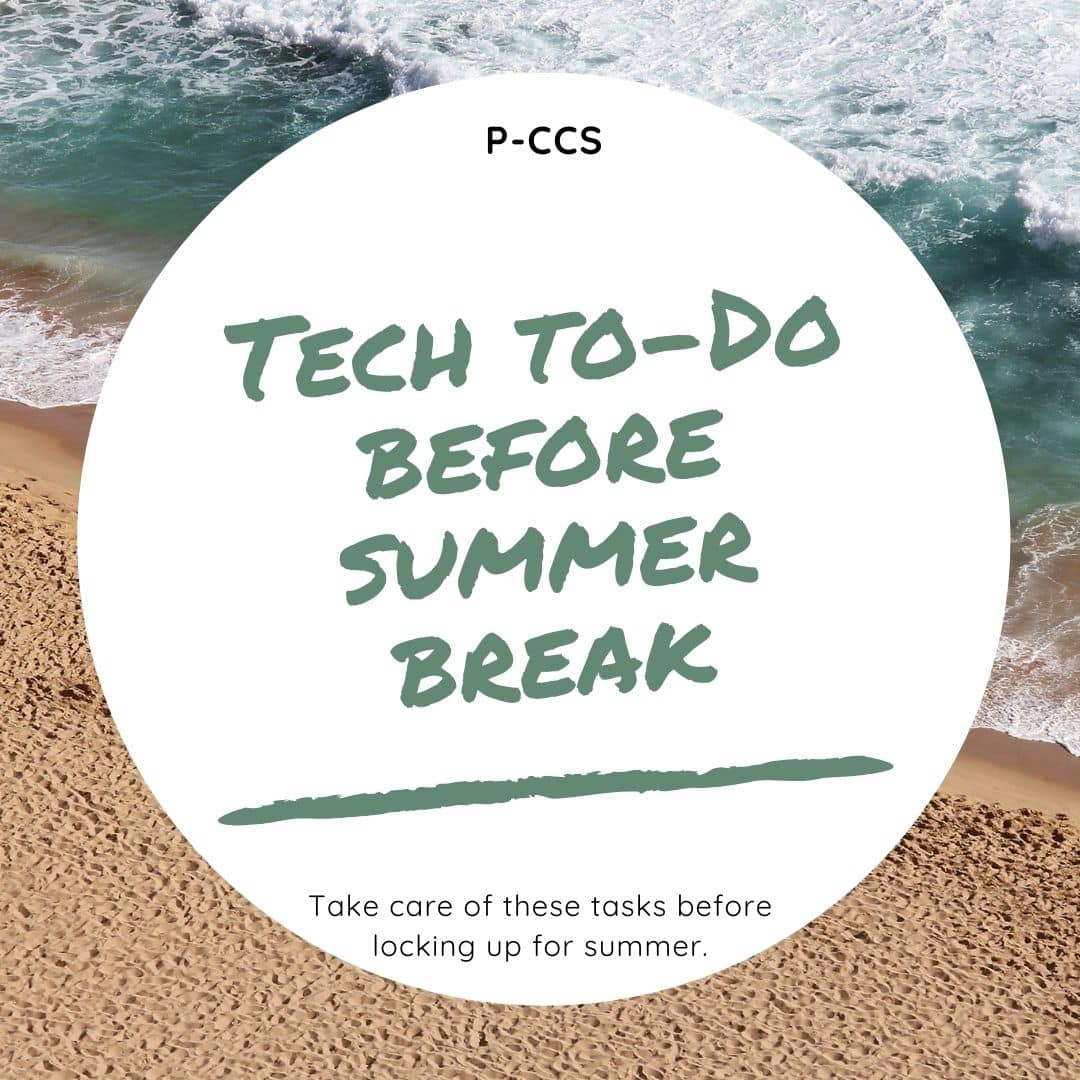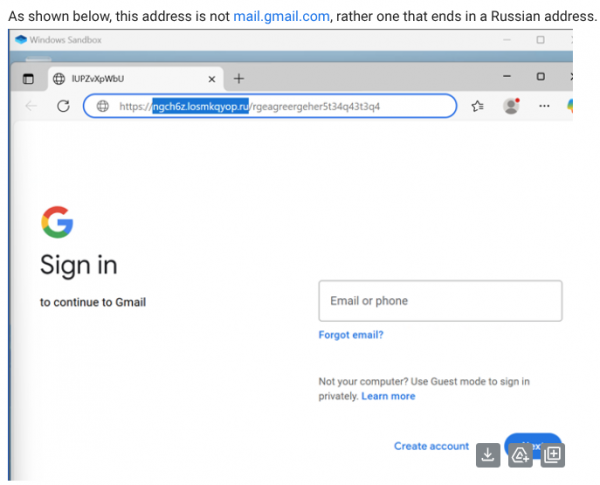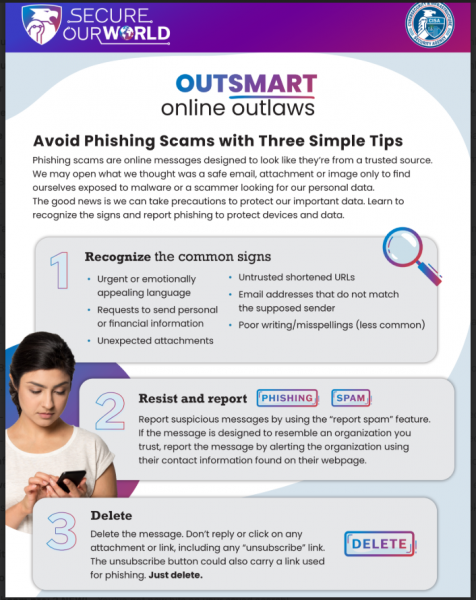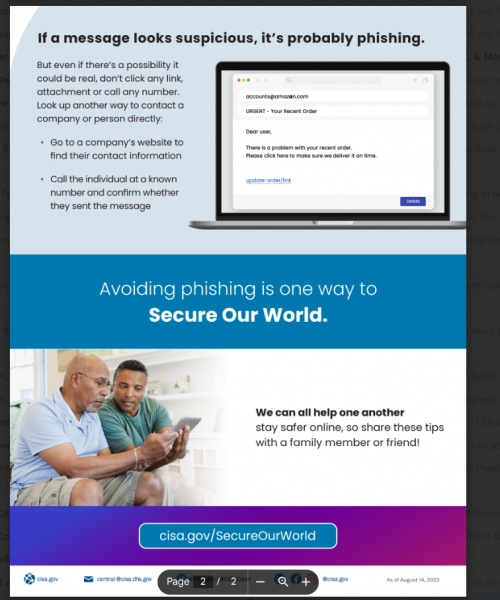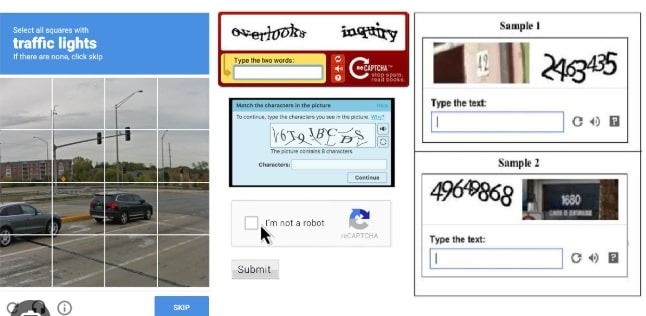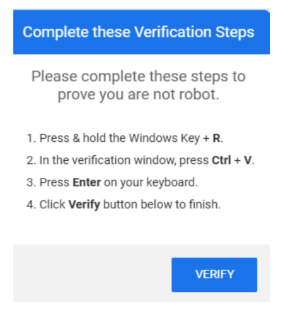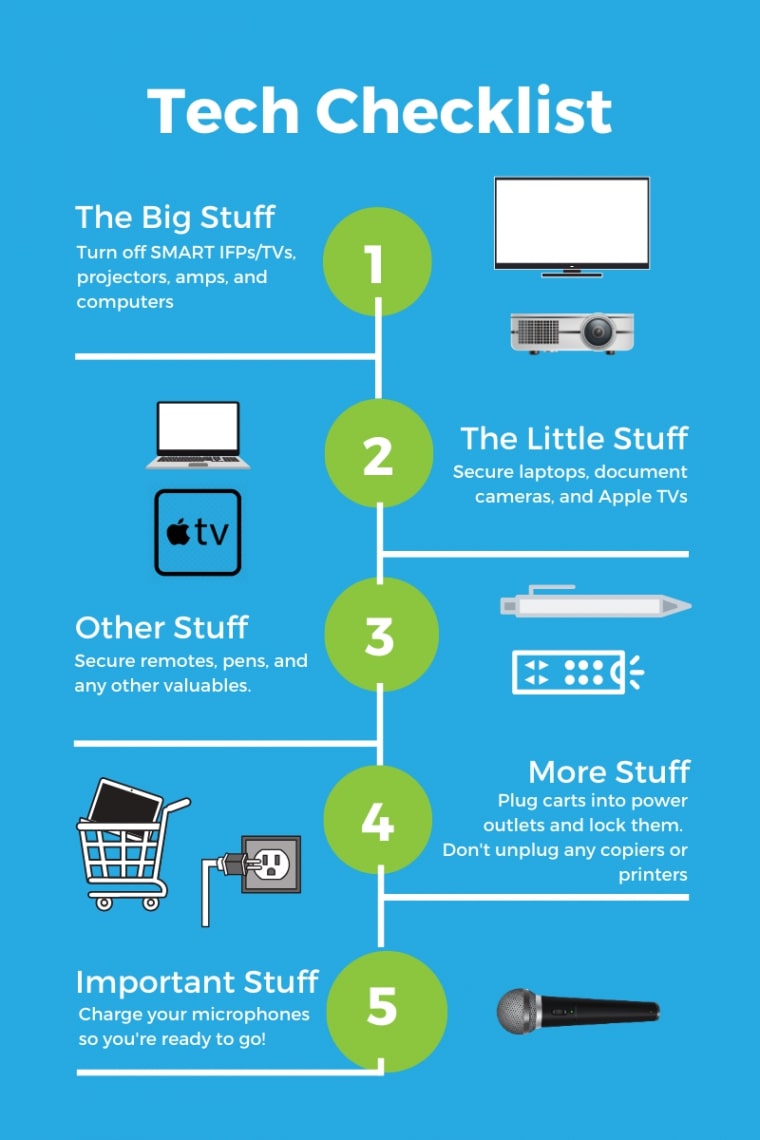Beginning this week, facility use requests will now be made via a new platform called MasterLibrary Schedules. This is replacing EMS. Like Maintenance and Tech Request, this will be housed through MasterLibrary. Access will be available via the following link: https://mi50.mlschedules.com/
Staff will receive an activation email when their account is ready. Roll-out will begin with building administrators this week. Access for teachers and other staff will continue to roll out by the end of June. Please keep an eye out for an email from Master Library Schedules
From there the procedures are similar to our previous system. However, to further assist you with navigating the new platform, here are a few resources that you may find helpful prior to its launch:
- Basic User Quick Start Guide
- Getting Started Guide – Training Videos, Glossary, FAQ
- Make a Request (Video)
- Using the Calendar
- Additional Reports
To reiterate, staff members should make facility usage requests by browsing to https://mi50.mlschedules.com after receiving the welcome email from MasterLibrary Schedules.
More resources: