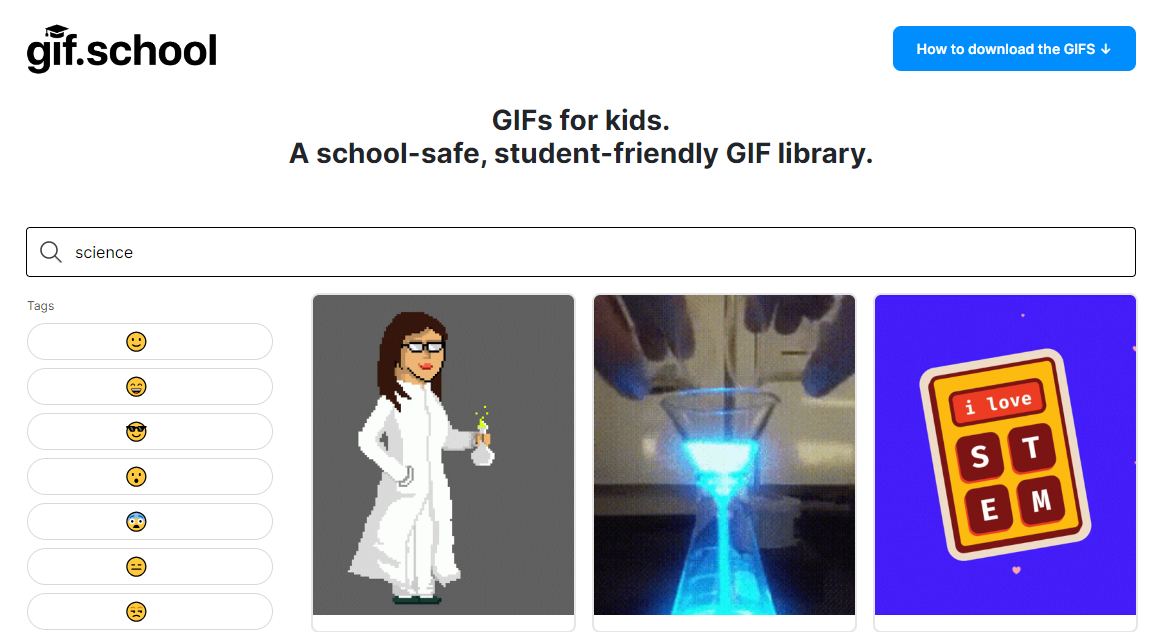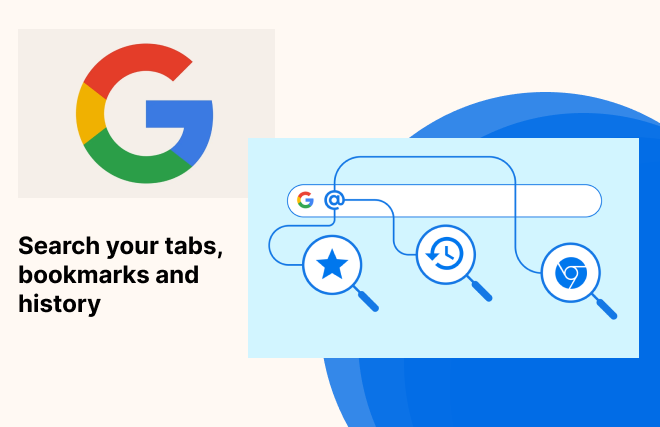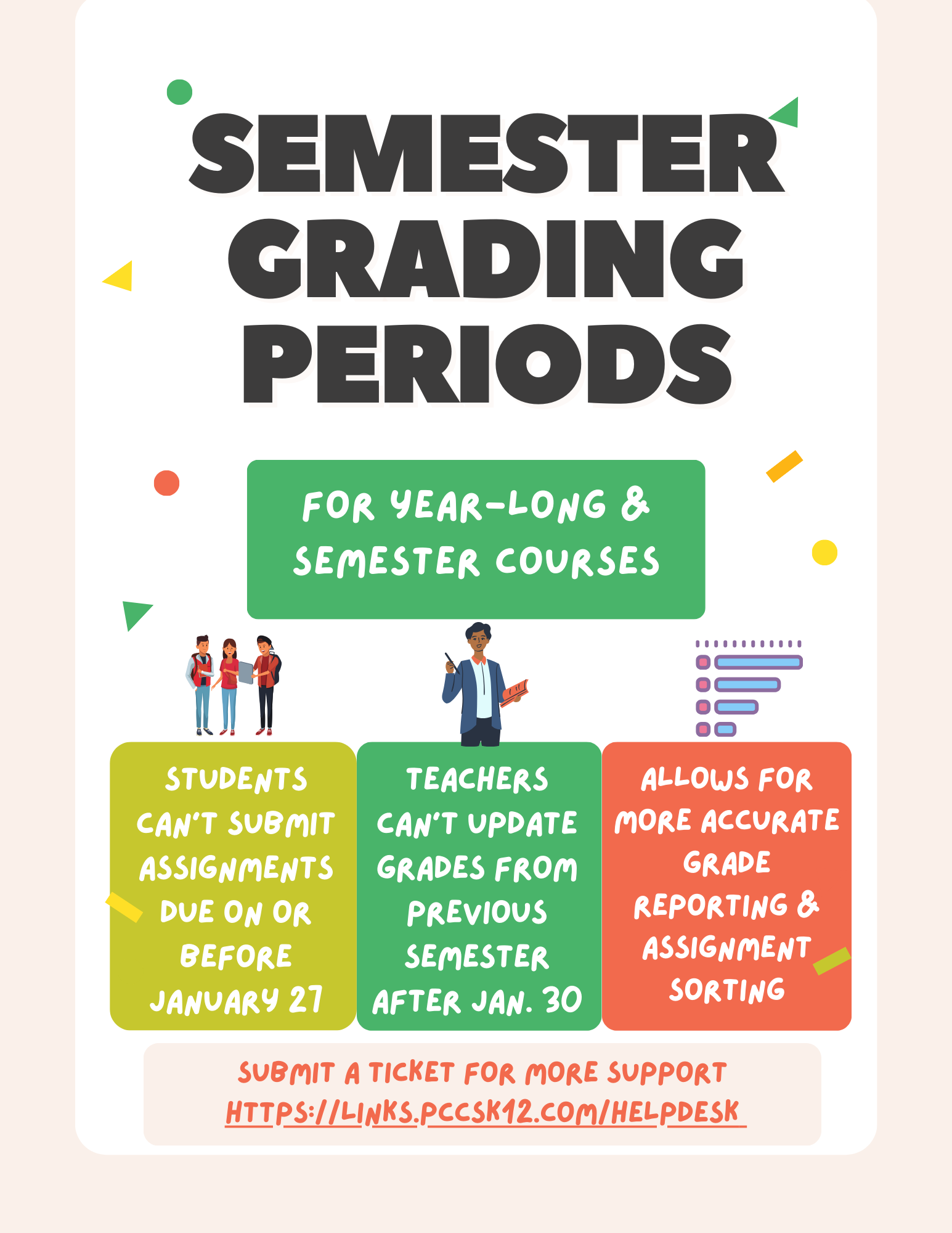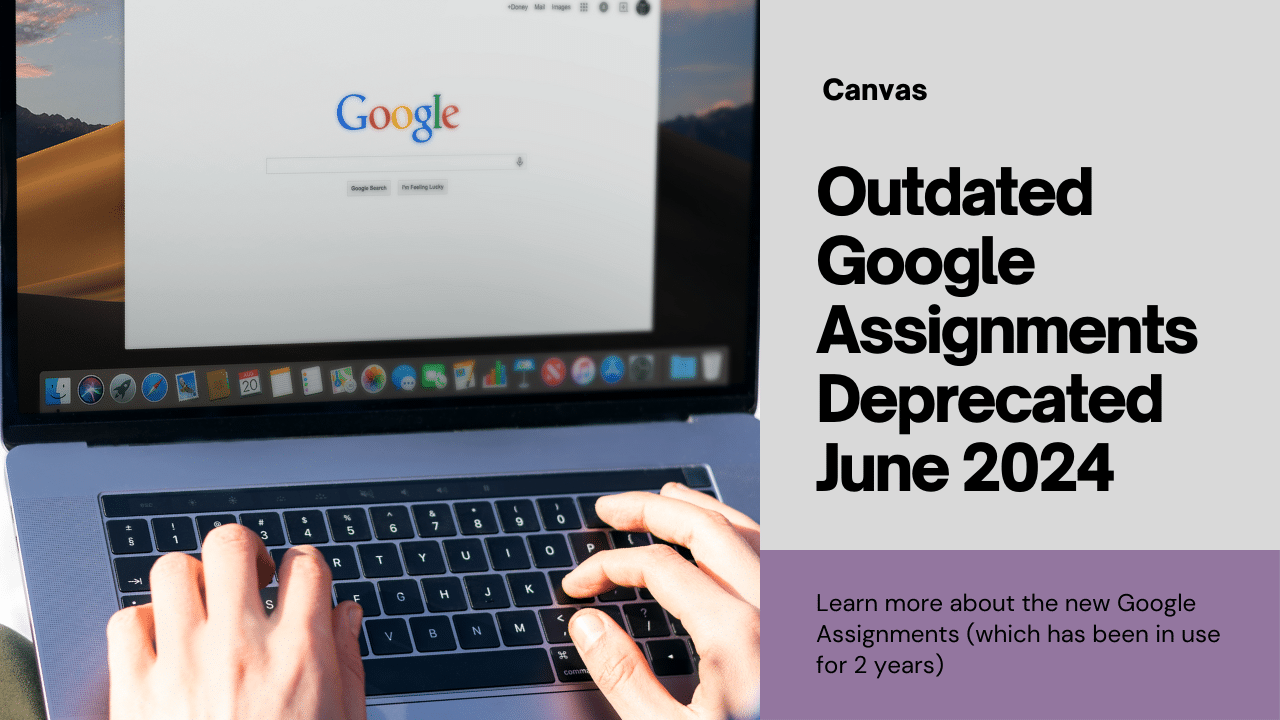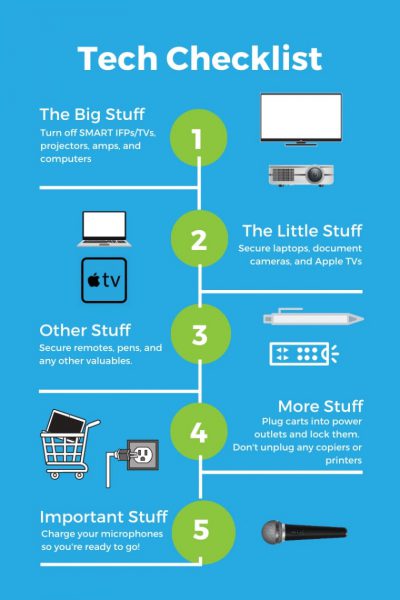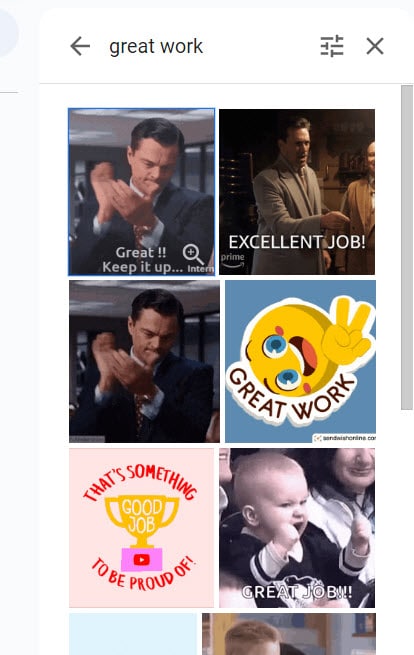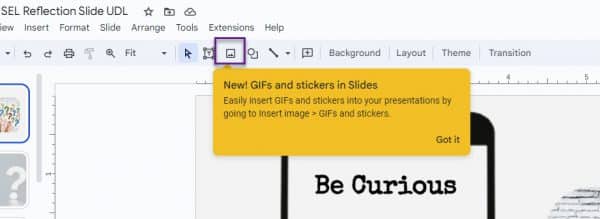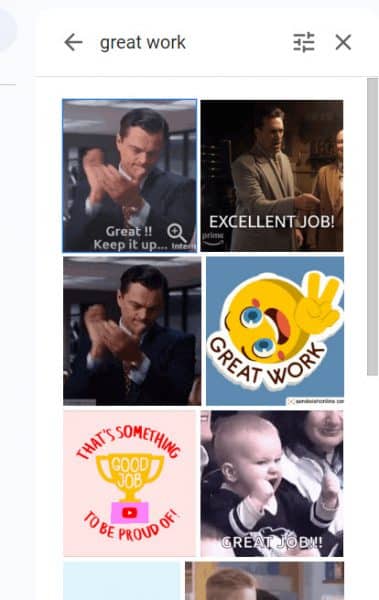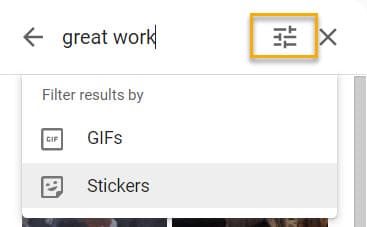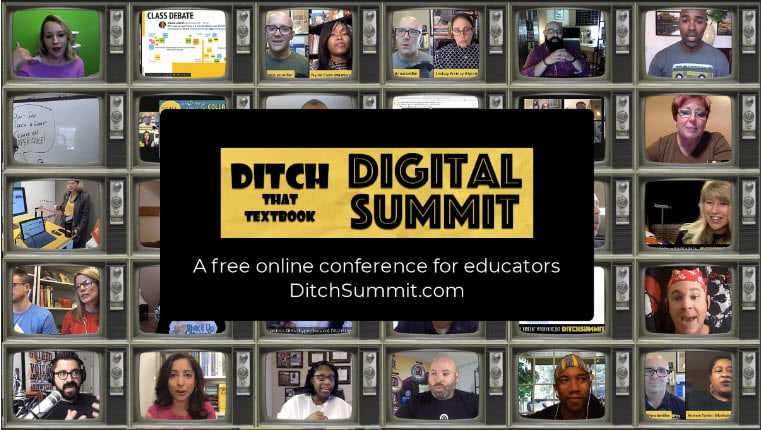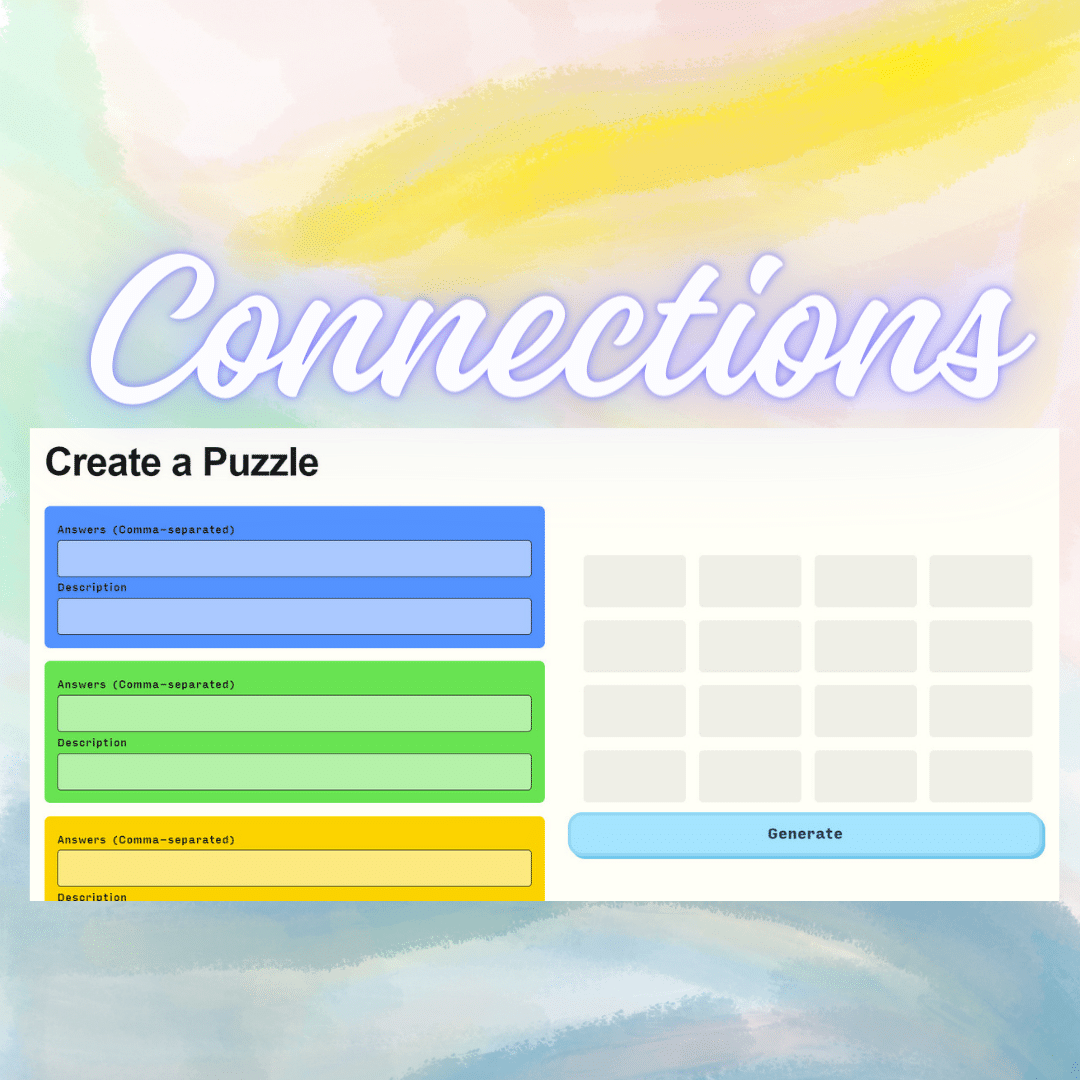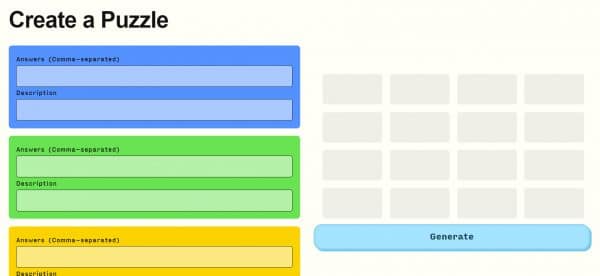Exciting news! There’s a cool new resource in town – Gif.school! 🎉 We know how students love GIFs, GIFs can add that extra flair to your lessons and assignments, and Gif.school is here to make it a breeze!
Less Searching, More Finding
Ever want students to be able to use a GIF in an assignment or exit ticket and they get lost in a sea of gifs? Gif.school keeps it simple by giving you fewer choices. No more endless scrolling – you and your students can now easily find the perfect gif without the fuss!
Safe, Secure, and Student-Friendly
Worried about inappropriate gifs? Don’t be! Gif.school is like your trustworthy classroom assistant, filtering out the stuff you wouldn’t want in your lessons. Safe search approved and ready for action!
Creativity Unleashed
Let’s face it – gifs make learning fun. Gif.school strikes the right balance of fun and security, offering relevant and exciting gifs that add that can support student engagement and joy in your classroom. Let students choose their GIF to add their voice to exit tickets, polls, assignments and more!
Ready to dive in? Head over to Gif.school and let the gif magic begin.