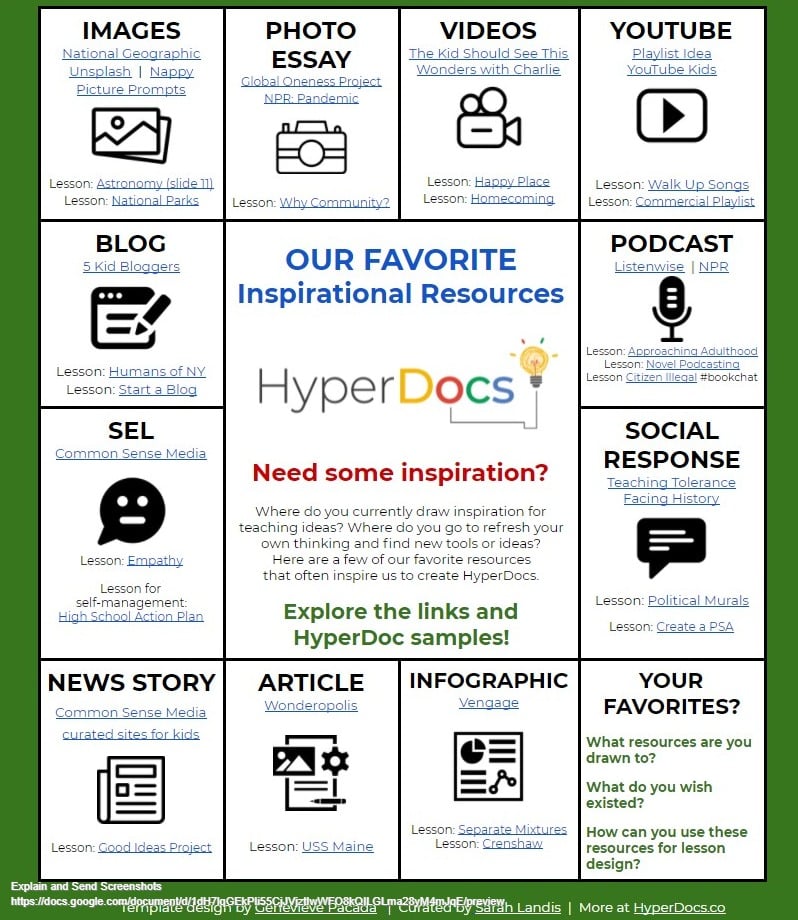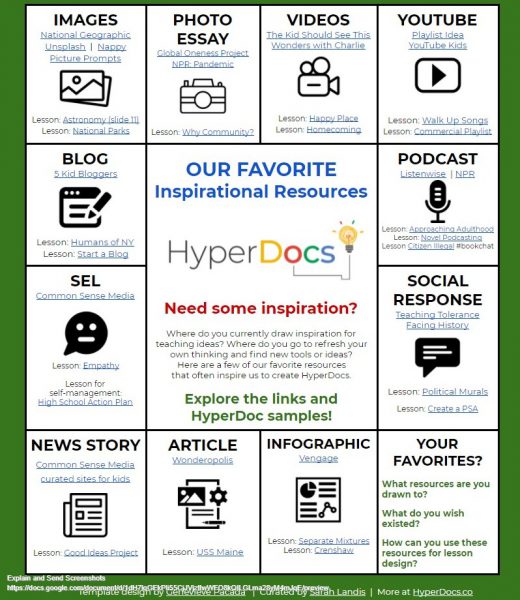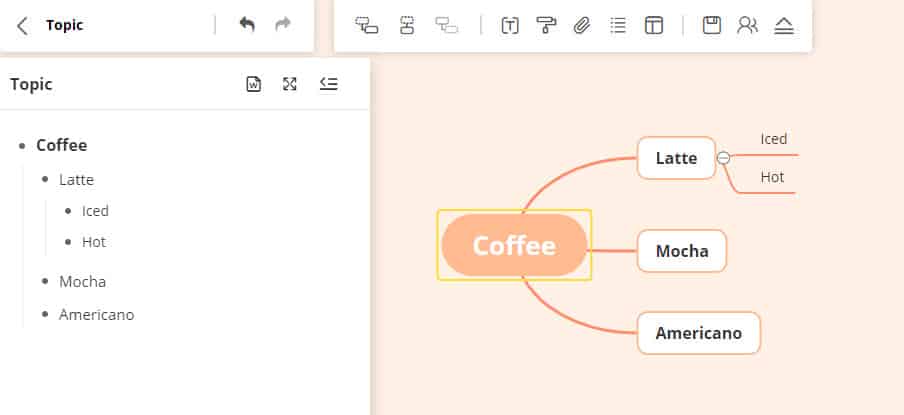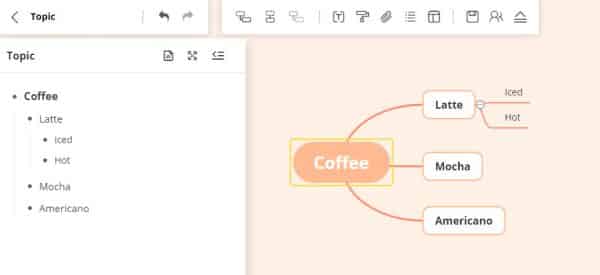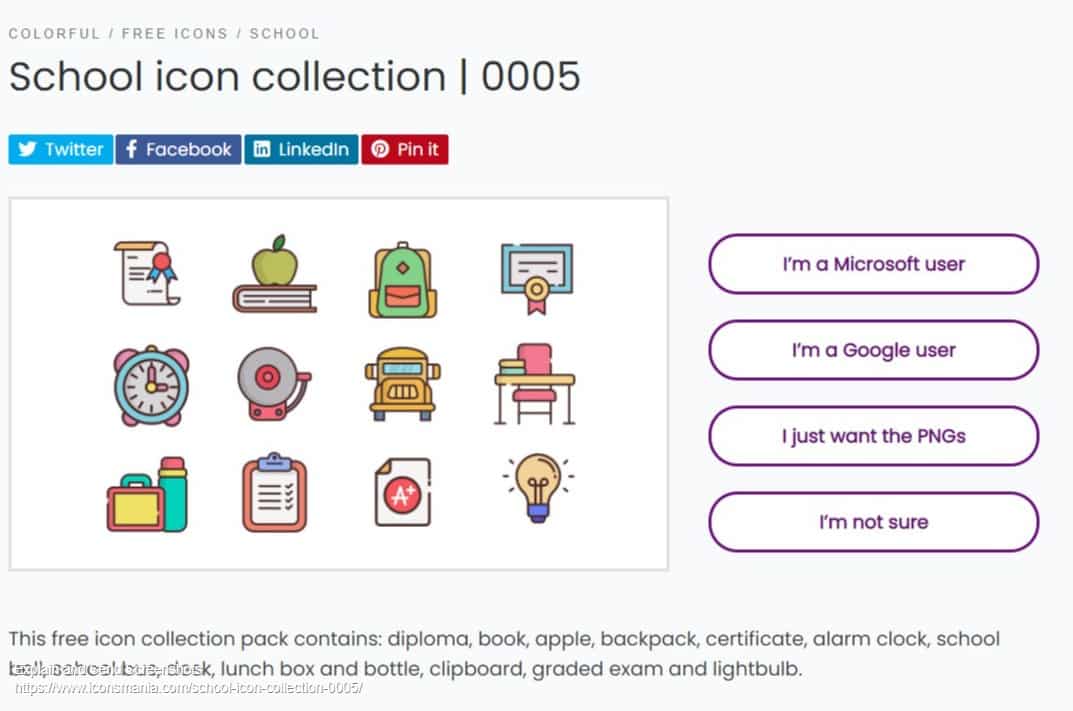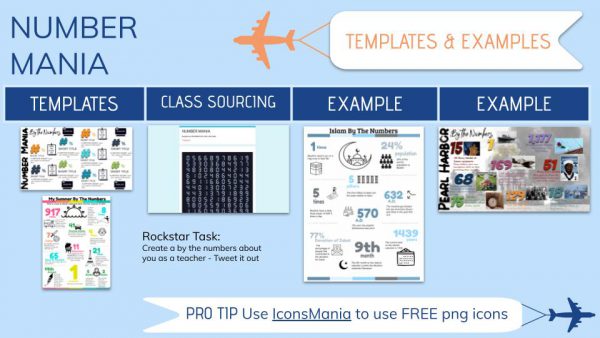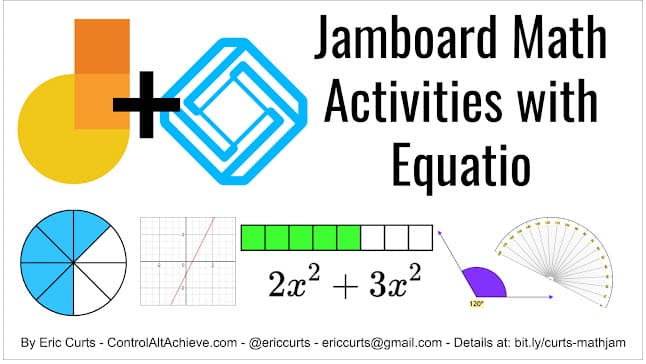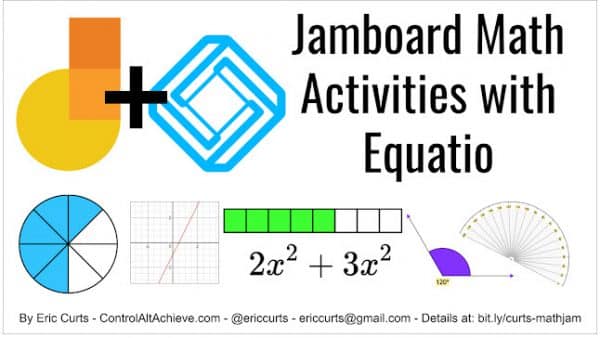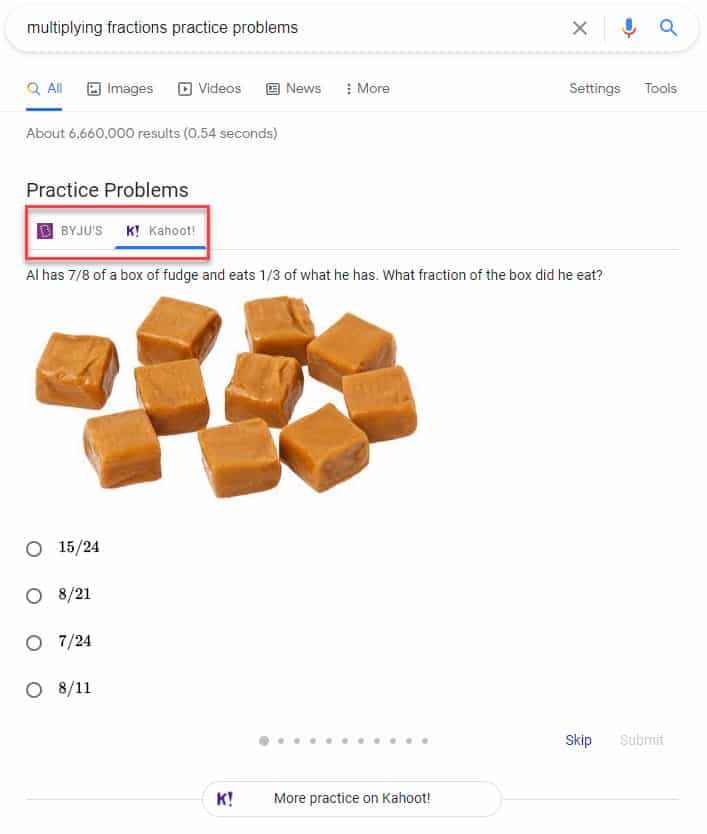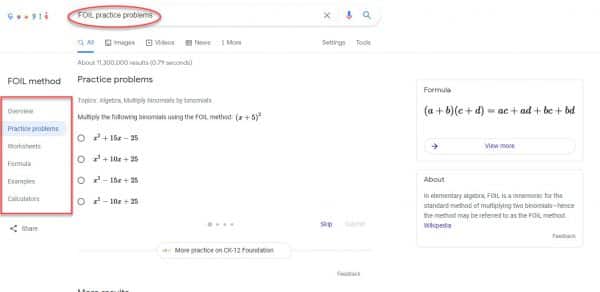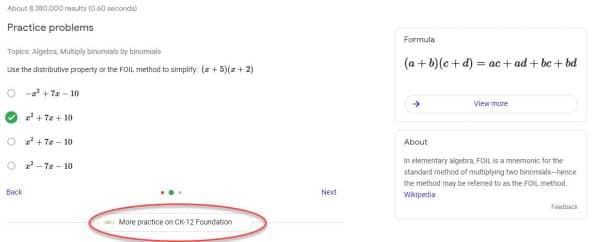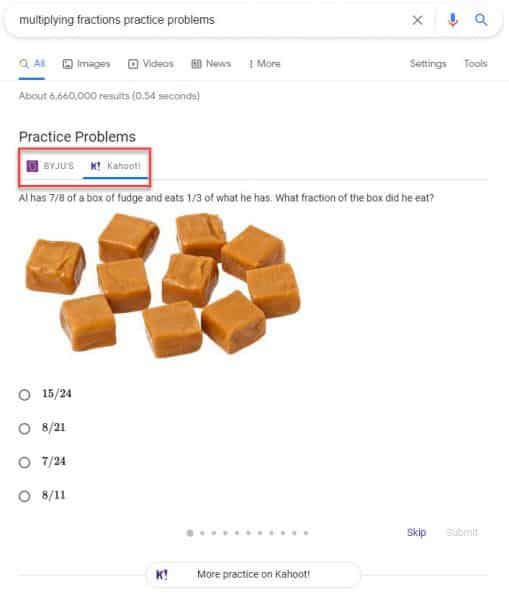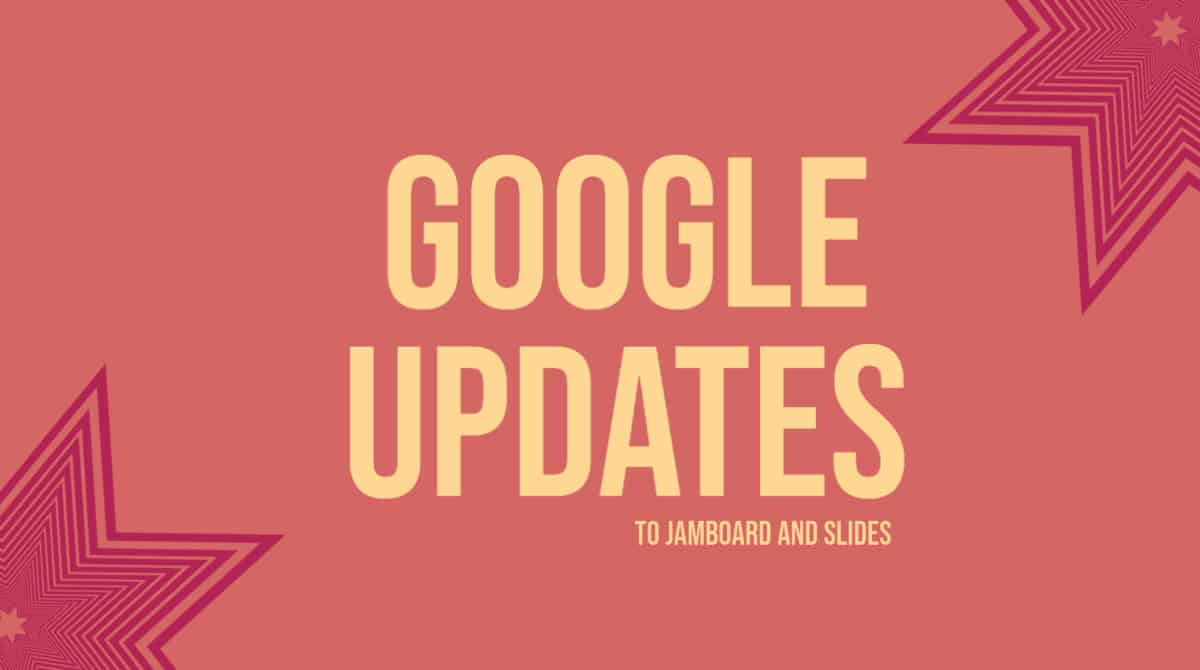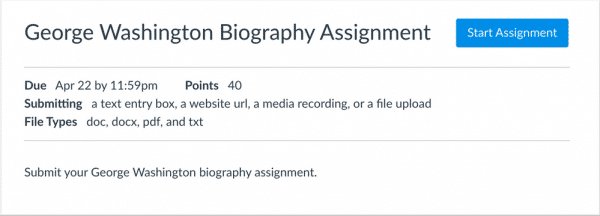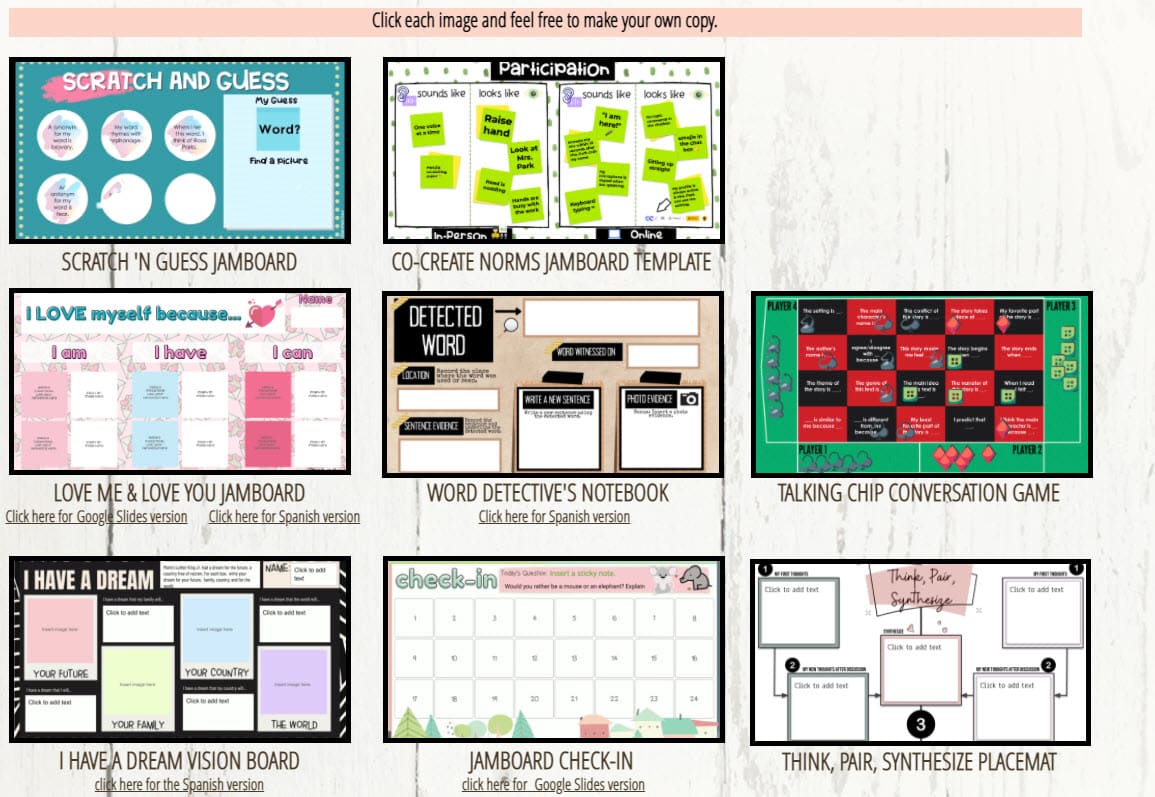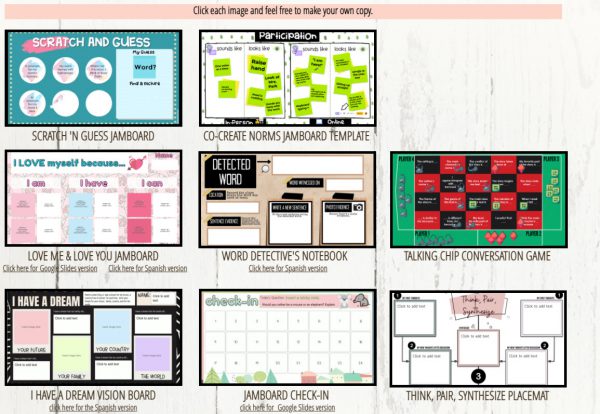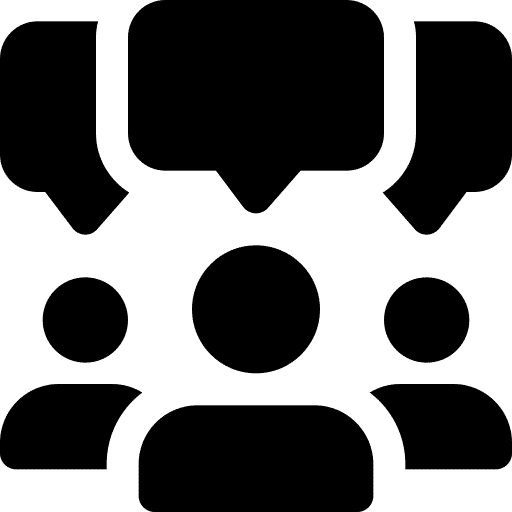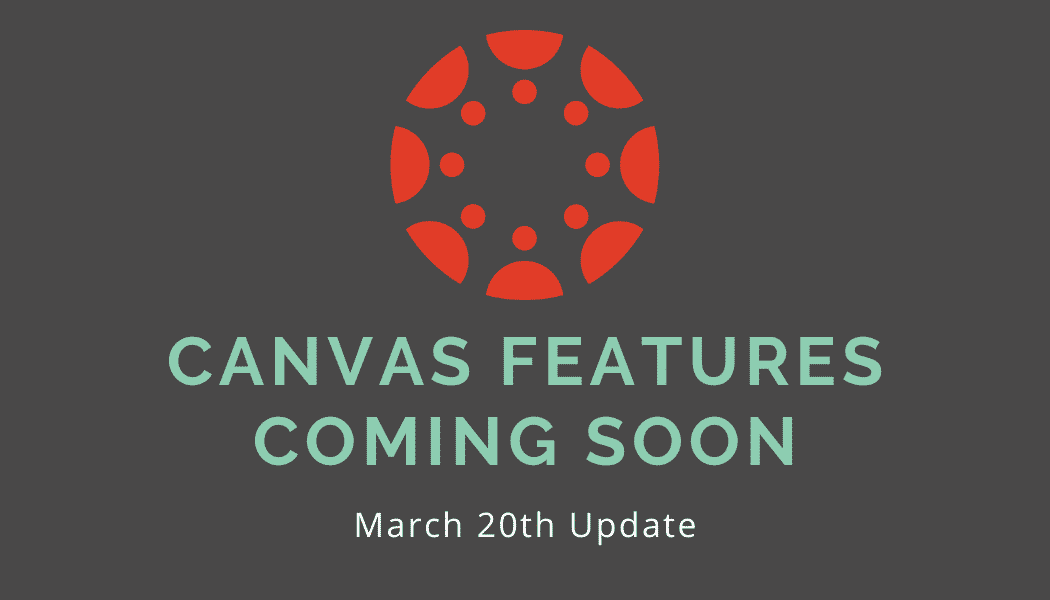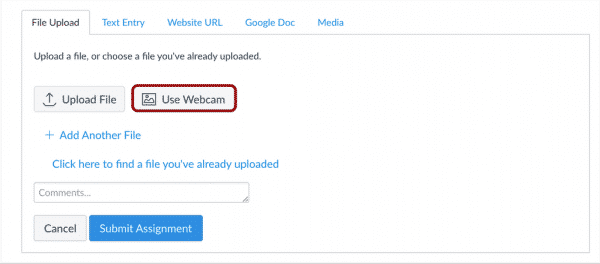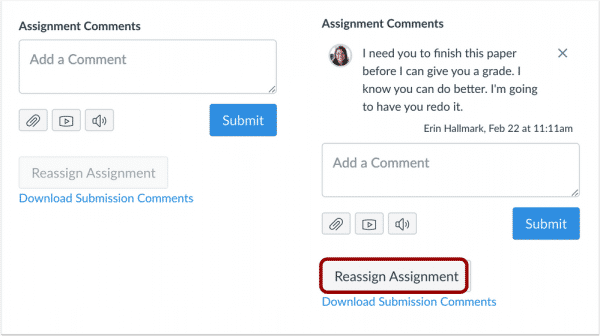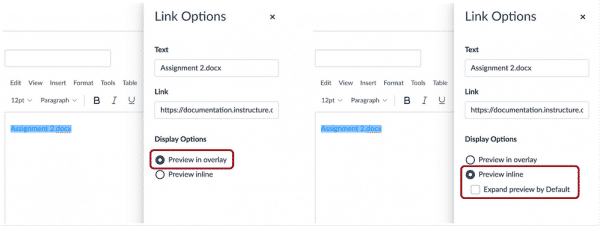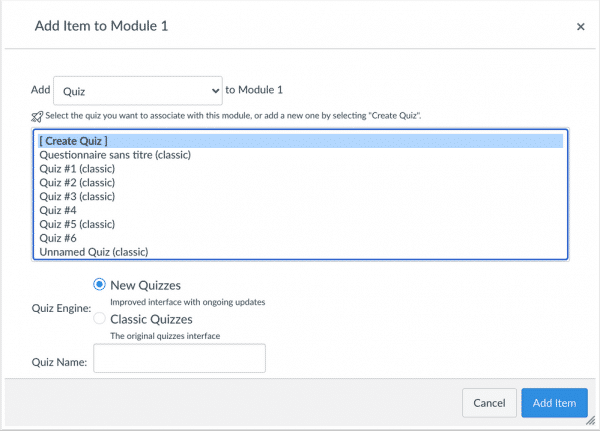As May approaches and we anticipate the rest of the year, it is a great time to encourage students to create to show all they have learned. There are so many unique ways for students to produce and publish something meaningful. Here are just a few tools and ideas.
WeVideo: WeVideo is a video editor built for all skill levels! When you get started, it will ask you a few questions about your comfort level with video editing and provide you with a dashboard that fits you. They have also rolled out real-time collaboration so students can work together. *WeVideo premium is available at the middle schools.
Canva: Canva is a great tool for graphic design. They offer free, premium accounts for educators. Students can learn design tips and use templates to create eye-catching posters, logos, and social media graphics. Maybe you could have students design the buttons and theme for next school year’s Canvas page. All students can access Canva via our Clever portal – https://clever.com/in/pccs.
Adobe Spark: Adobe Spark is similar to Canva, but I believe it is a great tool for walking students through a video creation process. Teachers and secondary students, when you are ready to get started with Adobe Spark, you can log in by following the instructions at http://links.pccsk12.com/adobespark.
Below is a tutorial made by students about how to make a video using Adobe Spark. https://youtu.be/UsH5-rcnSRg
Podcasts: Have students create their own podcasts. They can prepare episodes to help review material for upcoming exams or advice for next year’s class. When creating the assignment, select the submission option of “Media Recording.” For the best results, student recordings should be less than 15 minutes. If you want them to be longer, reach out for other tool recommendations.
Looking for ideas that will inspire your students? The teachers behind HyperDocs have curated some resources to get the juices flowing with recommended lessons to go with them. Click the image below to explore.