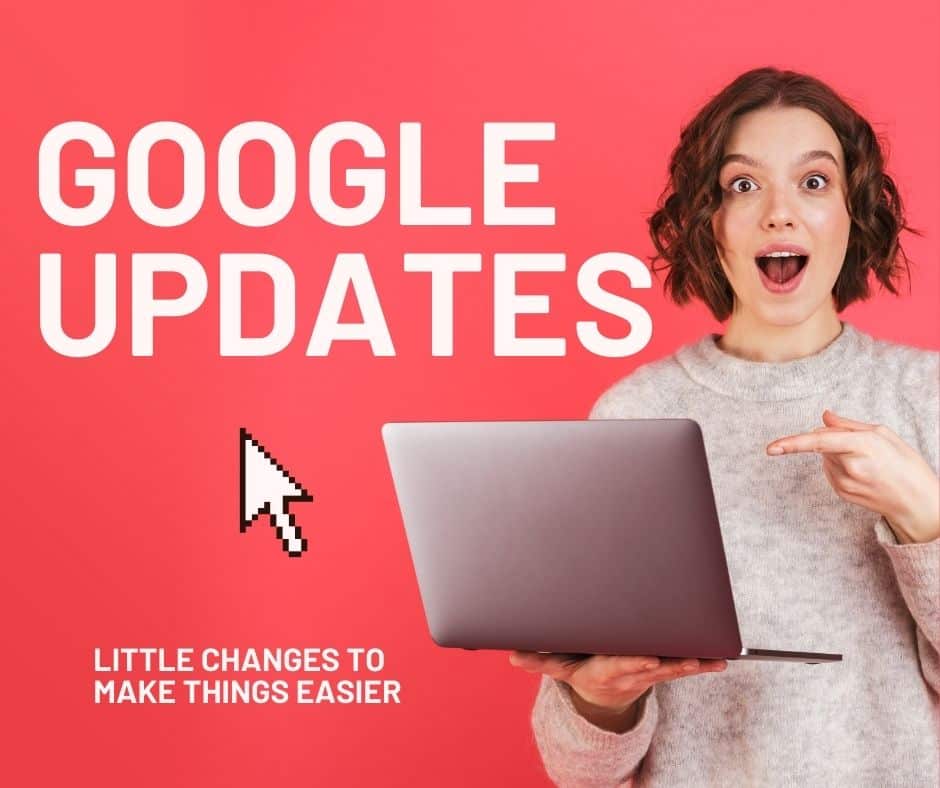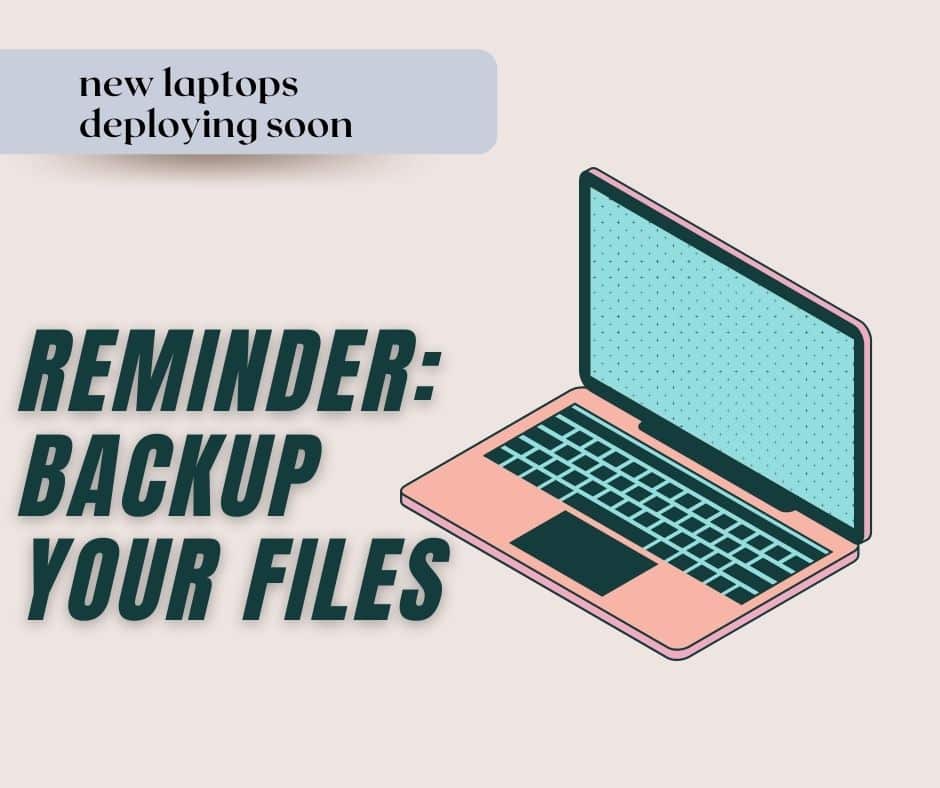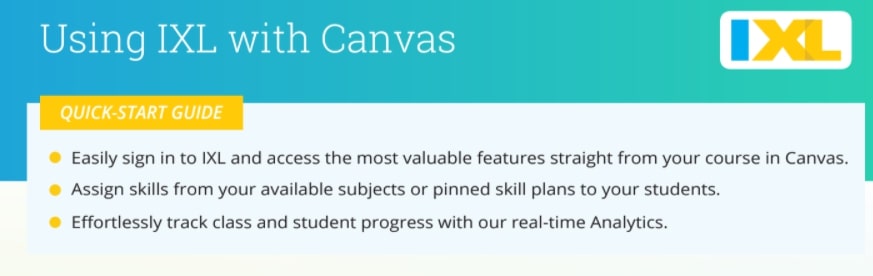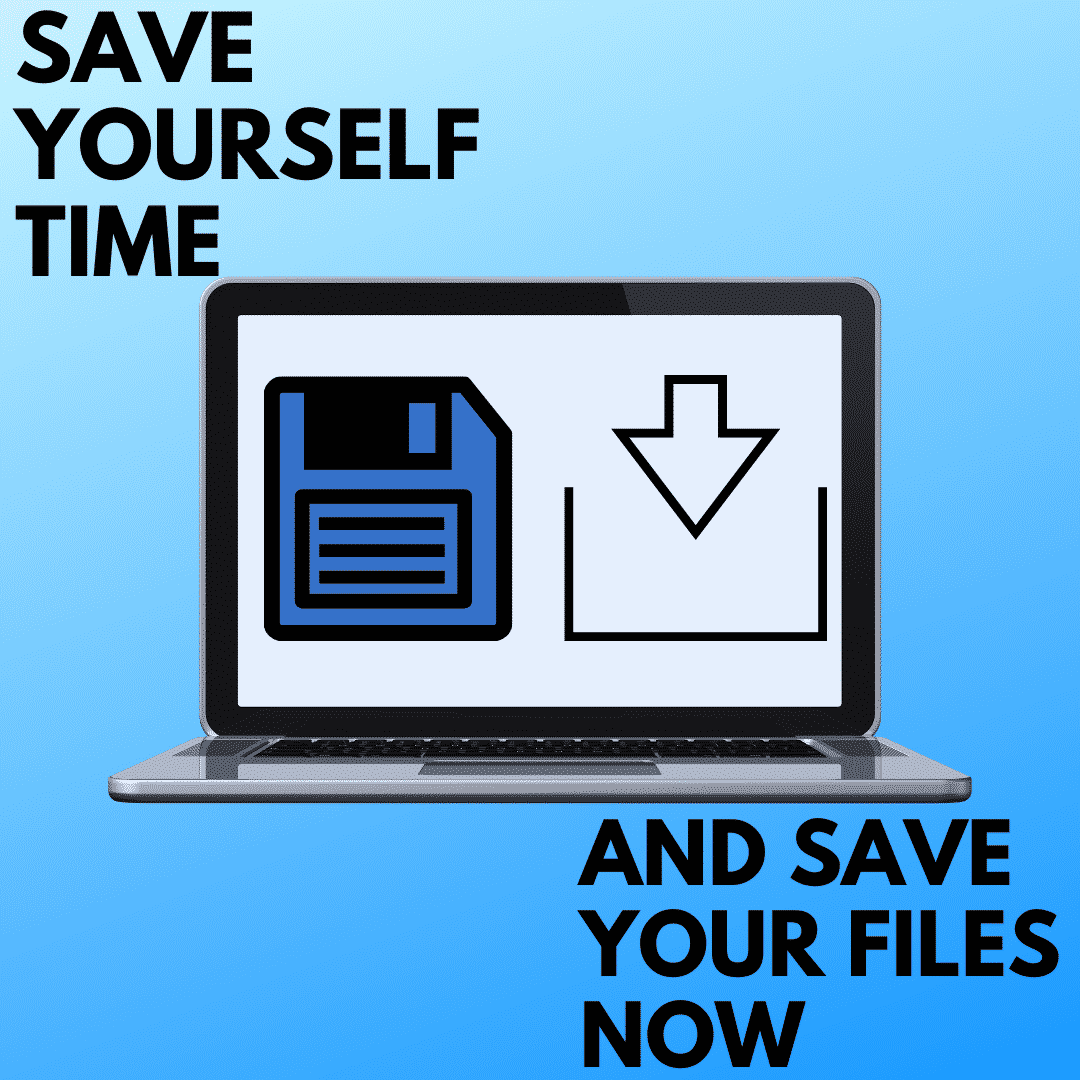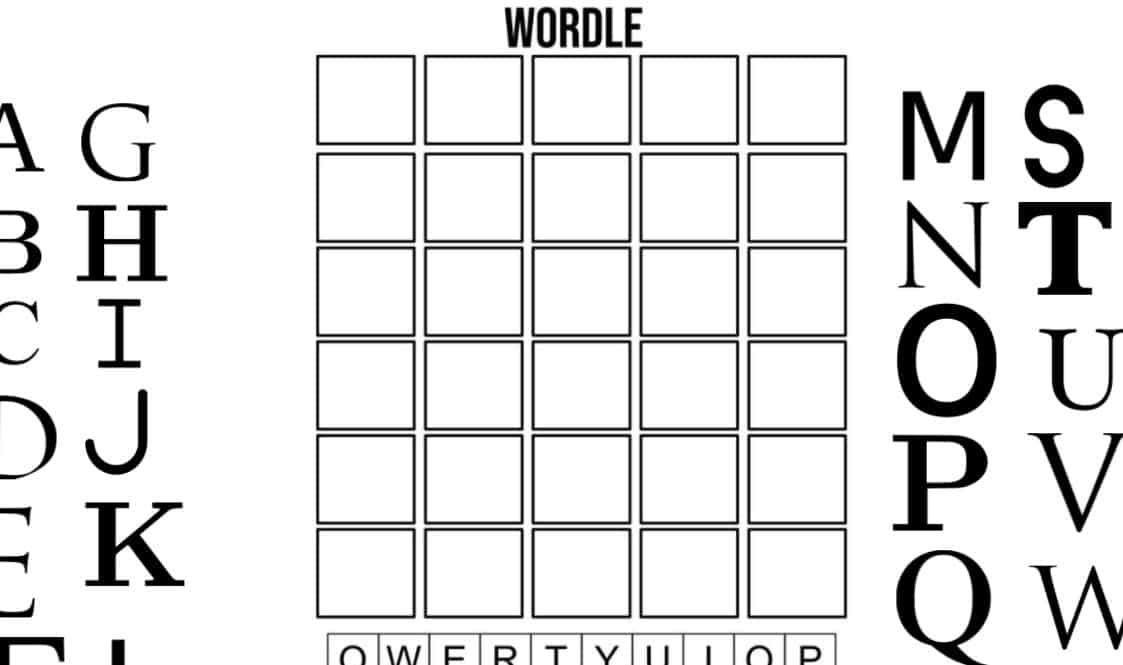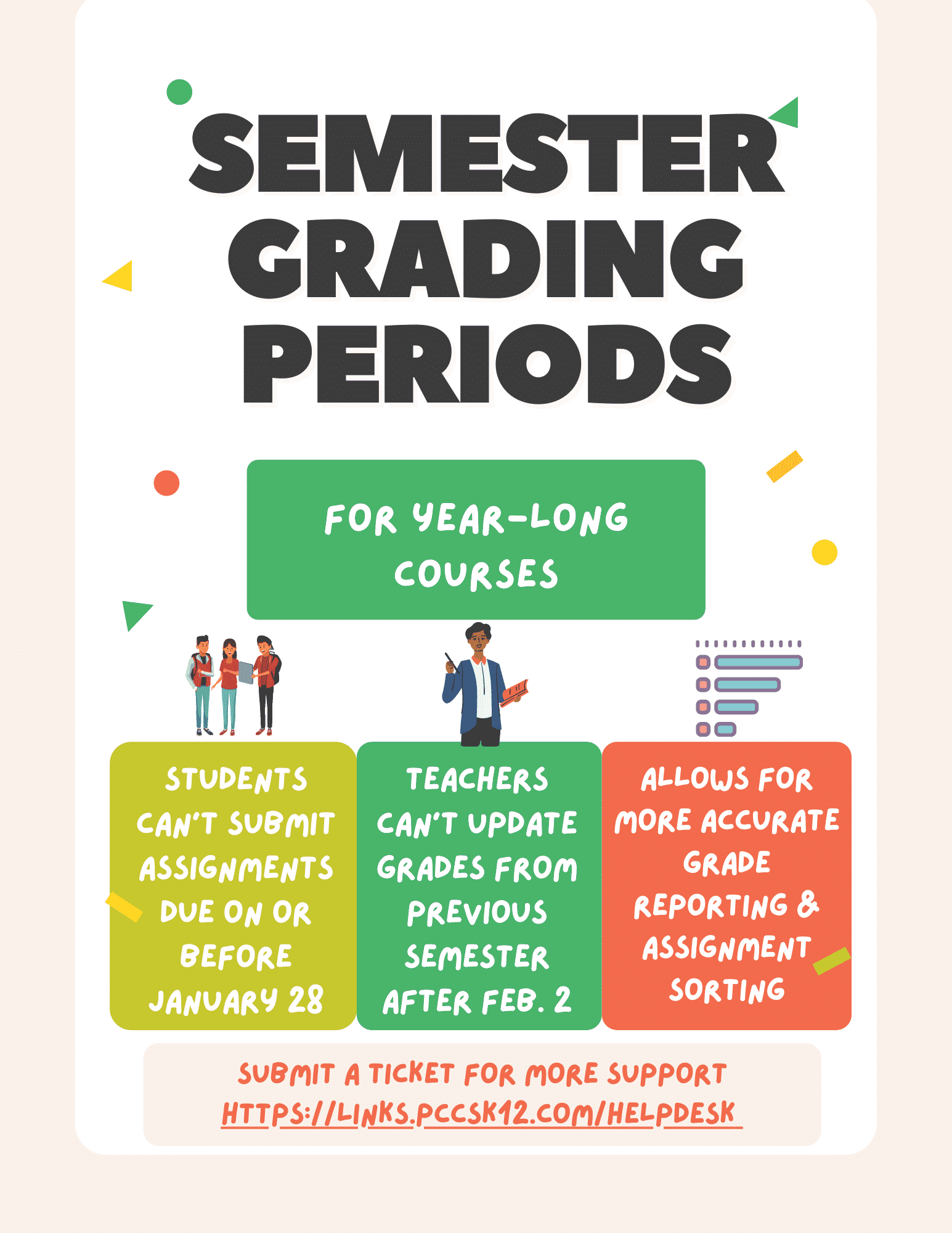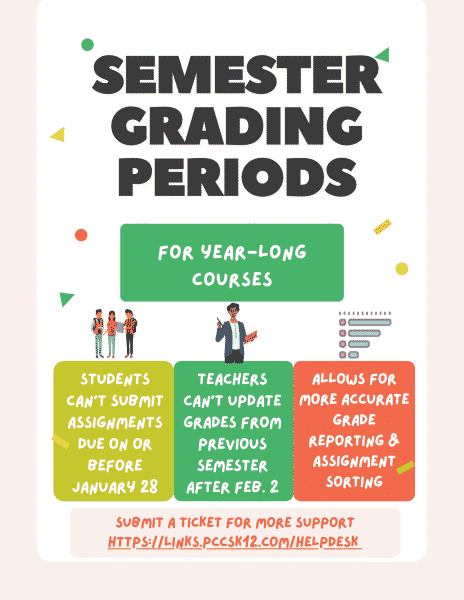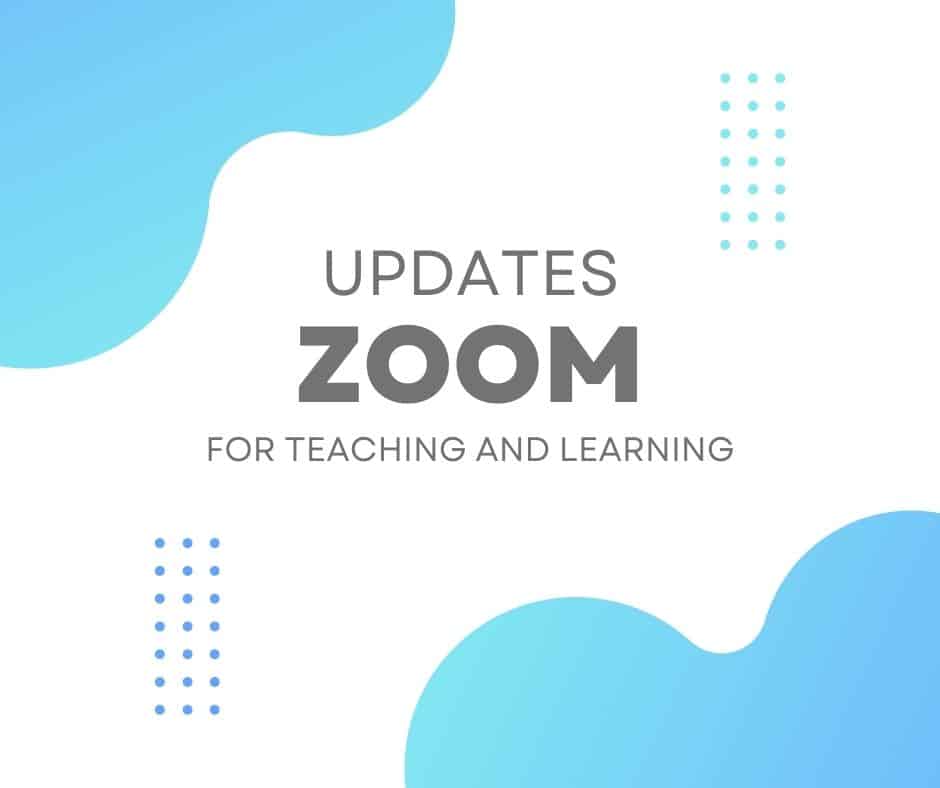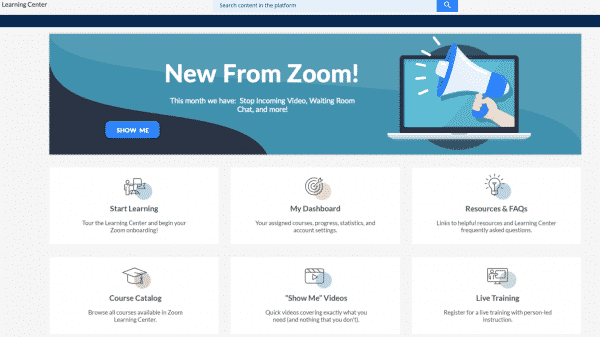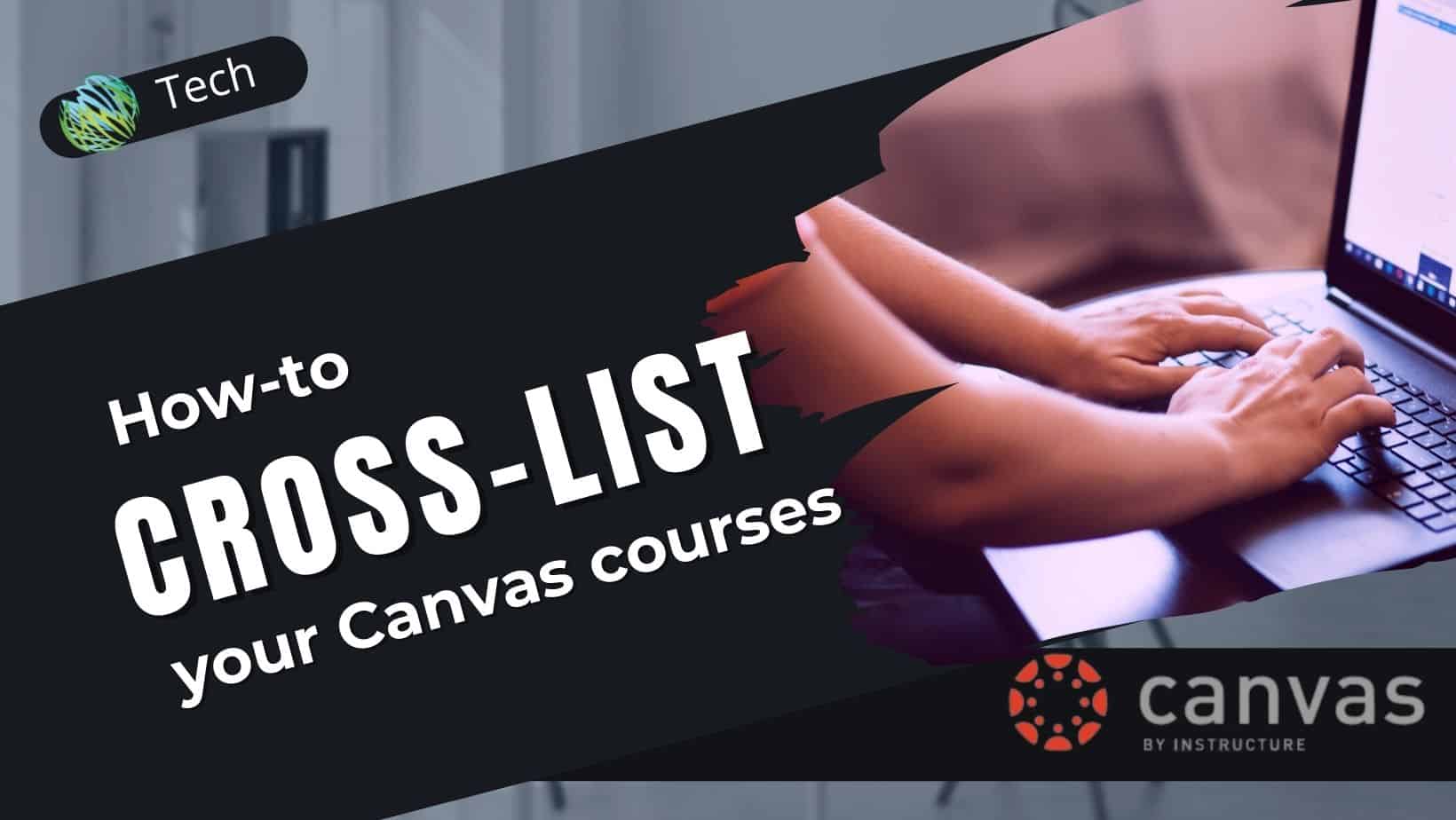Easy Share Button
In the latest update for Chrome, you’ll now see a share icon in the link address bar. Click that “sharrow” and you be able to copy the link or get a QR code with a few less clicks.
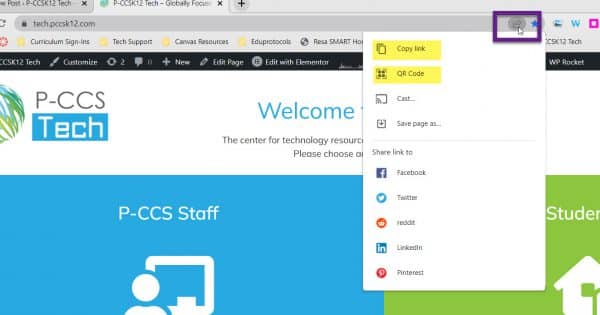
Go Pageless in Google Docs
More and more teachers are going “paperless” in their classrooms. As a result, you might not like making formatting adjustments when an image, table, or something else falls right around a page break. Google Docs now gives you the option to “pageless.” View the video below to find out how and see why it might be helpful.
More information from Google on this update.