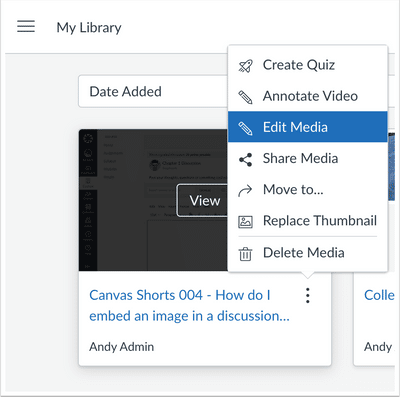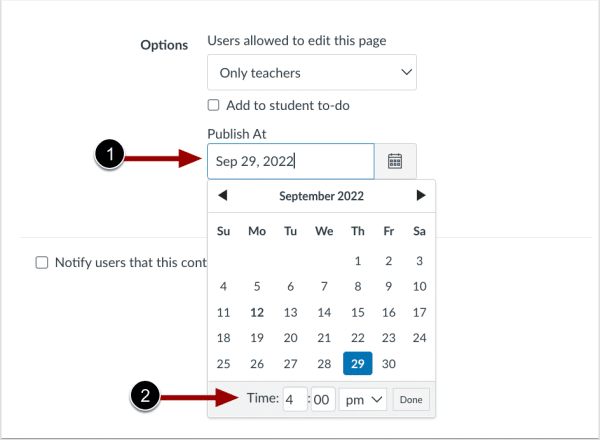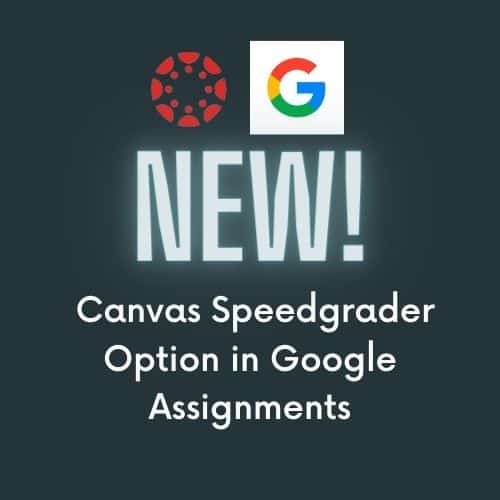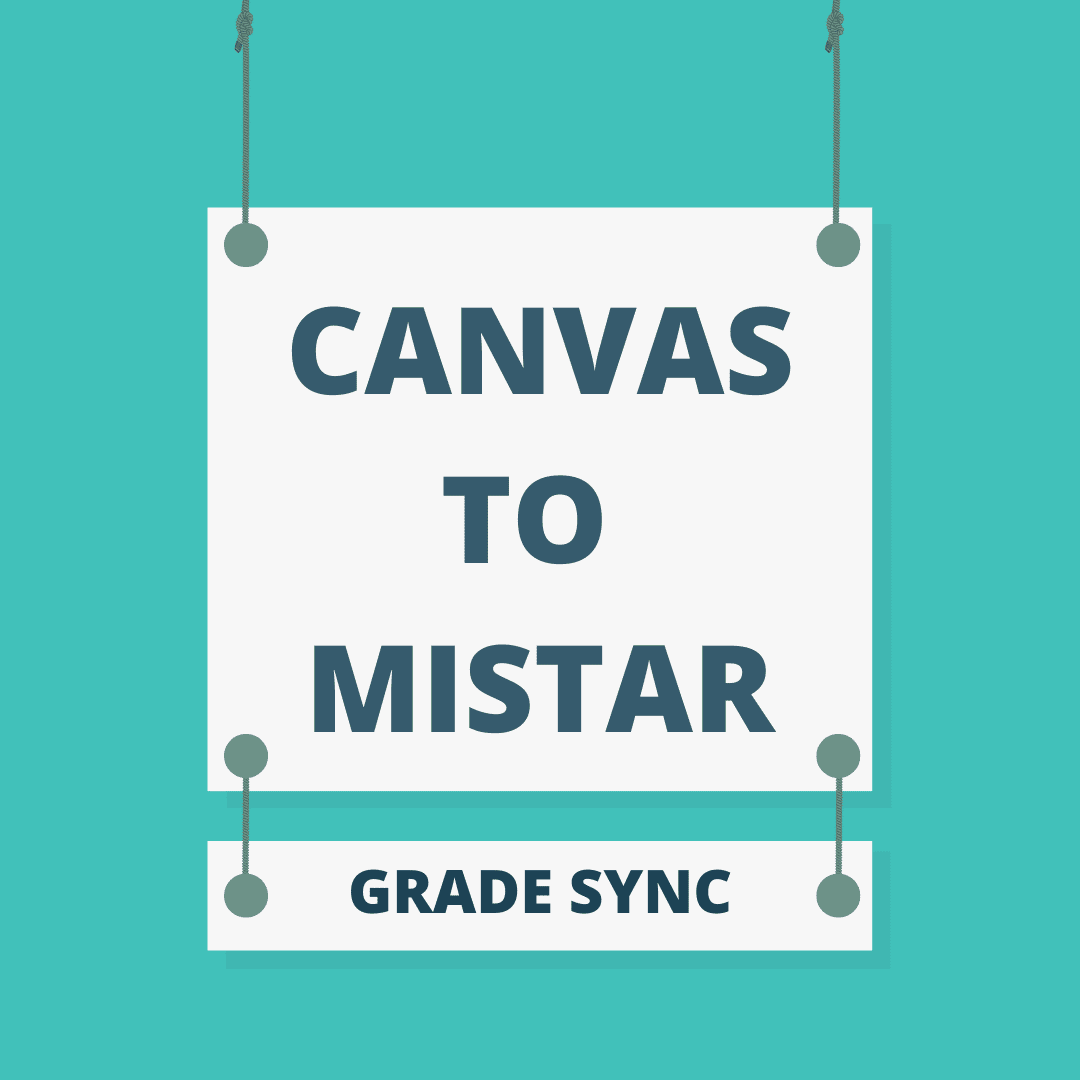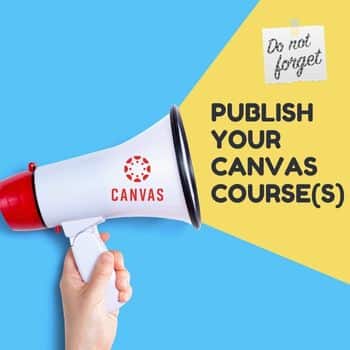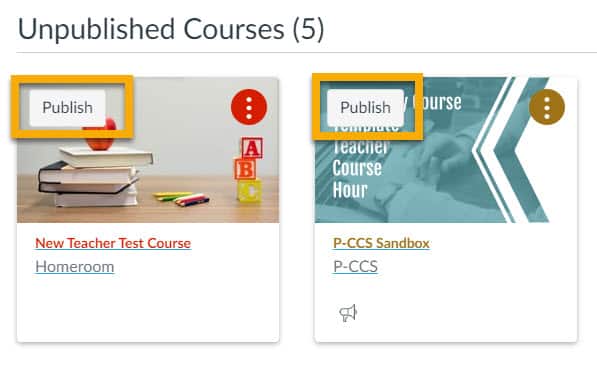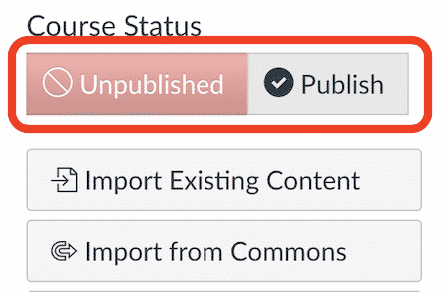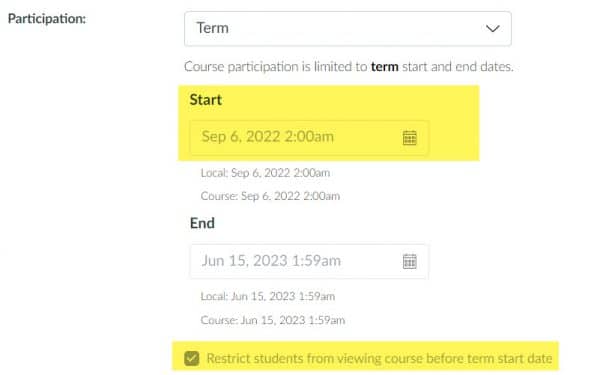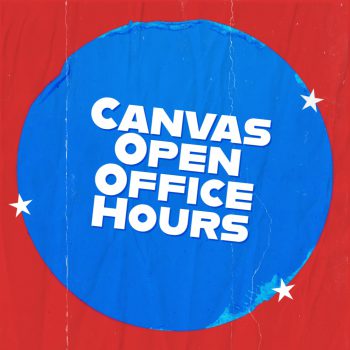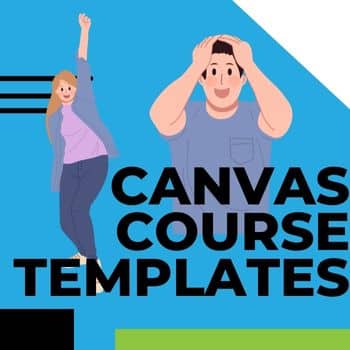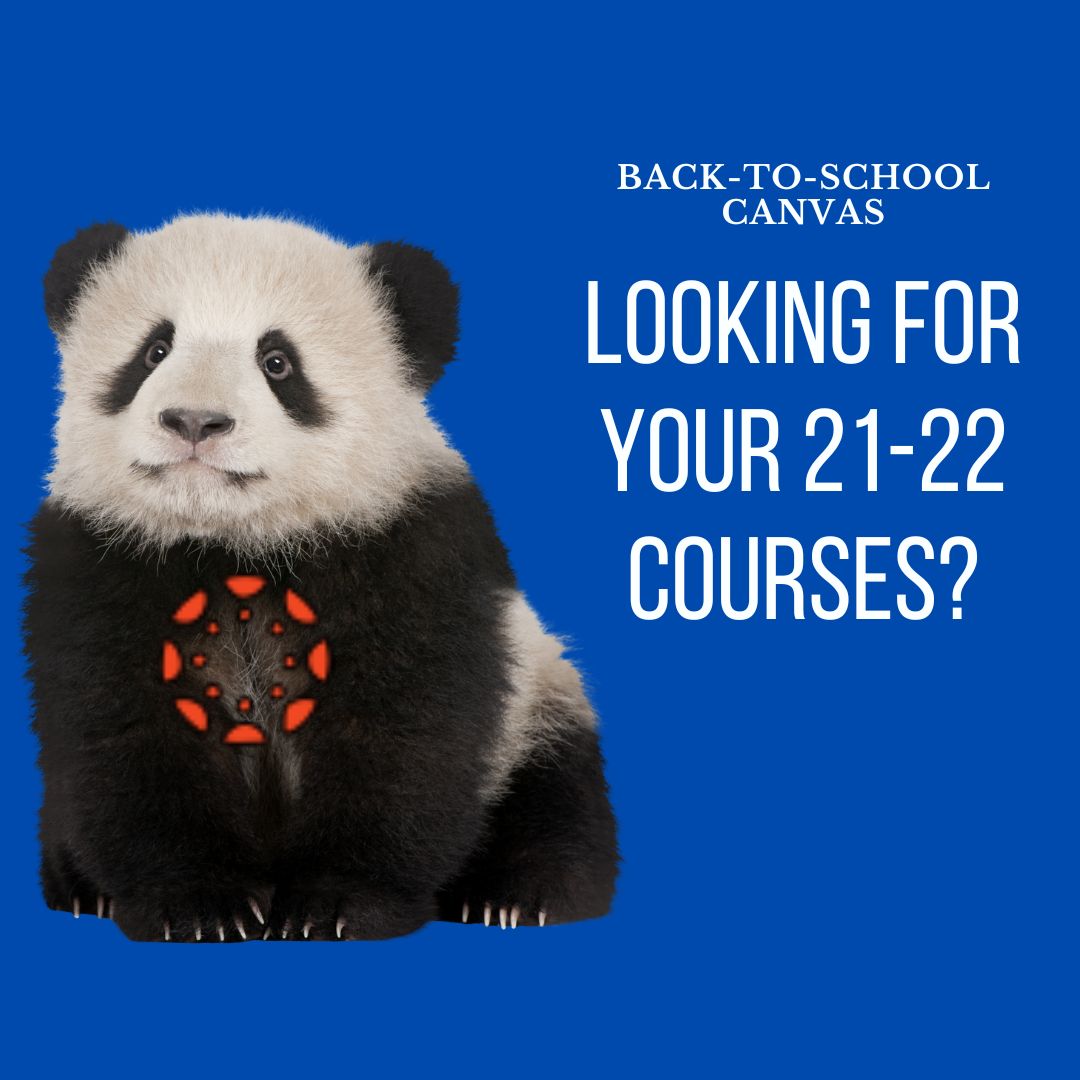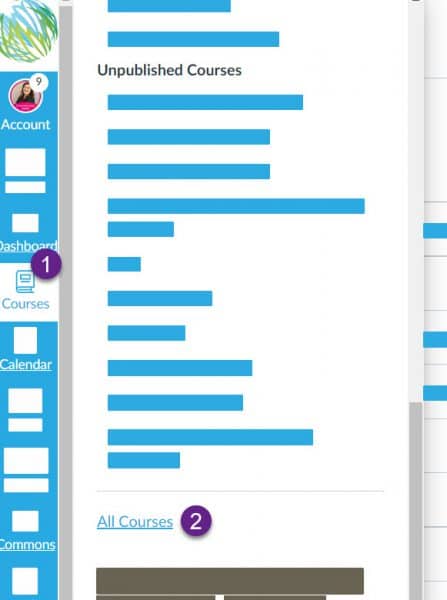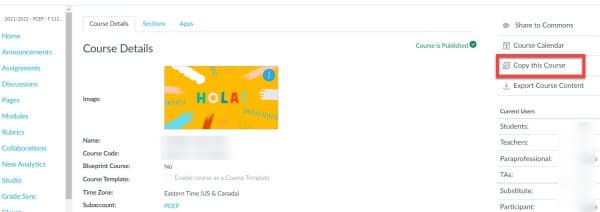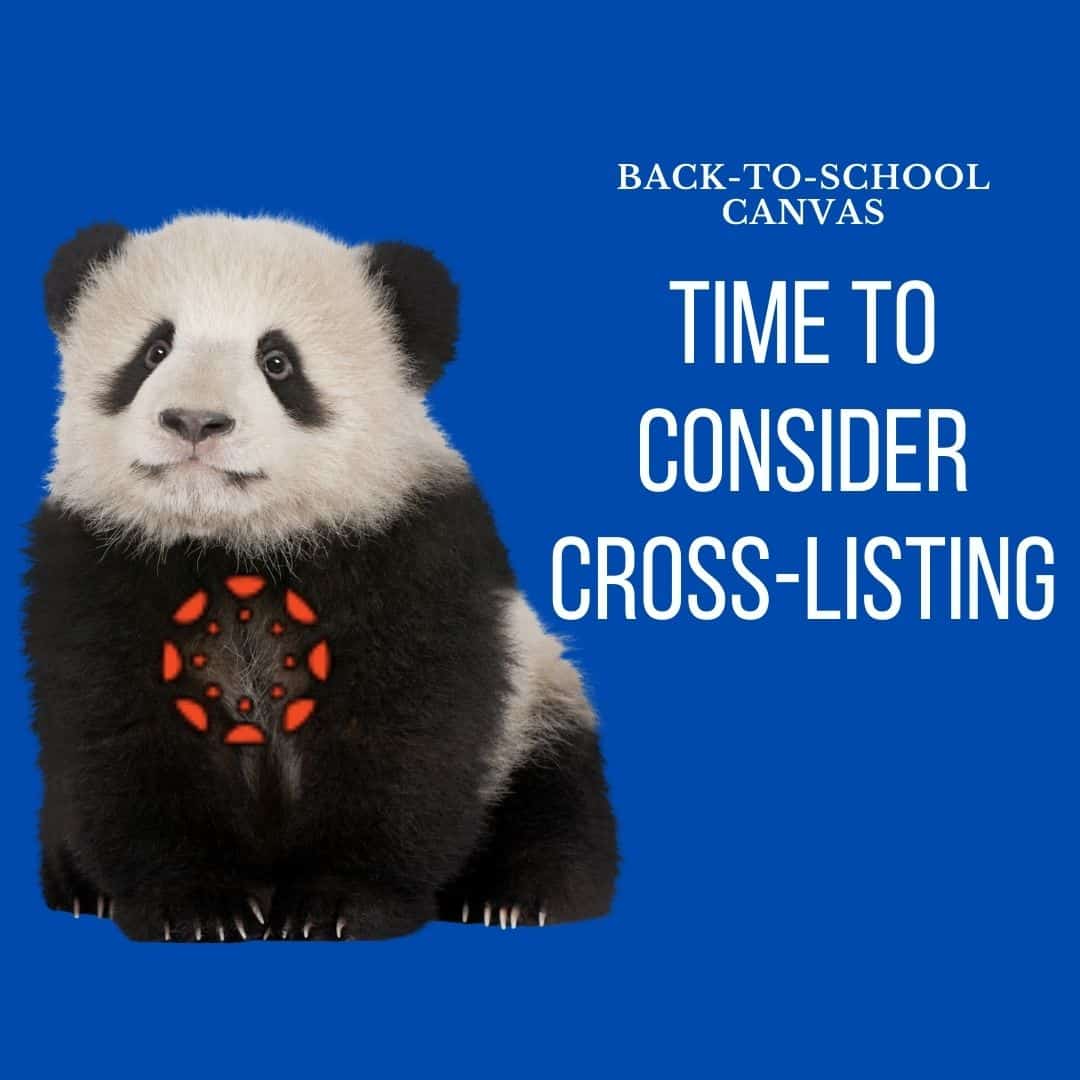As we transition from out October Professional Development day to our November PD window, you might want to declutter your Canvas dashboard. To do that, go to https://pccsk12.instructure.com/courses and click on the star next to the courses you want to be visible on the dashboard. Leave any courses you don’t want to see unfilled. When you return to the dashboard, only the course with filled stars will be visible.
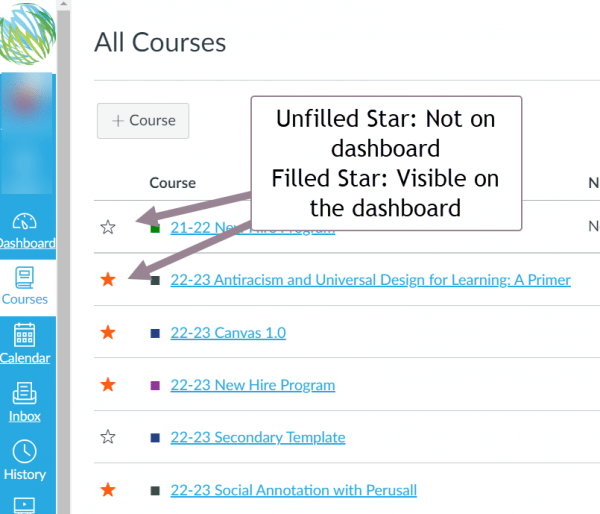
🌟🌟🌟BONUS Tip: You can drag and drop the course tiles on your dashboard to rearrange them in any order you would like.