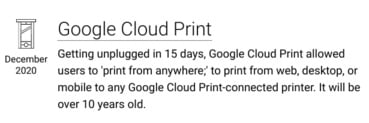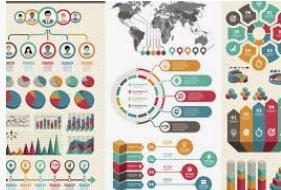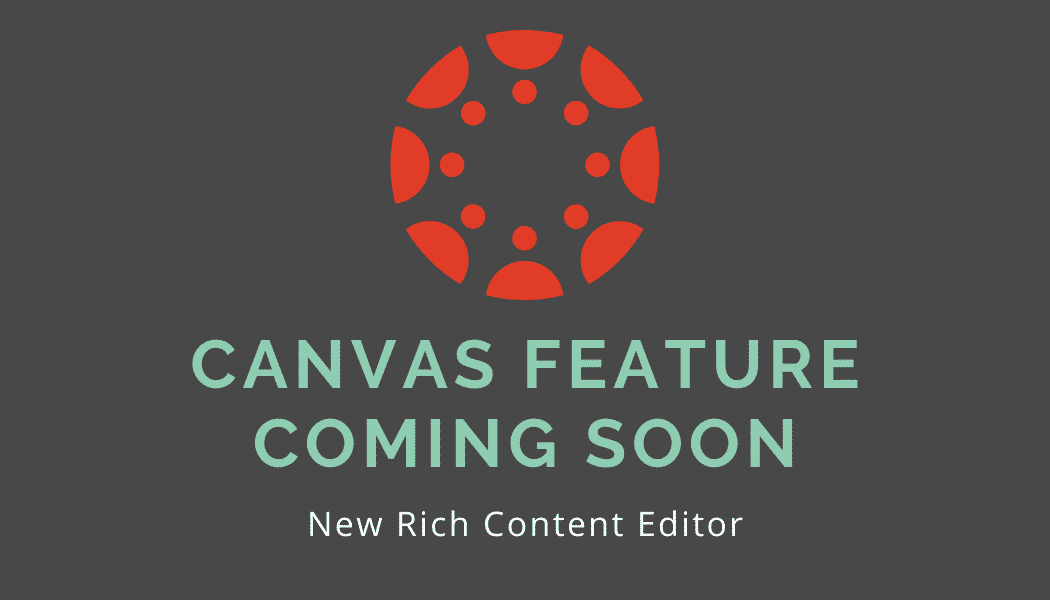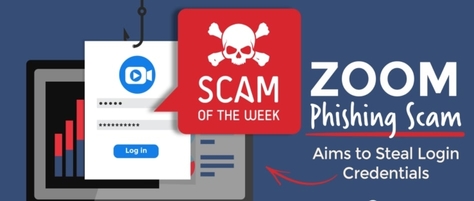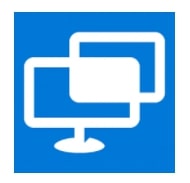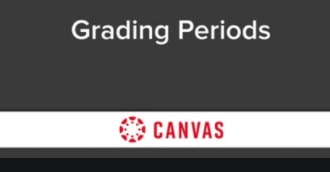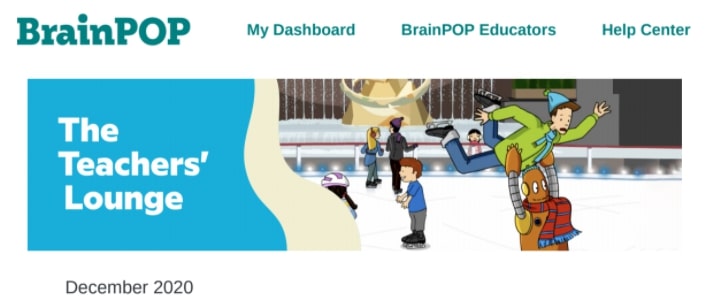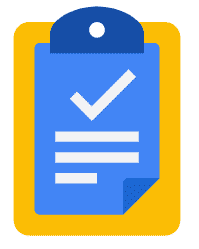Interested in noting apps and services Google has or will shutter? Check out a site that curates this bit of Google history — https://killedbygoogle.com/
Using Google Drawings to Create Infographics
One way students can show their knowledge of a topic is by creating an infographic. Infographics, by nature, require students to summarize their learning and choose important information to present visually and textually.
Google Drawings is a great tool to create infographics and it’s likely familiar to navigate. Google Drawings offers options for uploading images, drawing shapes, and adding color. Below is a short video tutorial for students on how to use Google Drawings.
For those who are familiar with Google Drawings and want some super neat tricks you may not know about, check out this video from Matt Miller.
For even more information on student-created infographics, check out this blog post by Matt Miller!
This post is actually a reposting of Dearborn Schools’ Tech Integrationist Amy Gwizdz (thanks Amy!) December post https://techcoaches.dearbornschools.org/2020/12/10/student-created-infographics-using-google-drawings/
New Rich Content Editor being pushed out over winter break
Post Updated: December 14, 2020

Click Video below to learn about the new Rich Content Editor and notable feature changes
Canvas will be pushing out their updated Rich Content Editor (RCE) on January 16th, 2021 and henceforth it will no longer be optional to use their older editor. To make the transition easier for our staff we will be setting up as default the new Rich Content Editor over the winter break. Below are some links to help staff better understand and navigate the new RCE.
- New Rich Content Editor User Group: https://community.
canvaslms.com/t5/New-RCE- Users/gh-p/rce - FAQ: https://community.
canvaslms.com/t5/New-RCE- Users/New-Rich-Content-Editor- FAQ/ta-p/397331 - Guide: https://community.
canvaslms.com/t5/Canvas- Basics-Guide/What-is-the-New- Rich-Content-Editor/ta-p/12 - Video: https://community.
canvaslms.com/t5/Video-Guide/ New-Rich-Content-Editor/ta-p/ 383140 - Comparison of the current and updated RCEs https://community.canvaslms.com/t5/New-RCE-Users/Rich-Content-Editor-Comparison-Document/ta-p/397212
If you would like to start using the new RCE now, you can. Simply click on ‘Settings’ in your course. On top of the screen click ‘Feature Options’, then click check mark next to RCE Enhancements
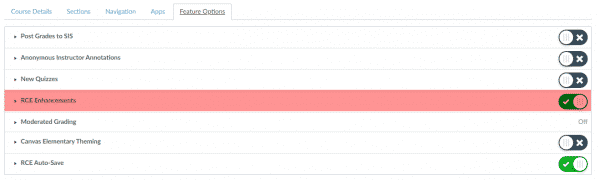
personal pronouns now enabled in Canvas
Students and staff can now designate their personal pronouns in Canvas if they would like to do so. Personal pronouns display after a user’s name in various areas in Canvas, including:
- Comment Fields
- Discussions
- Inbox
- People Page (Course and Groups)
- User Navigation Menu
- User Profile Page
- User Settings Page
Beware ‘Zoom’ Phishing and Smishing Scams among others
Our video conferencing platform Zoom has seen usage grow exponentially this year. Naturally, this has attracted the attention of hackers and scammers. With a huge user base to target, con artists are using old tricks in new scams to try to steal your information.
Please be aware that there is a phishing scam currently going around via email and similar-minded smishing scam (phishing via SMS text messaging) that pretends to come from Zoom. The scammer will use Zoom branding. The scam will urge you to click on a link with a claim such as “your Zoom account has been suspended, click here to reactivate”, OR “please activate your account”, OR “you missed a meeting, click here to see the details and reschedule”.
No matter what kind of phishing or smishing message you receive, scammers hope you will click on the link they’ve included in their email or text. These links can download malware onto your computer AND/OR lead you to a page where you are prompted to enter your login information.
If the latter, you’ll arrive at a realistic, but fake Zoom login page. That fake login page is designed to get you to enter your user name and password. Scammers will use this information to log in to other services and platforms as well.
Avoid getting Scammed
Don’t click on anything! (This includes links, photos, attachments, and/or files). If you feel that this might be real, type the Zoom.us URL yourself in the URL bar and confirm that you can log in with your district Google credentials.
Always remember to double-check the sender address. Look carefully at the sender address as we are seeing return email addresses that closely mirror real email addresses. Also, please remember that mobile phones are an even bigger attack vector and smishing is on the rise. Return email addresses are harder to see when viewed on mobile devices. Often users on cell phones may be more distracted and in a hurry and scammers are hoping they won’t be paying close attention.
These steps should be followed for all email and text messages. While we all may be used to just clicking on links, we have to be careful that our behavior doesn’t help bad actors take advantage of us. If you get an unsolicited email or text and you aren’t sure who it really came from, NEVER click on any links, files, or images it may contain.
Resolve issues directly. As with Zoom warnings, if you receive an email or text stating there is a problem with your account and you aren’t sure if it is legitimate, contact the company directly. Go to the official website by typing the name in your browser and find the “Contact Support” feature to get help.
For more information
Read more about common phishing scams and how to avoid them at BBB.org/PhishingScam and at BBB.org/AvoidScams.
If you’ve been targeted with a phishing scam, report it at BBB.org/ScamTracker. Your reports can help limit scammers’ success in the future.
Elementary teachers — how to access the work of students changing classes
Tomorrow marks the end of the first trimester for our elementary students. Some of our students are changing teachers and school tracks (Safe Start to/from Virtual) and those moves will be processed in our various systems (MISTAR, Canvas, Clever, etc.) this weekend so that on Monday those students are positioned to begin in their new classes.
With this in mind, below is some guidance to help staff access and retain student work so that they may finalize grades and feedback.
For SEESAW, follow these steps BEFORE a student’s exit date, to obtain a copy of their posted submissions. Teachers will lose access to a student’s Seesaw posts after the student has been moved out of their class. [Note, students do retain access to their past Seesaw posts — they would log into their Seesaw account via Clever, click on their profile icon (top left), and then click on “Past Work”. The work from the original class will not show up in their new class journal and the student’s family will also lose access to the class their student was removed from.]
For IXL, follow these steps BEFORE the student’s exit date, to locate and save a PDF copy of their IXL progress. Teachers will lose access to a student’s IXL progress after the student has been moved out of their class.
For all CANVAS instructors, follow these steps AFTER students have been exited from course enrollment to access their grades and assignments (this guidance applies for any previously enrolled student that has been exited and no longer appears in a course). Teachers retain access to a student’s Canvas course submissions after the student has been moved out of their class.
P-CCS Remote Assistance Now Available Through Microsoft Quick Assist
In an effort to provide faster support for staff, the P-CCS Technology Department now offers remote support through Microsoft Quick Assist. This is available for staff working either in district buildings and/or remotely. Please note that remote assistance may not be appropriate for the resolution of all issues and that our staff may still need physical access to staff equipment to provide support.
Safety and security are our top priorities, therefore, we have developed a process for offering remote support that cannot be replicated by others, such as scammers, who may want to take control of staff computers under false pretenses. Please read through our entire process below and note that 1) we will only use Microsoft Quick Assist to provide remote support and 2) we will only share the assistance code through the service ticketing system.
OUR PROCESS
- Upon review of certain service tickets, submitted at helpdesk.pccsk12.com, a building tech will determine remote access may help facilitate issue resolution. ……………………………
- The building tech will propose a day and time to provide that remote assistance using Microsoft Quick Assist (an installed Microsoft program, read more about it here), as well as ask for a best contact phone number (the tech will want to be on the phone with the staffer as they work on their laptop). Depending on the urgency and other factors, we may look to see if it is convenient to provide that assistance on the same day as the ticket is submitted. …………………………………………………………………………………………………….
- At the agreed upon day and time, the tech will call the staffer on the phone number provided. The staffer is expected to be able to retrieve their district email as the building tech will update their service ticket to generate an email that is sent to the staffer with a six digit code the staffer will be asked to enter on their laptop. ……………………………………..
- The staffer will enter that code in Microsoft Quick Assist. To do so, they must first locate and launch that program:
- In the bottom left corner of their Windows 10 laptop, click the Start menu
- In the “search programs and files” field, type “Quick Assist” and double click to open the top program result as in the picture below
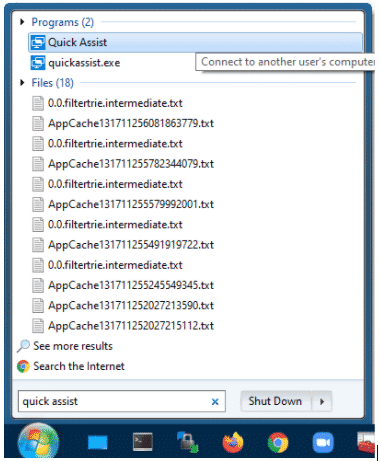
- When the program is launched, after being provided the code in the staffer’s email, they should copy or input the code into the “Code from assistant” field within Get Assistance and click “Share Screen”
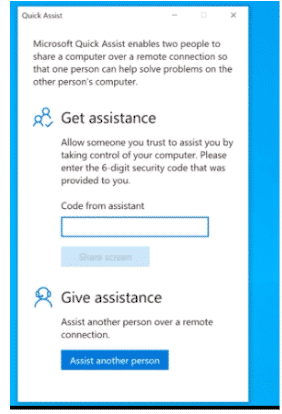
- The tech will then prompt to take control of their computer. The staffer should click “Allow” in the window that displays.
Please note: When assisting with windows laptops, our technology staff will only use Microsoft Quick Assist. Scammers will often attempt to gain access to an intended victim’s computer with other third party programs such as Teamviewer, GoToMyPC, LogMeIn, etc. The district’s technology staff will NEVER ask staff to use these services. We hope that staff will remain vigilant and turn down those who might claim to be trying to assist them, but do not follow the process we described above. We also hope that staff remember that if at any point they feel as if a computer support call is not legitimate, they should end any remote session that might have agreed to and contact our Network and Data Security Administrator via email at dan.clanceyATpccsk12.com.
Middle School Teachers – FYI, grading periods are being set in Canvas
Over this weekend, the district will be updating Canvas with the dates of the grading periods for all of our middle school semester and year long courses. Consequently, starting Monday, middle school teachers will be able to filter their grade books, assignments’ list, and students’ grades pages by quarter instead of having to view all graded content from the entire semester or school year. When grading periods are enabled, the due date of assignment will determine the grading period within which the assignment will appear in the Gradebook. If no due date is set, the assignment defaults to the last grading period available for the course. Please further note, students will only have view-only access to first quarter course content and will be unable to submit work for assignments associated with the first quarter (Q1) since it is not the current grading period. Finally, while teachers can edit their previous term’s course content, they cannot make further adjustments in the feedback or grading of any non-current grading period submissions.
Importantly, while students will still find their definitive grades in MISTAR, this grade period demarcation will also result in a more accurate current grade average, as far as their Canvas grade is concerned, since only the current marking period will be reflected.
*Please note elementary and high school teachers — it is very conceivable that we will similarly update Canvas for courses that span grading periods too, in the coming weeks, to allow for term filtering.
Please find quick overview directions and screenshots in this document.
BrainPop’s Teachers’ Lounge: Winter themes, games, computer science, and more!
BrainPop’s December newsletter is now out and offers ideas for K-12 instructional staff. Check it out HERE.
Non-Student ‘accounts’ appearing in Google Assignments
For teachers who are seeing non-student names in their Google Assignments within Canvas — here’s an explanation and what can be done about it. Non-student names can appear when students submit work using personal devices that have active and commingled Google accounts. With our district Chromebooks, we enforce the use of only district Google accounts (“… @pccsk12.com”) so students using district Chromebooks can only submit Google assignments within Canvas with the expected name associated with their accounts. On the other hand, on personal devices, any number of Gmail accounts might exists and be set up as profiles within an installed Chrome browser on that computer. On such devices, if a student opens up a Google Assignment and they are logged in with a personal Gmail account in Chrome or in a family member’s Chrome profile, the Google assignment will “assign” to that personal account and when it is submitted in Canvas the teacher will see the associated name, which could be another profile account name other than the student’s district one. There are two (2) things student should do to ensure their assignments are properly associated with them in Canvas. Please let your students with personal devices know, especially those that might claim to have submitted work that might actually be present in Canvas but under an unfamiliar, non-student name.
- On the Google Assignment, the students should click “switch account” and choose their @pccsk12.com account if it isn’t already listed
- The students should make sure that the Google chrome profile is linked with their @pccsk12.com account. Here is a video you can share that can show students how to do this. https://www.youtube.com/watch?v=gQPqhqJQAaA&feature=emb_logo
For teachers who would like to remove the non-students from your assignments, while not ideal, you can remove the “non-students” individually from each Google assignment by going to the manage people tab — the vertical dot dot dot in the upper right…see screenshot below… [Please consider before removing the non-student, should they have made a submission, trying to identify which student actually inadvertently is behind that submission — and then crediting and providing feedback as appropriate for it.]
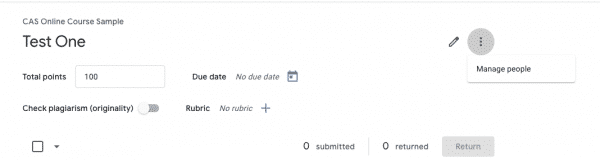
Google engineers are aware of this issue and Canvas is hopeful that at some point it can be mitigated.