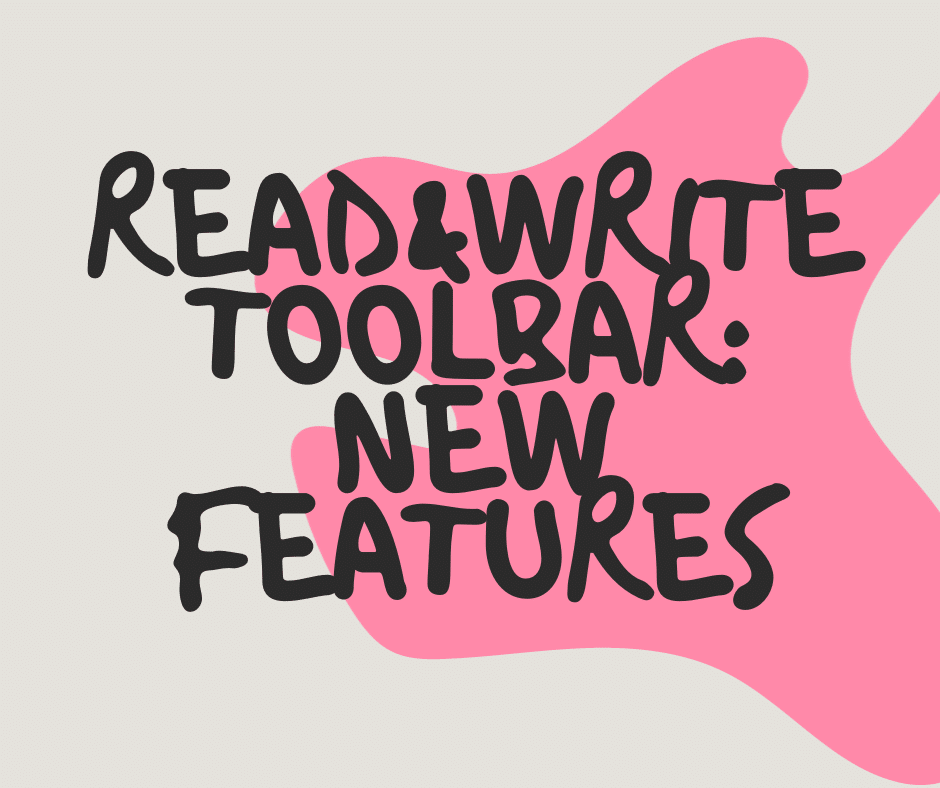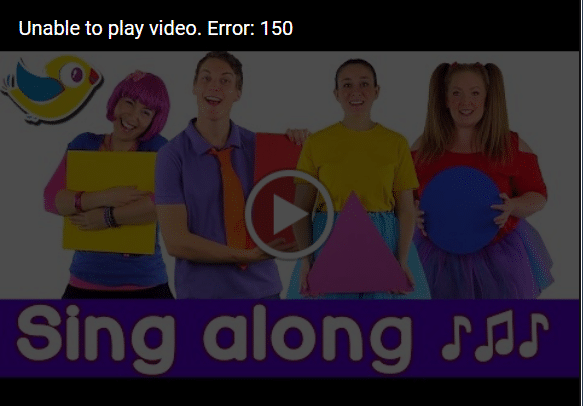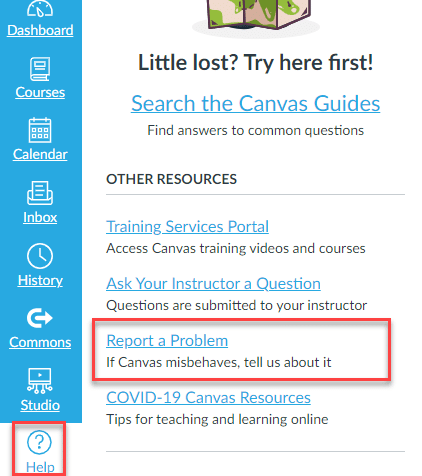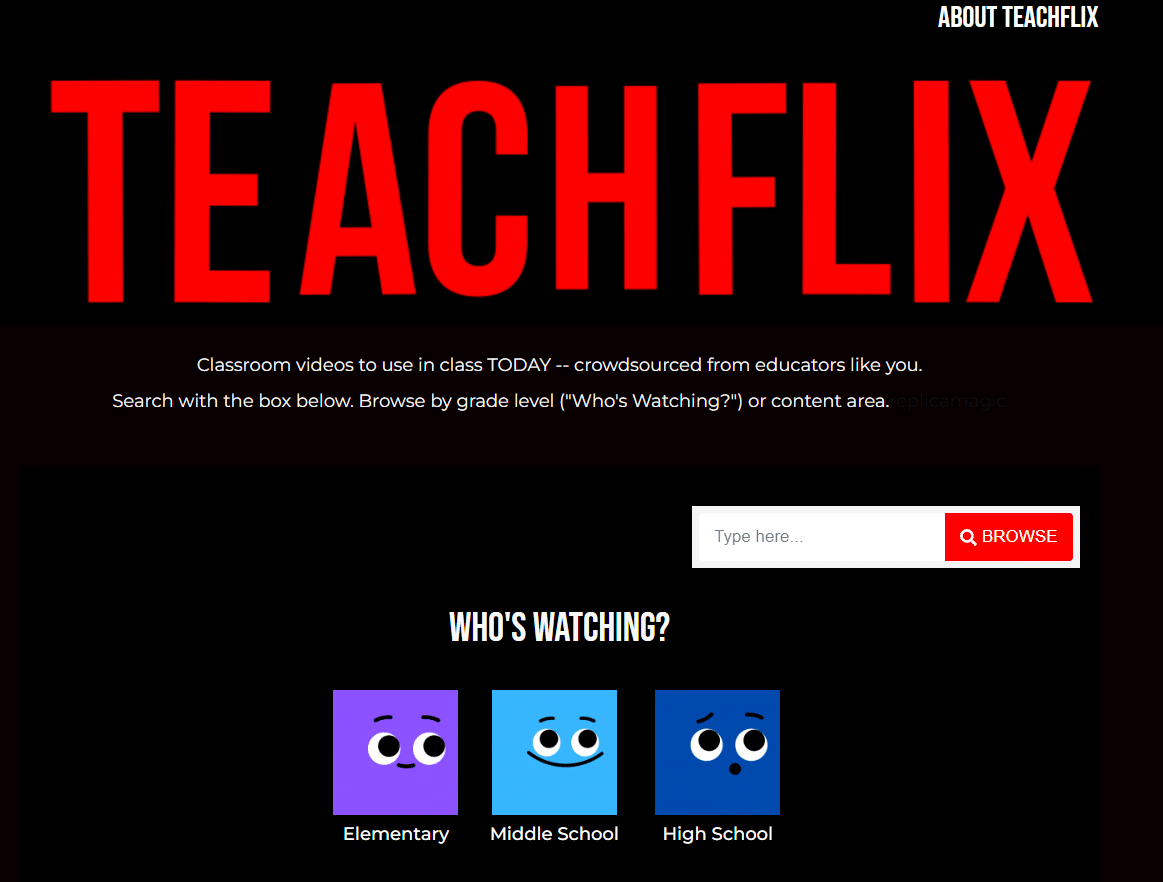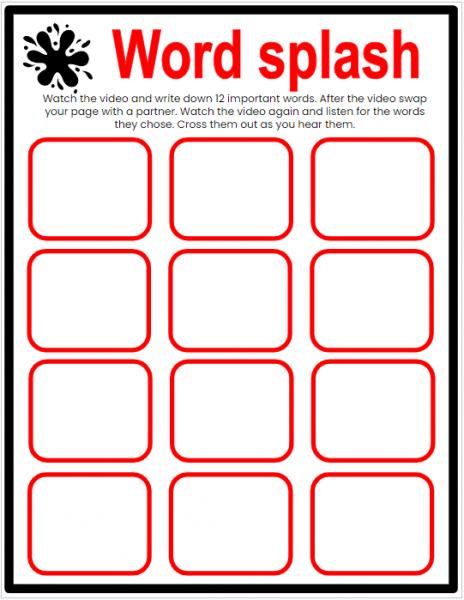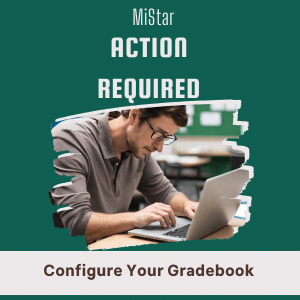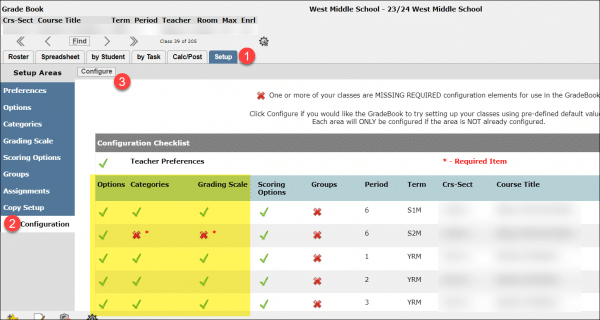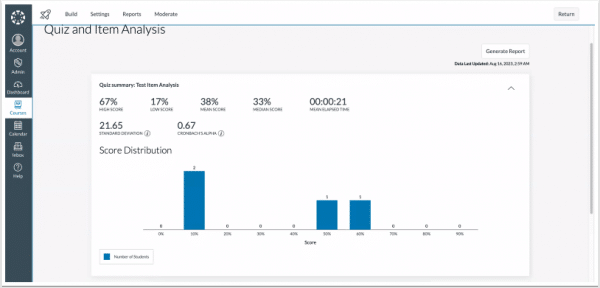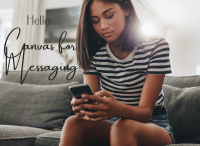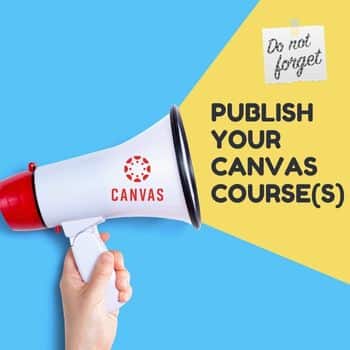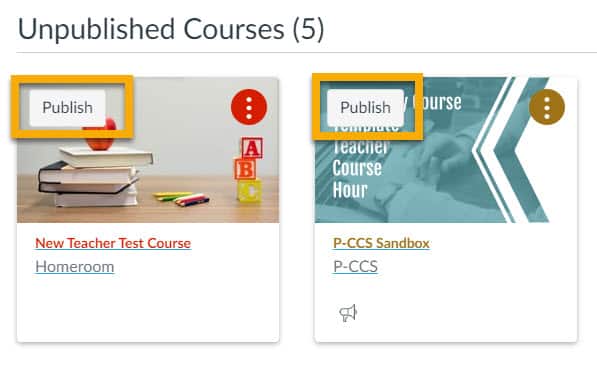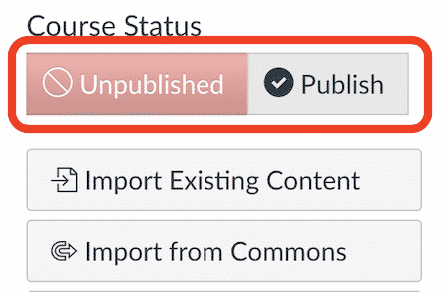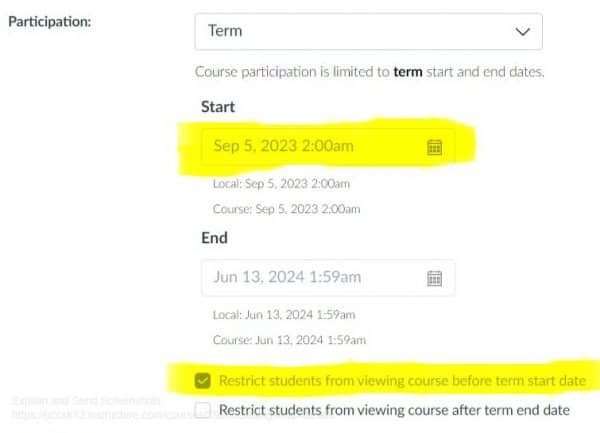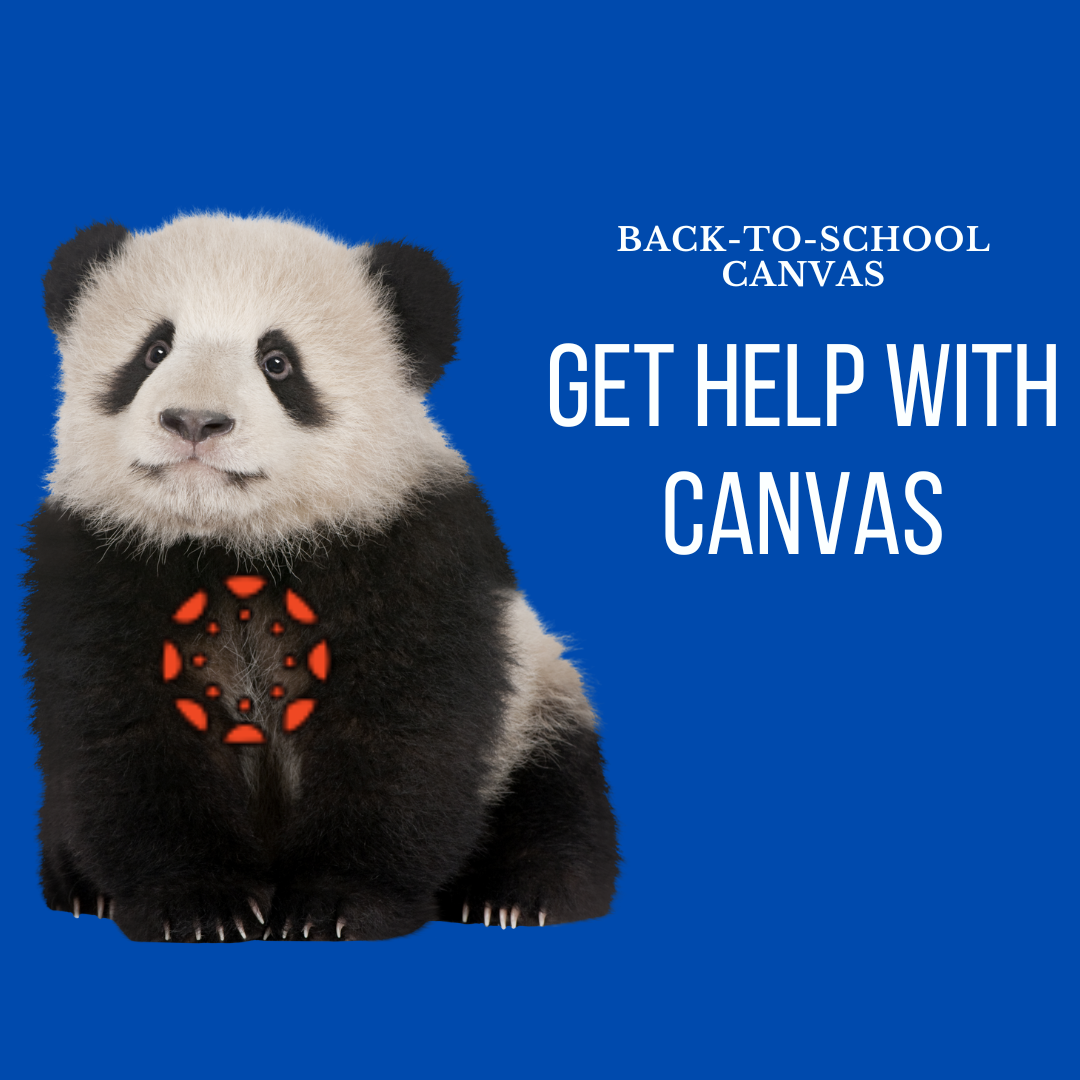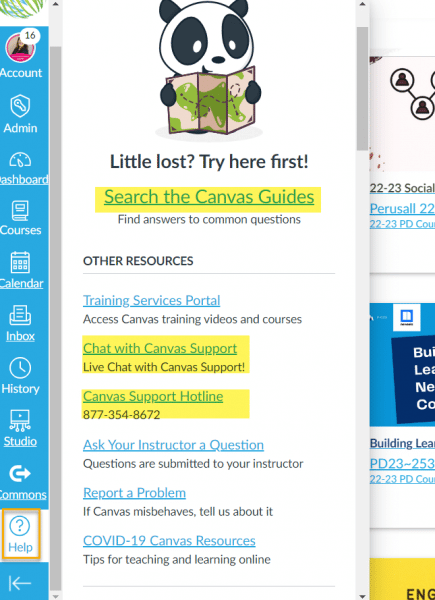We know that as educators, you constantly strive to make learning more accessible and engaging for your students. That’s why we’re thrilled to introduce some exciting updates to the Read&Write toolbar that will empower you to do just that! The two latest features, Rewordify and Simplify AI, are designed to transform the way your students interact with digital content, making it easier to understand and more inclusive for all. Let’s dive into the details of these fantastic enhancements.
1. Rewordify
Rewordify is a game-changer for teachers and students alike. This versatile tool is now available on the Read&Write web toolbar, making it accessible on websites, Learning Management Systems, emails, and more. Its primary mission is to simplify text, ensuring that students encounter fewer barriers when reading and comprehending content.
How does it work? Rewordify identifies complex or difficult words within a webpage and replaces them with simpler, more easily understood alternatives. This feature promotes reading comprehension and helps students tackle challenging texts with greater confidence. Rewordify is a valuable resource for students of all ages and abilities, as it fosters inclusivity in the classroom and supports diverse learning needs.
2. Simplify AI
Introducing Simplify AI, an innovative beta feature within Read&Write for Google Chrome. This cutting-edge tool takes web content and transforms it into a more digestible format, enhancing accessibility and understanding. Developed by OpenAI, Simplify AI relies on advanced AI algorithms to perform its magic.
Simplify AI is your secret weapon when it comes to breaking down complex web content. It distills lengthy, convoluted passages into concise, clear, and easy-to-grasp summaries. This feature is a boon for teachers and students tackling challenging articles, research papers, or any online content that could benefit from simplification.
However, it’s important to note that Simplify AI has a few limitations:
Word Count Limits: Simplify AI can be applied to content ranging from approximately 75 to 2300 words. This range is carefully chosen to accommodate various types of content while maintaining readability.
Usage Limit: Each user can utilize Simplify AI a maximum of ten times per day. This restriction is in place to ensure fair access to this powerful tool among all users.
Incorporating these updates into your teaching arsenal can revolutionize the way your students engage with digital content. Whether you’re using Rewordify to make text more accessible or Simplify AI to provide concise summaries, these features empower your students to comprehend complex information with greater ease.
By leveraging these tools, you’re not just enhancing reading comprehension; you’re fostering an inclusive learning environment where every student has the opportunity to succeed.