We hope you have an extremely restful summer. We have posted a few items over the last several weeks and wanted to link highlights here in case you missed any of them.
Canvas
Rest assured, you really don’t need to do anything to your Canvas page. It will roll over to Past Enrollments and you will be able to copy the content into your new course shell. You can check out the slidedeck below (used for an in-person session) to get a little more information about what that looks like and what you could do to create an extra back-up or a version of your course you can work on updating over the summer.
You can also access our blog post on the topic here.
Classroom Technology
Our recommendations for your classroom technology (projectors, doc cams, microphones, etc.) can be found here.
You can also review our suggested laptop maintenance to keep it performing at its best.
Clever Syncing Paused
We’ve already paused Clever syncing so that students can continue to access their current teachers’ Clever pages and digital subscriptions (e.g IXL, BrainPop, Seesaw) via Clever through mid August.
Sharing Digital Content
Whether you are separating from service, working on curriculum, or you are teaching different classes next year there are several options for sharing digital content with colleagues.
Summer Learning
When you are ready to digging into some topics that you may not have had time to explore we have a few ideas.
Summer Vision Board
GoogleEDU Created These Summer Vision Boards
Here’s some great templates that can be used for vision planning, regardless of season. Just change as needed. Students could also use some of these slides for their own learning during the school year. Helpful stickers included, too. Google EDU Templates
Have a great summer! If you want to chat with a Technology Integration Specialist over the summer, we are available! Submit a tech ticket if you would like to set up a meeting.
All the resources linked about have also been curated in this Wakelet Collection. https://wke.lt/w/s/iv8Y5-
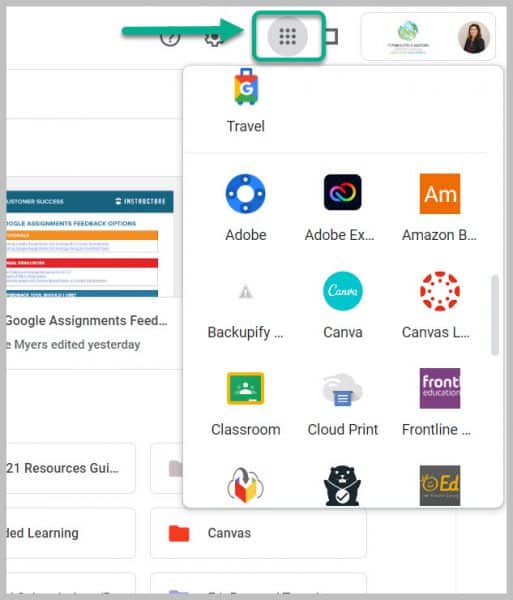

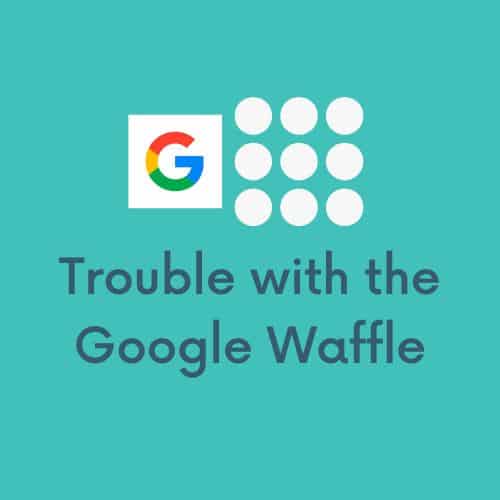
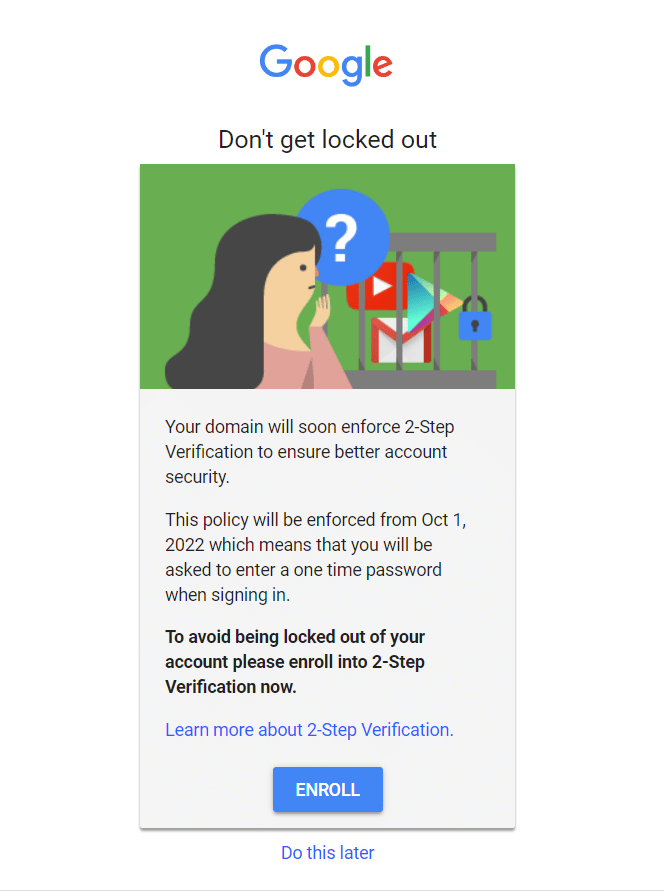
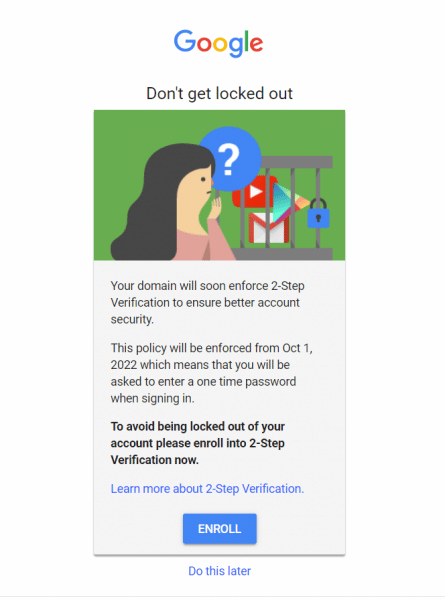

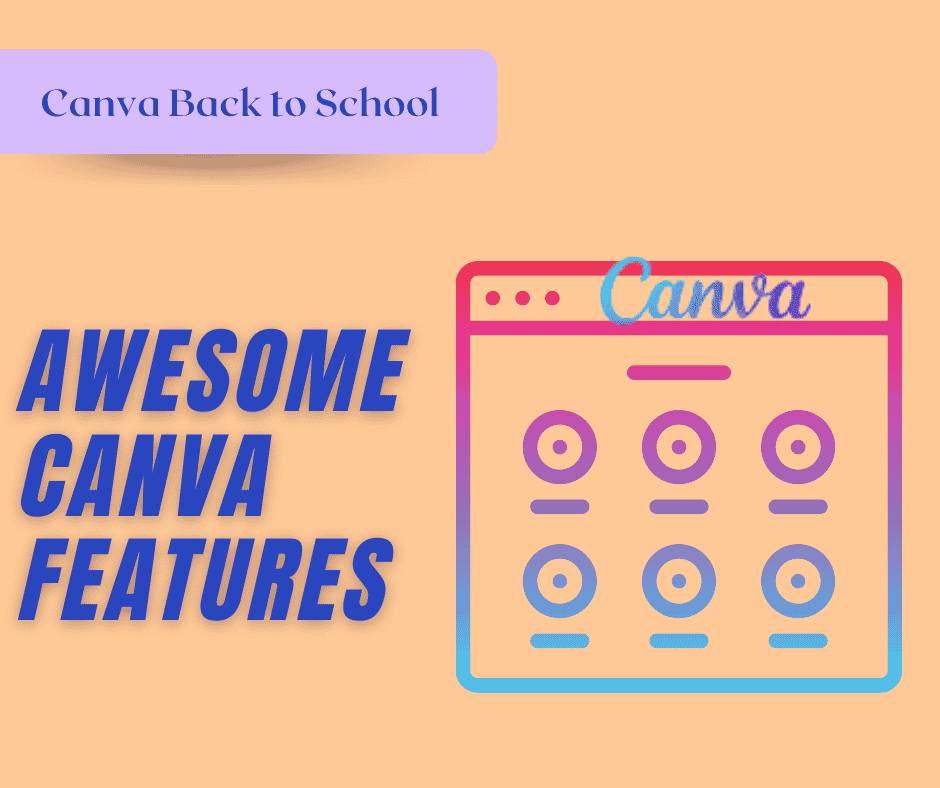
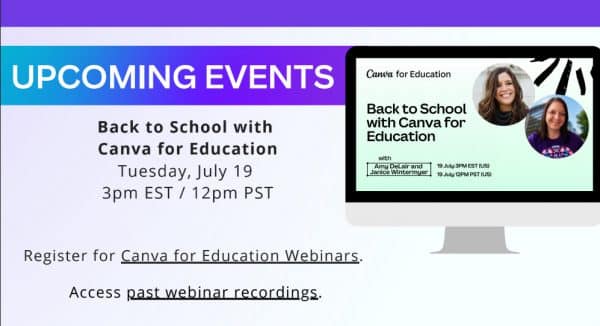
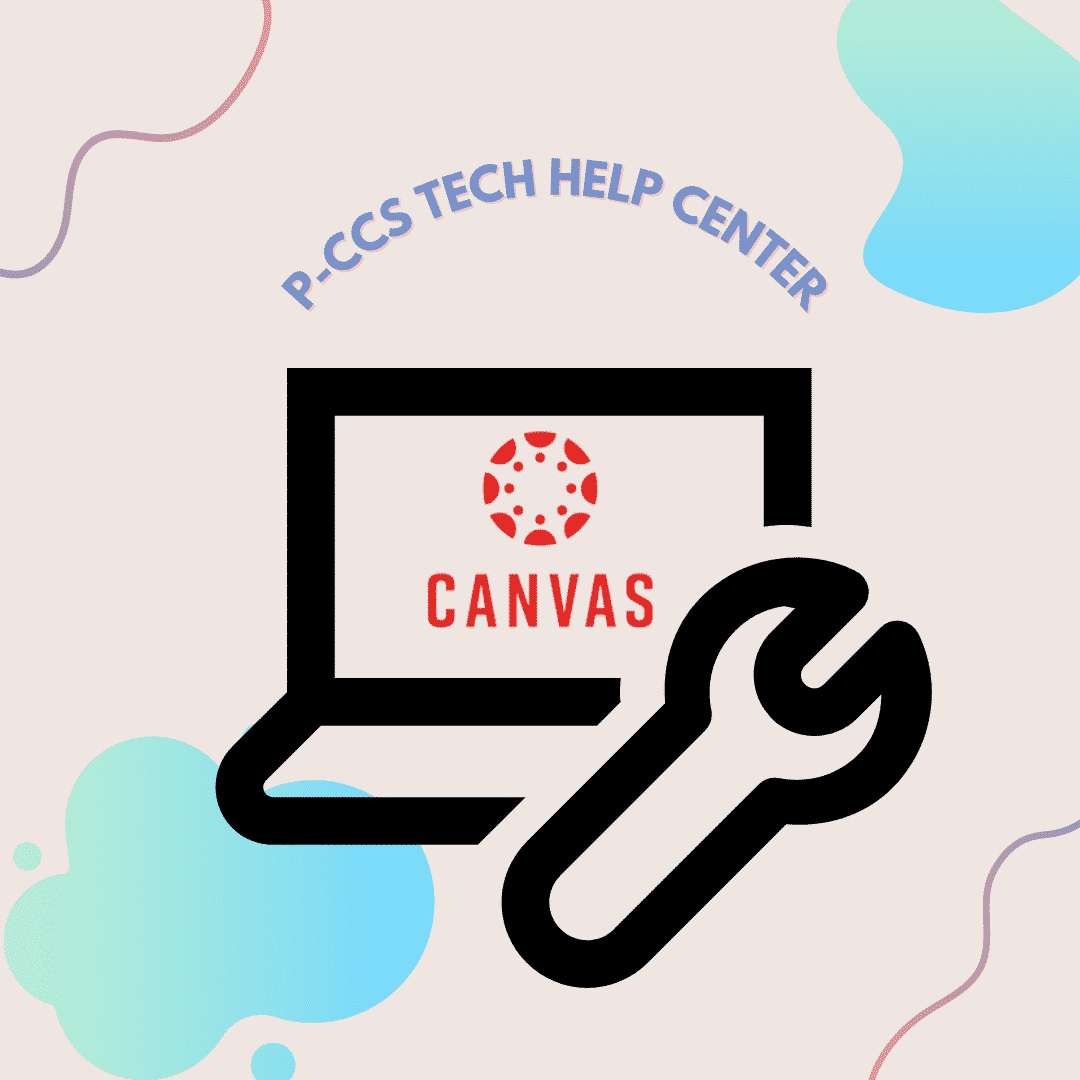
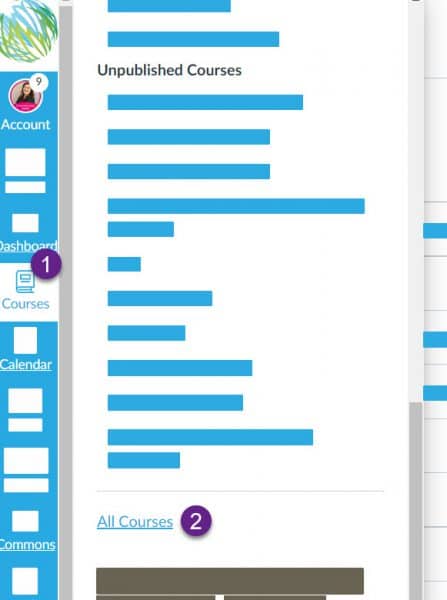
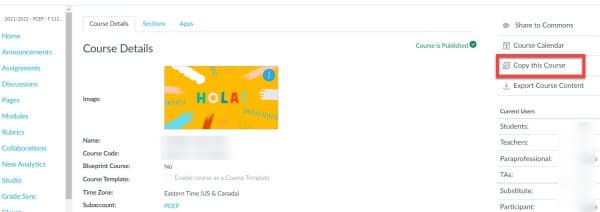

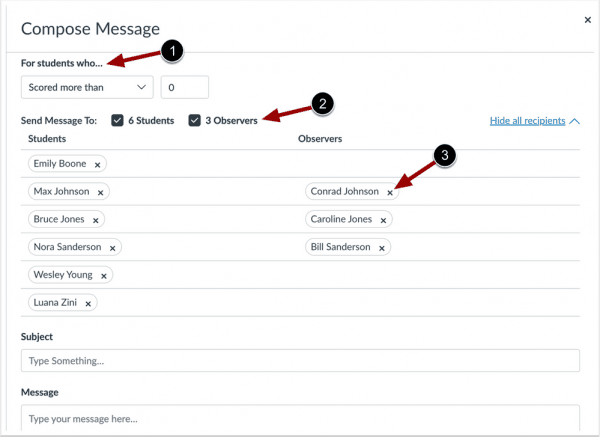
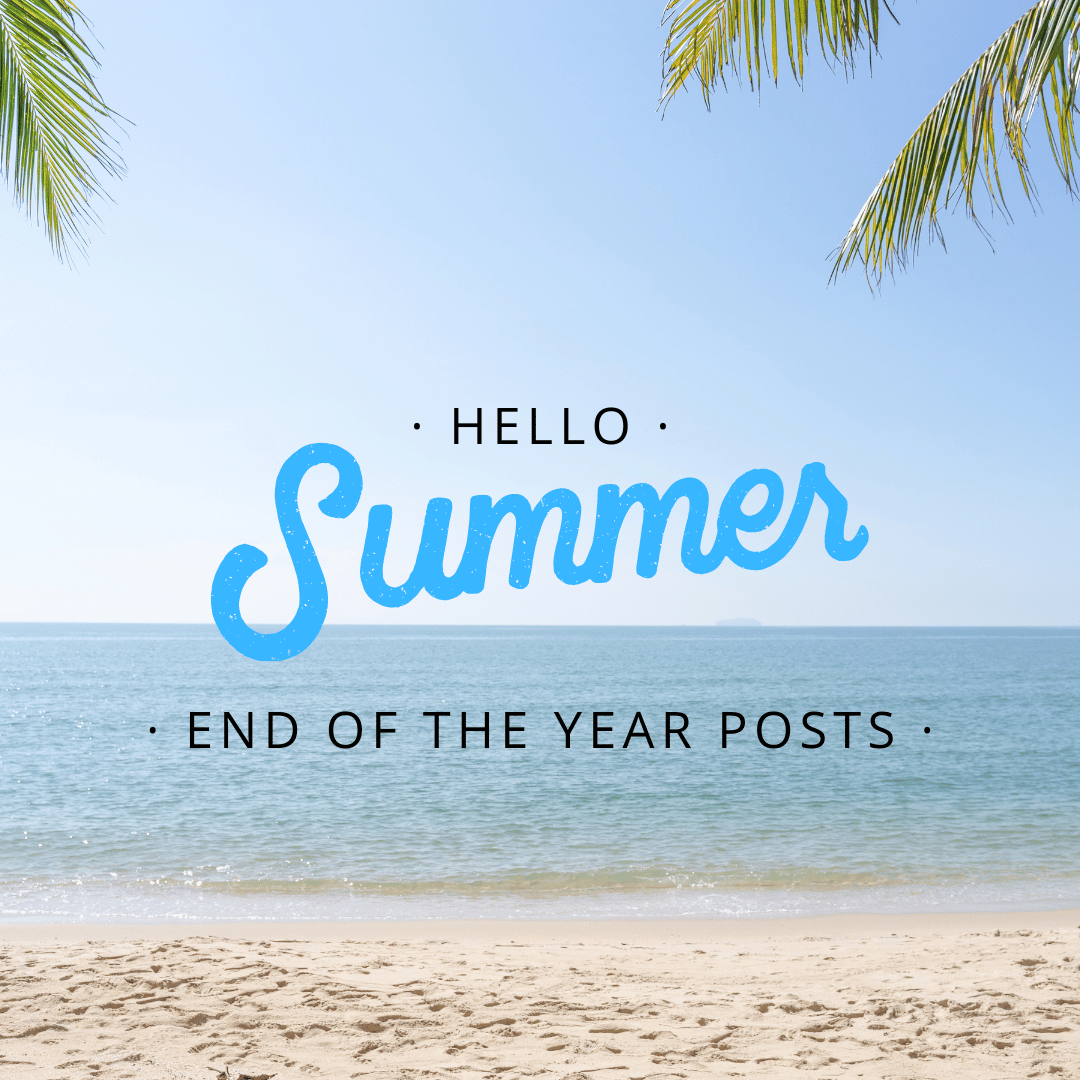
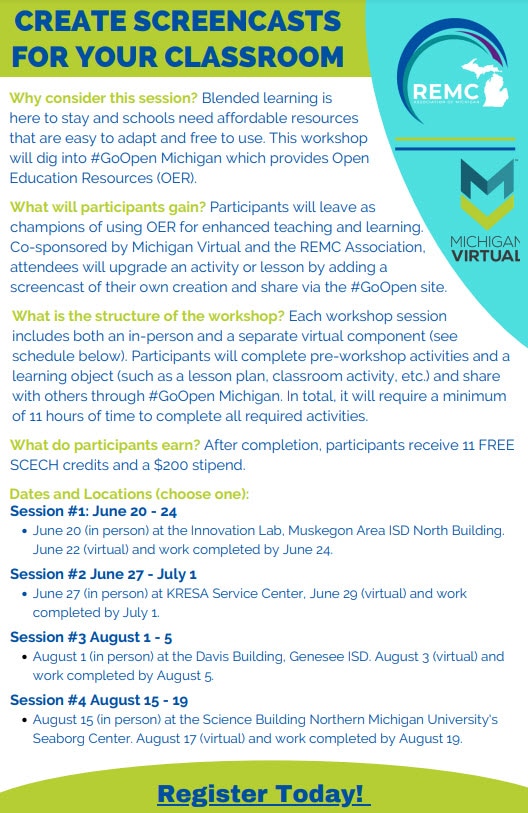
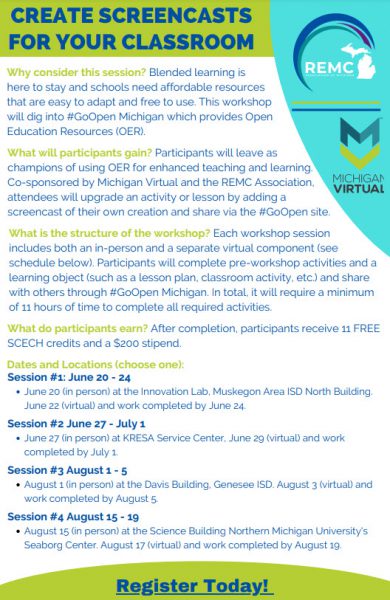
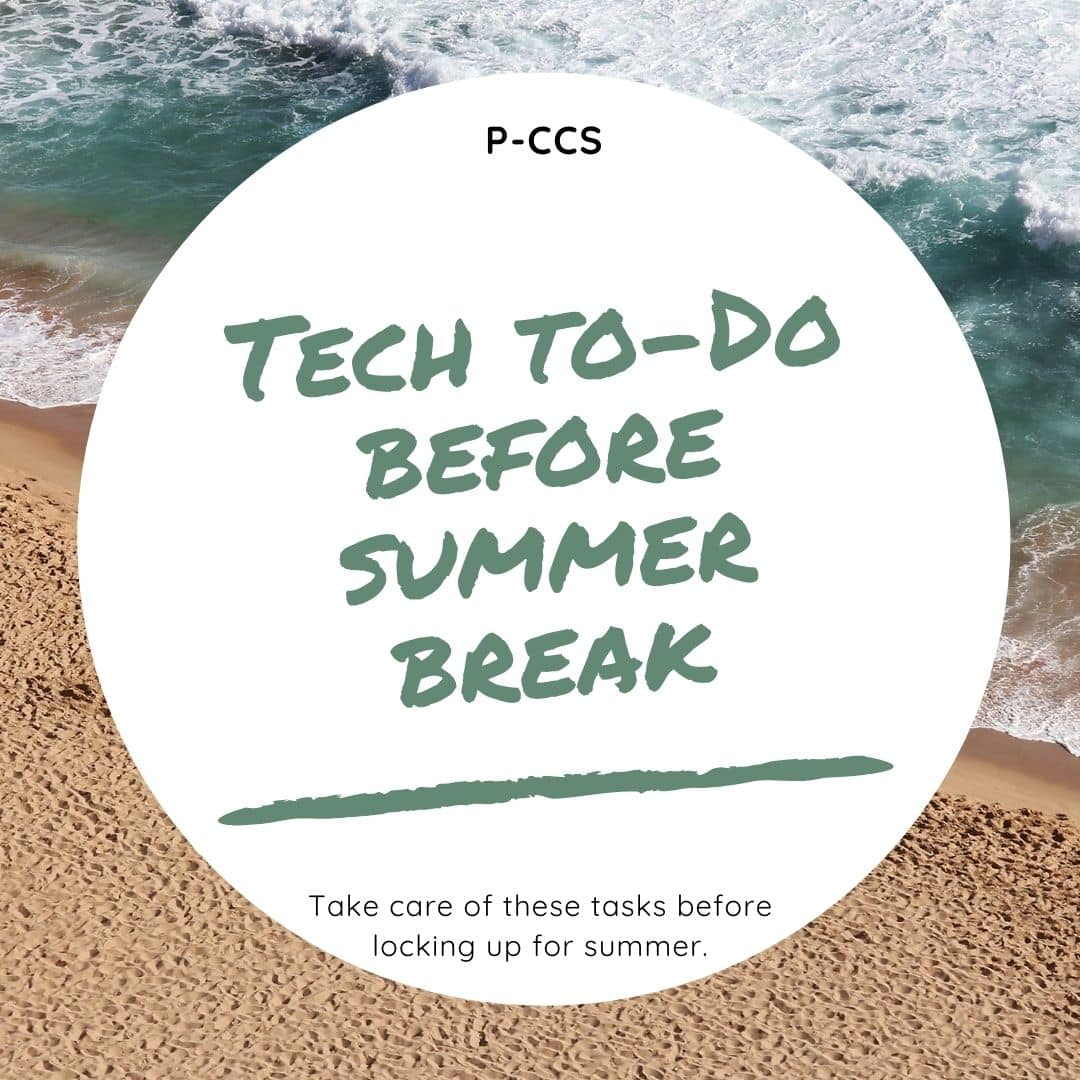
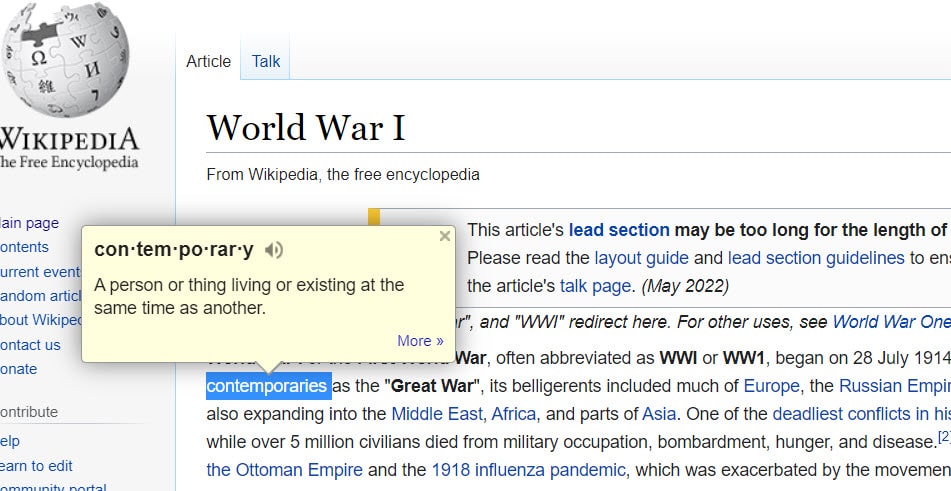
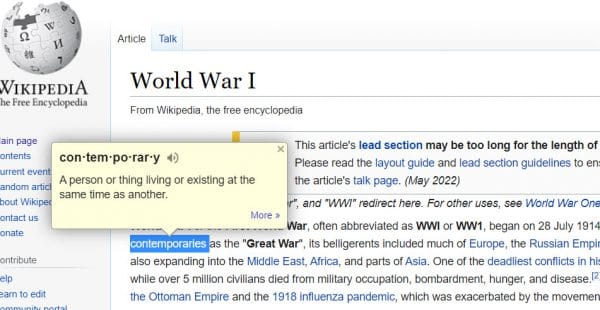
 Additionally, it important to work with grade level and department teams to develop “non-Googleable” questions. Not only will this help curb cheating, but more importantly, it will also help teaching and learning progress to greater depths of knowledge.
Additionally, it important to work with grade level and department teams to develop “non-Googleable” questions. Not only will this help curb cheating, but more importantly, it will also help teaching and learning progress to greater depths of knowledge.