Enjoy NewsELA’s May Content Calendar with article ideas for every school day in May!
CLICK HERE TO VIEW THE PDF with active links
Enjoy NewsELA’s May Content Calendar with article ideas for every school day in May!
CLICK HERE TO VIEW THE PDF with active links
You may know that google forms can be a great tool to collect data. Google forms are often viewed as a survey tool – but they are much more powerful than just collecting opinions. Check out this list of 30 ways to use Google Forms in the Classroom.
Canva Magic Write is now available to all of our staff. Magic Write uses artificial intelligence (AI) to act as your own teaching assistant. You can do things such as:
When using AI, please remember that it is constantly learning and adapting. So the more information you provide, the more detailed and factual it will become. Please also vet the content it provides. As with all technology, especially new technology, it is not perfect, but it can definitely save you a lot of time, spark ideas, or be a starter for your work.
For more information on this feature please visit: Try Magic Write for Education in Canva
In this presentation by John R. Sowash you can learn
Click HERE to access the slidedeck!
April is here! And NewsELA has put together resources that can be used throughout the month of April. For each weekday, you’ll find a Newsela resource that is ready to go and can be used immediately. On some days, you’ll also find a corresponding shared lesson from a Newsela Community member!
Download the April 2023 calendar
All P-CCS students in grades 3-12 have NewsELA access. If you need support in using our NewsELA subscription, please select technology integration when submitting a tech request at helpdesk.pccsk12.com.
With Earth Month upon us, April’s newsletter features topics ranging from Humans and the Environment to Wangari Maathai, environmental activist and Nobel Peace Prize recipient. Use these movies and more as a launching pad for discussion with your students about caring for our planet.
April is also Poetry Month and Financial Literacy Month, so enjoy their collections of related topics in this edition of the Teachers’ Lounge.
Also in this month’s newsletter:
Click HERE to get to the full BrainPop teacher lounge!
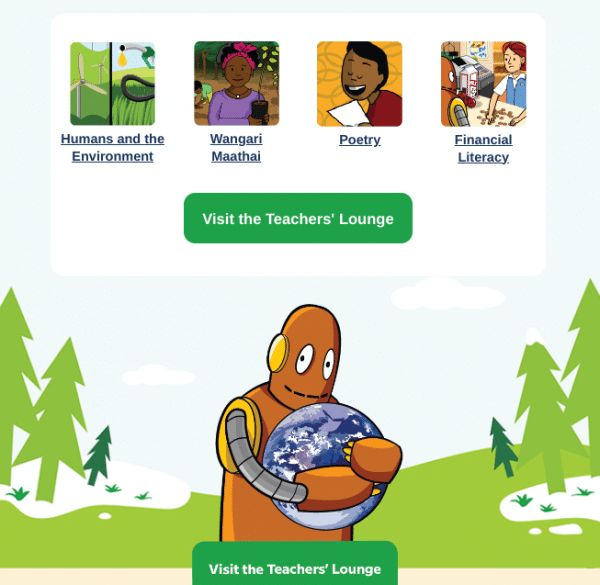
On March 23, Canva held an event called Canva Create. The purpose of the event was to showcase some of the newest features and announcements coming to Canva. Please note that some of the features announced are still in BETA mode. This means that the public can provide feedback to Canva if there are inconsistencies or stability issues with the newest features. Below are just some examples of what was provided at Canva Create. To learn about these tools and MUCH more, click here.
Magic Design– Upload an image into Canva, and Canva will preview different mediums and ideas for you.
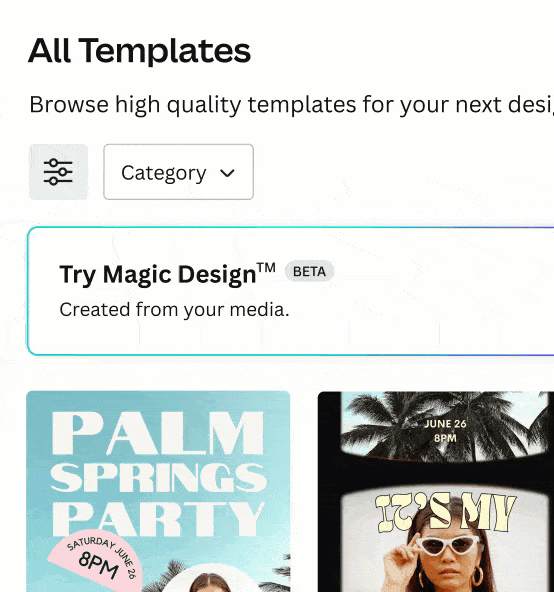
Magic Edit– Use AI to replace part of an image inside of a design with a virtual brush.

Translate– You or your students can now translate over 100 languages into Canva Designs
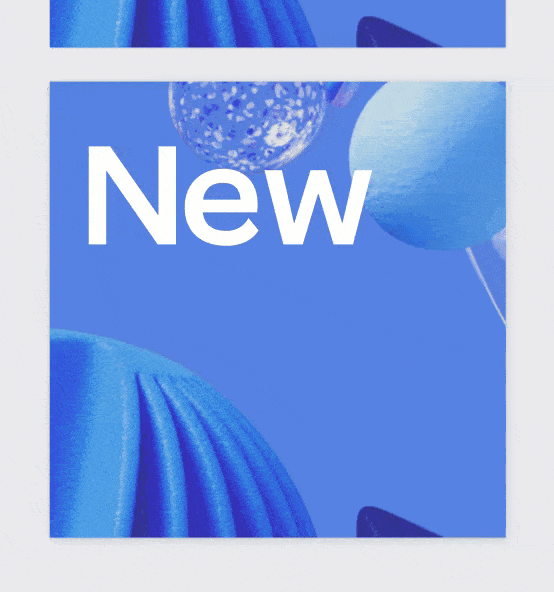
Illuminate DnA has recently made some updates making item banks even more useful to you! Explore this slidedeck to see the updates:
If you’re unfamiliar – Illuminate DnA is an Online Achievement System built on Assessments, Data and Learning Tools, as well as Special Education Systems. Staff access illuminate by logging into MistarQ and clicking on Menu >Analysis >Mistar-DnA. Through Illuminate DnA staff can enter test scores, pull questions from item banks to create assessments, and use the data inside Illuminate to monitor student progress. Need more help with Illuminate DnA? Check out these resources from Jonathan Flukes, Dir. Of Data, Assess. Research & Evals.
Canva for Education is a free digital design tool in which students and teachers can create posters, websites, flyers, videos, collaborative whiteboards, documents, lesson plans, infographics, worksheets, and more! Canva works to make the process of design simplified so anyone can create!
As a P-CCS staff member or student you can access your free Canva account through the waffle. Just click on the Canva Icon!
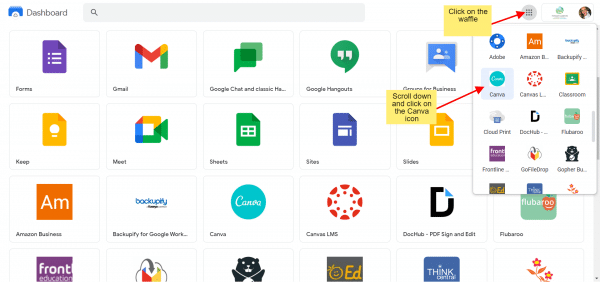
You can also access Canva
Matt Smoot, PCCS technology integration specialist, has designed 2 asynchronous Professional Developments in Canvas Catalog
Kasey Bell – Shake Up Learning – has a few blog posts (or podcast episodes if you prefer to listen!) about it too
Still want more? Put in a tech request for technology integration and Matt Smoot or Shannon Way are happy to help!
Last week a blog post was sent out with information on the Read & Write extension tool causing formatting issues with Canvas. Texthelp(Read & Write) has released a hotfix to the chrome extension which fixes the formatting issue.
If you are still experiencing this formatting issue, we ask you attempt the following:
This link will take you to a slide presentation that has step-by-step instructions to uninstall the chrome extension and reinstall
https://docs.google.com/presentation/d/1vCRuv23hrPEBlyrM2g49hXtV4fr7adQpuXAXipHskpk/edit?usp=sharing
Please submit a tech ticket if you continue to have issues, or need assistance with the above instructions