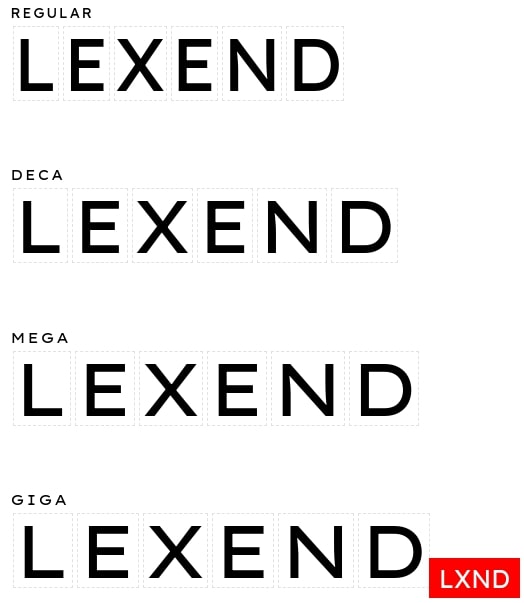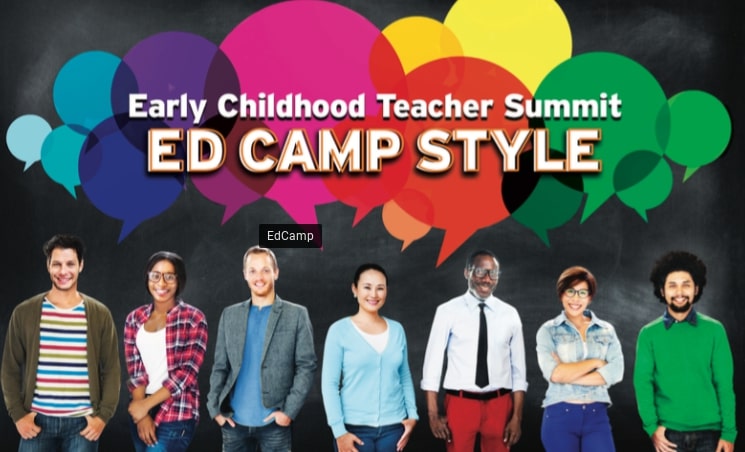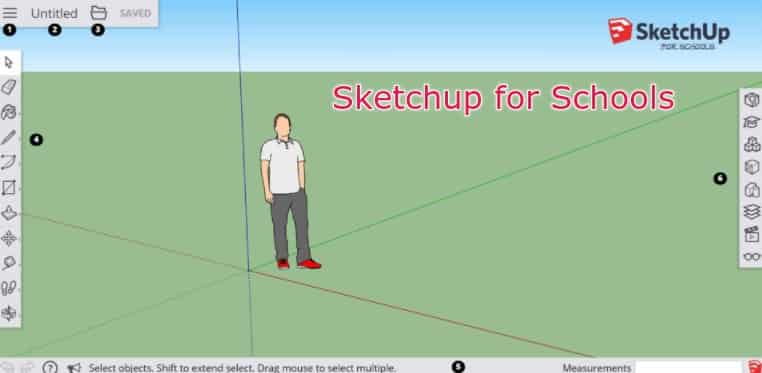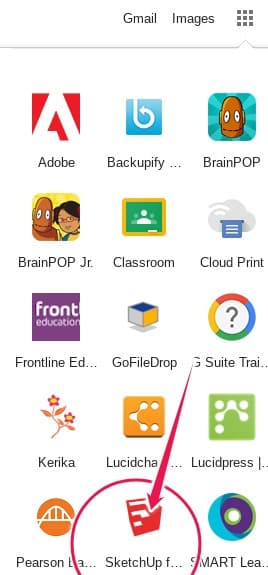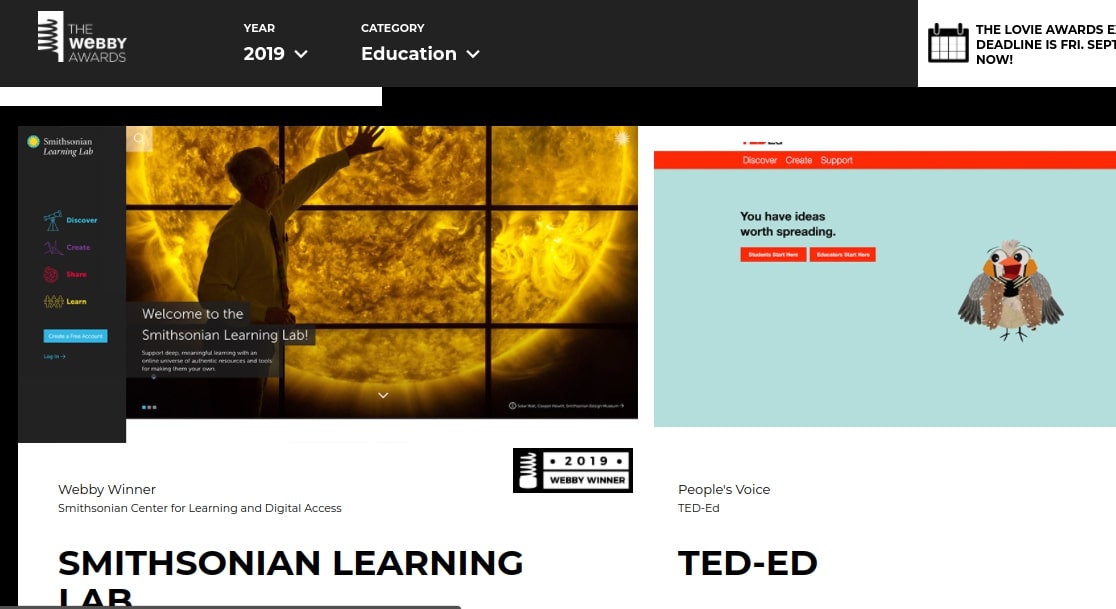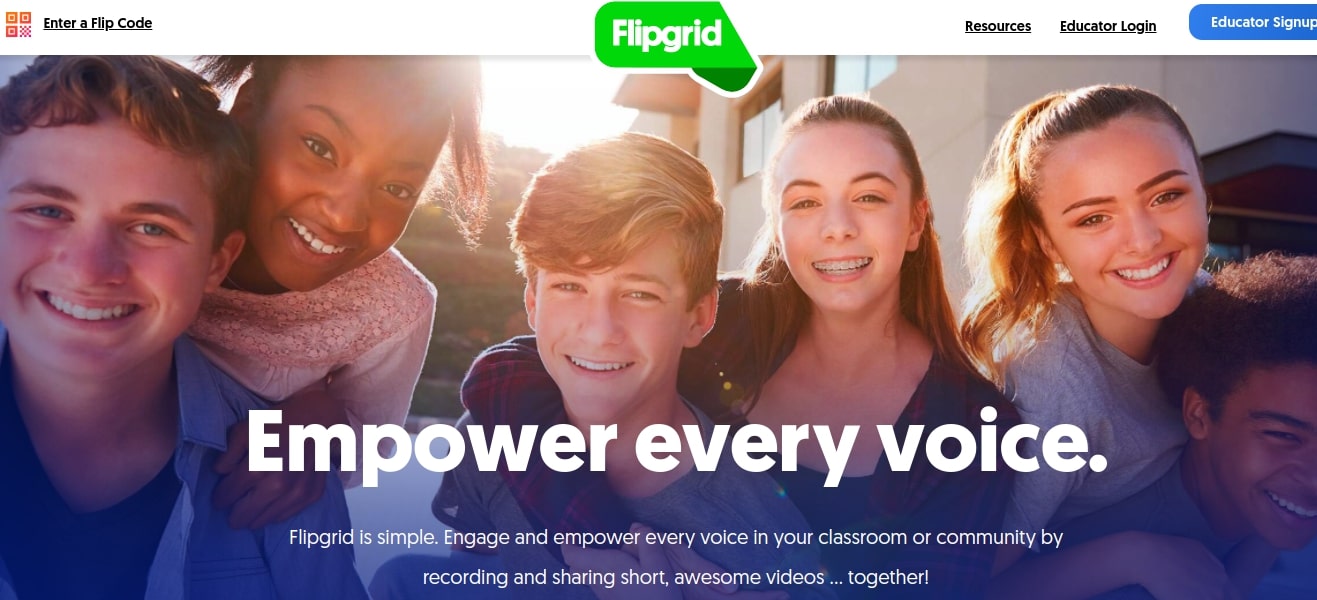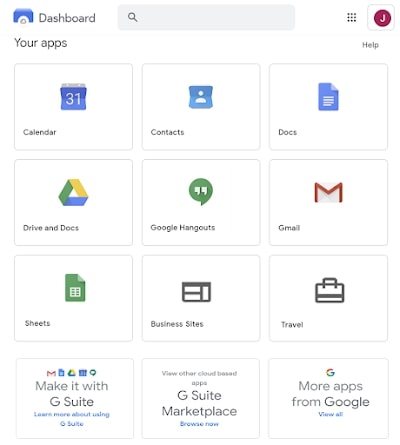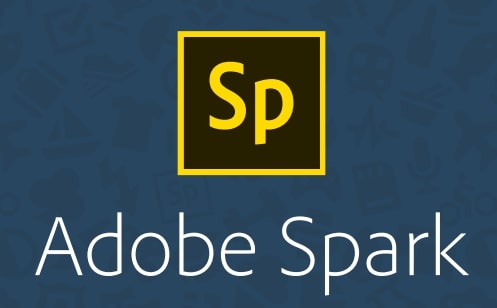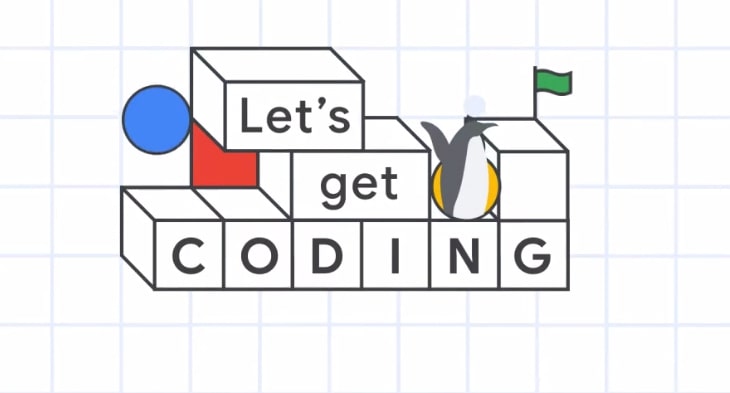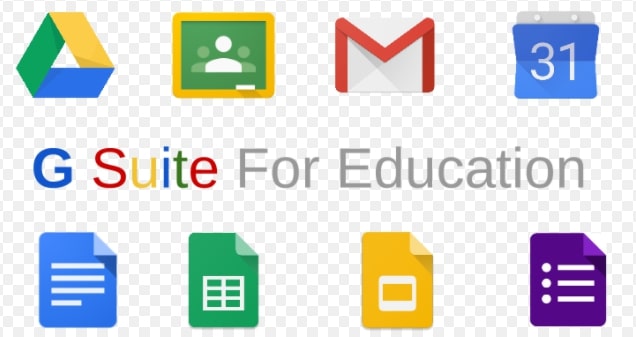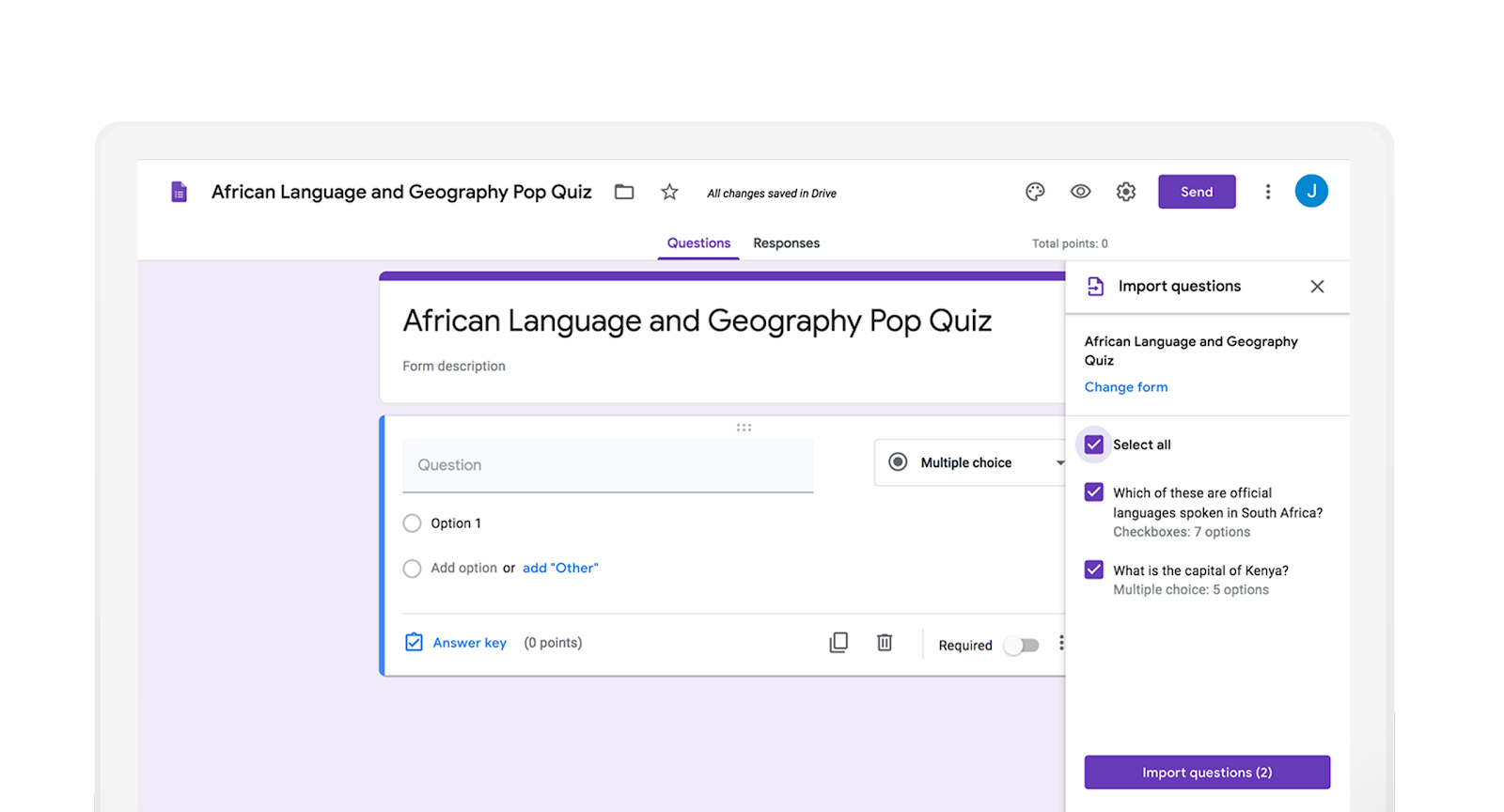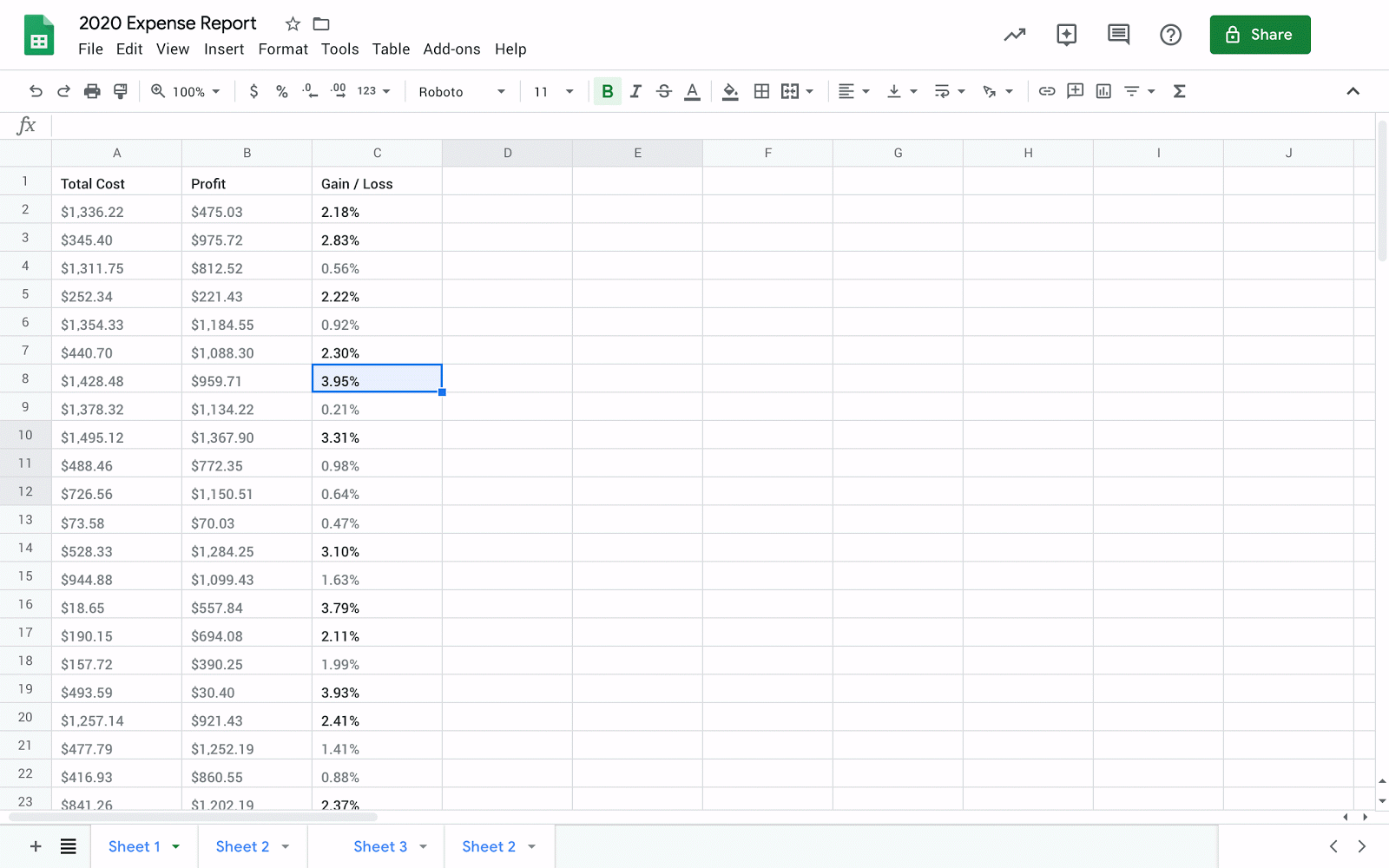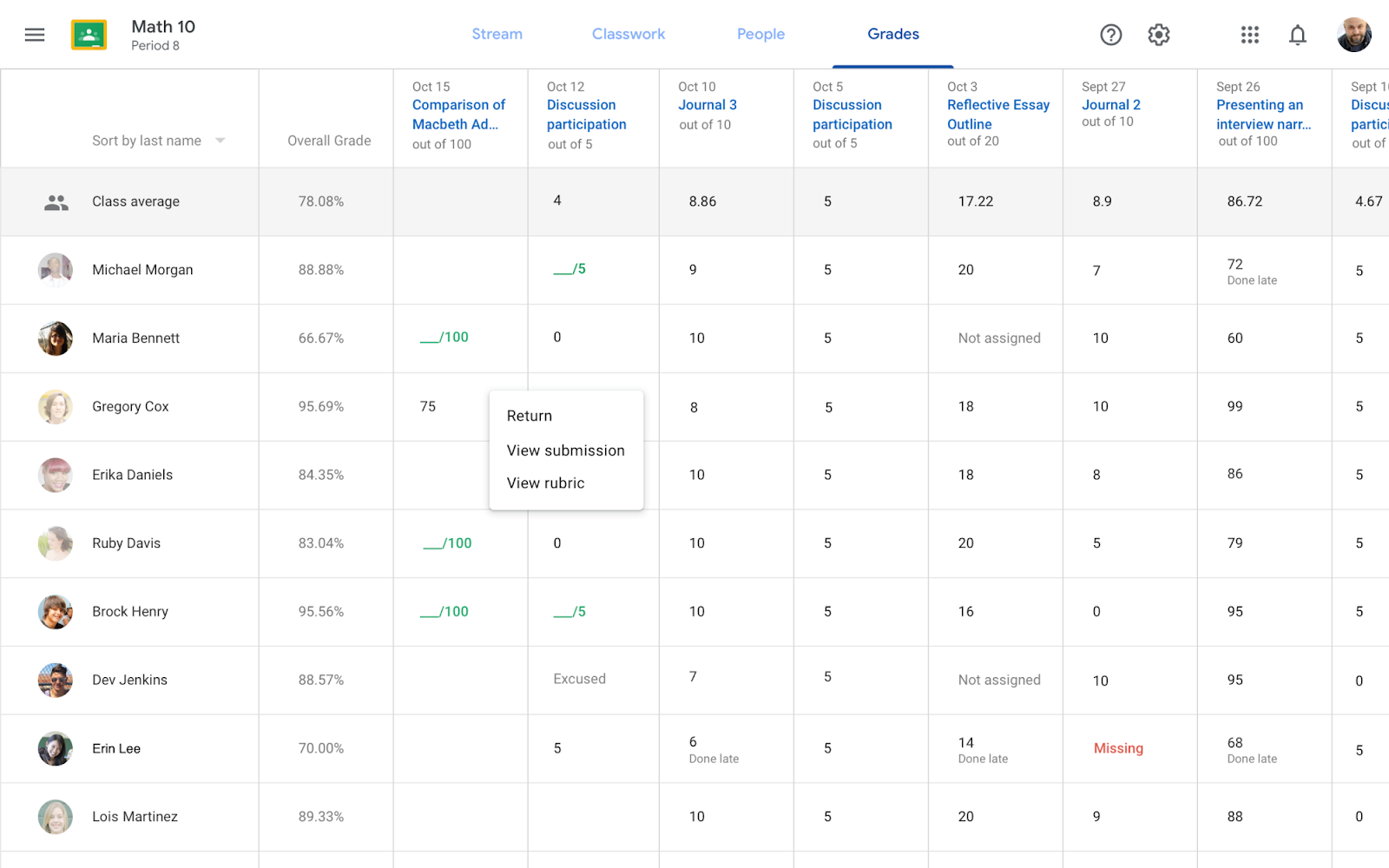The Google Fonts team has teamed up with Thomas Jockin to create a series of fonts that are aimed at improving reading speed. To learn more about the research behind this initiative, see here for more details.
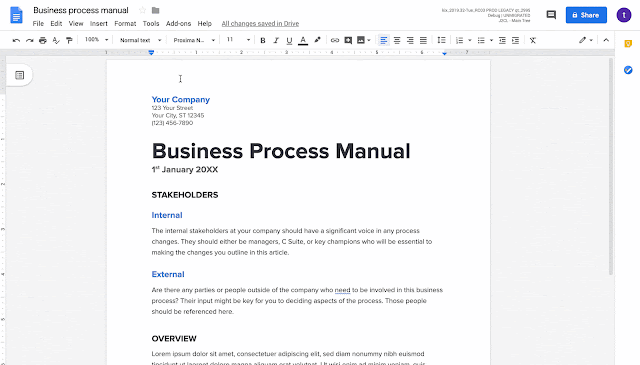
These fonts take into account typographical factors, such as size and spacing, that the font developers hope will improve reading speed. This can be particularly helpful for educators who want to leverage new tools that can improve reading among their students, especially those who are sensitive to visual crowding.
Google now offers eight different Lexend font families that have varied widths and spacing, so users can choose the font style that’s best for their reading speed.
To access these fonts in Google Docs, Sheets, or Slides:
- From the Font menu in the toolbar, select “More fonts”.
- Then, search for Lexend and select the fonts to add them to your saved fonts. These will now appear in the “My fonts” list and in the Font menu in the toolbar.