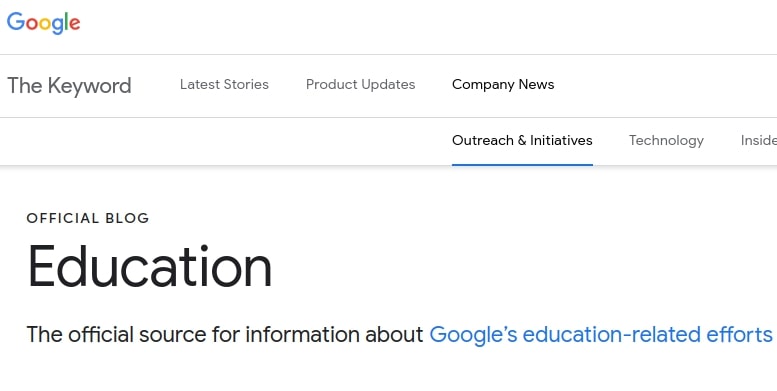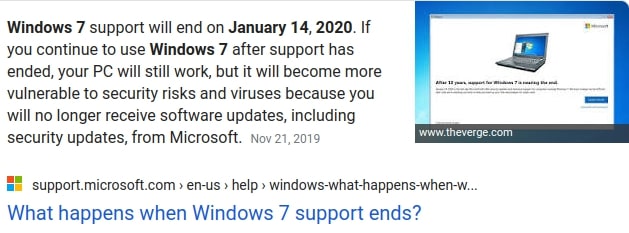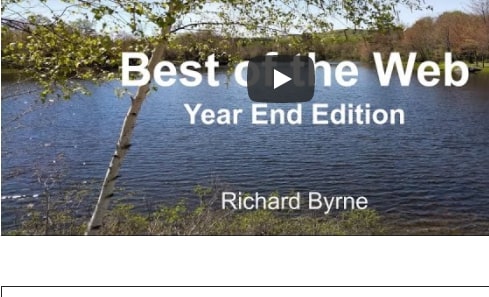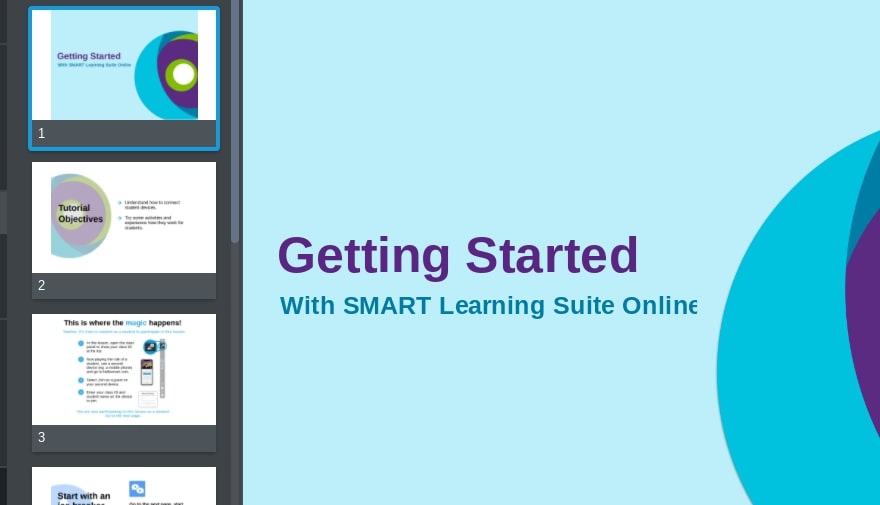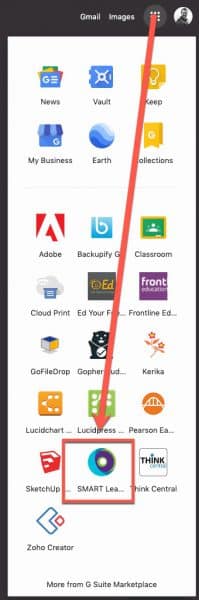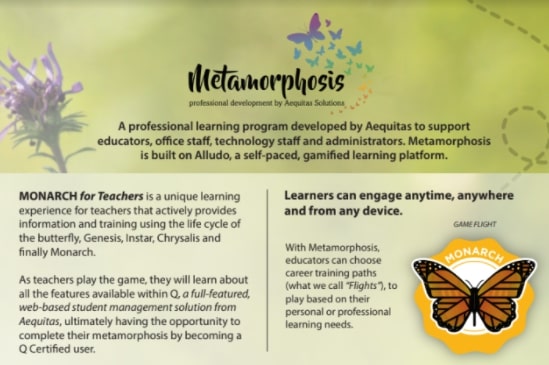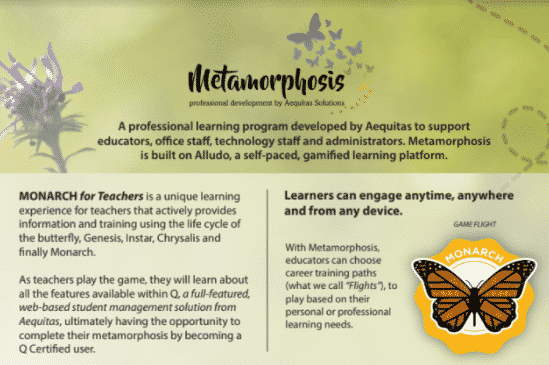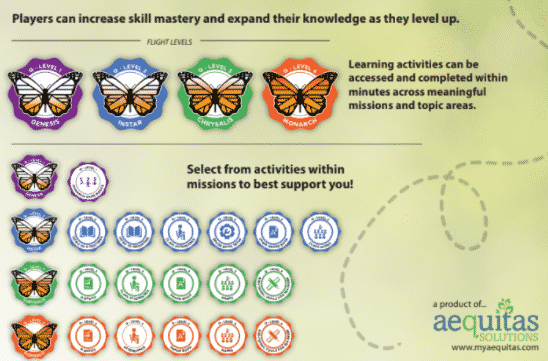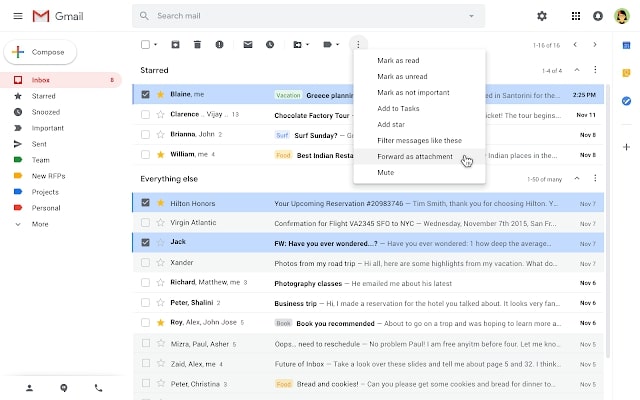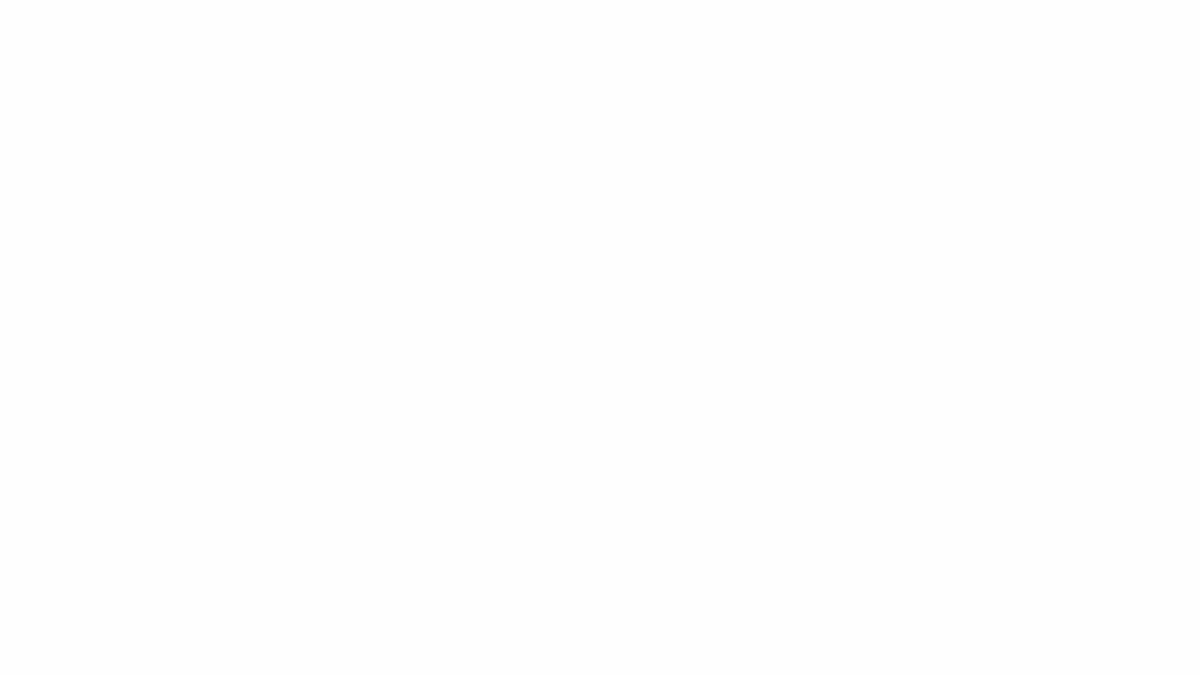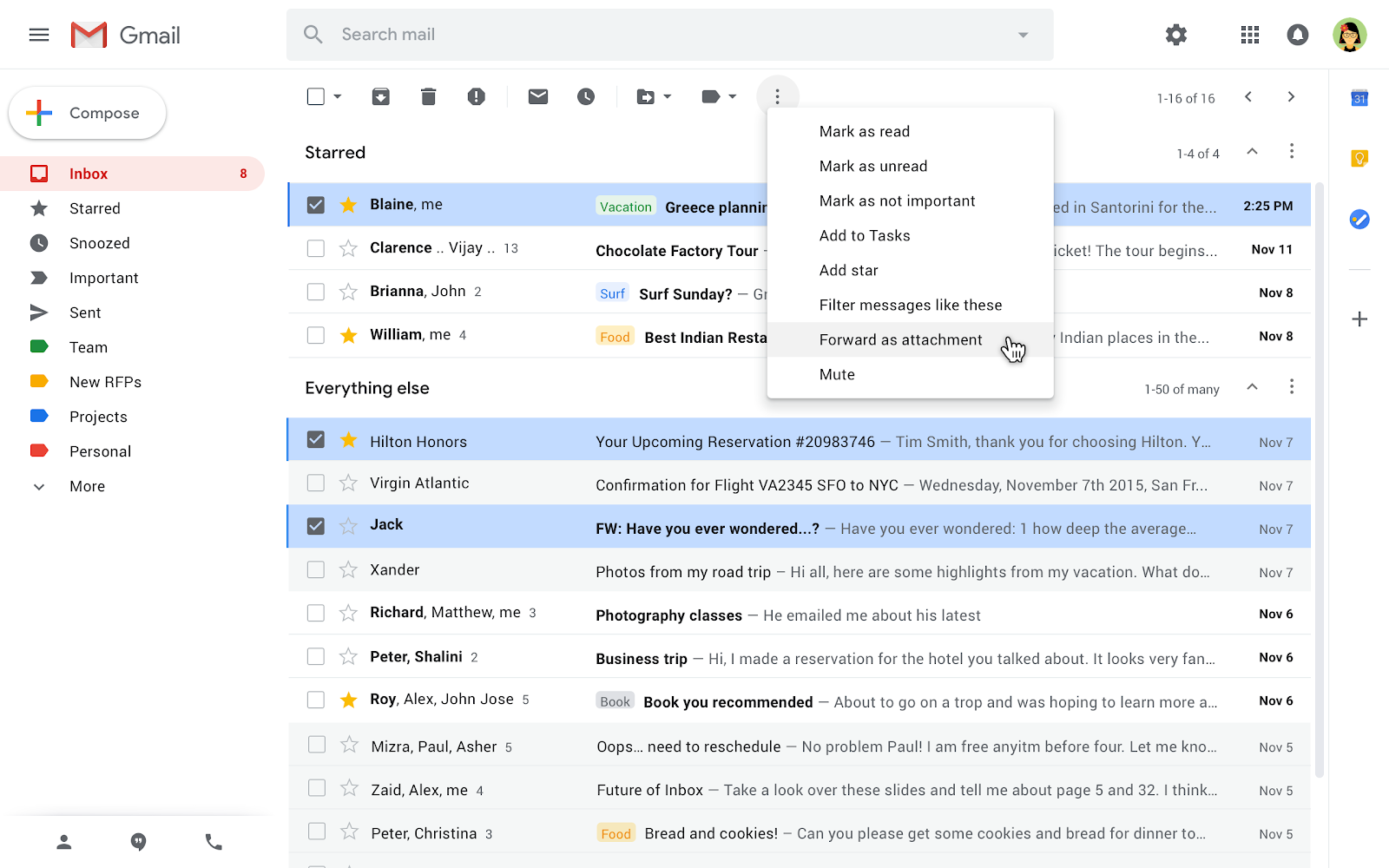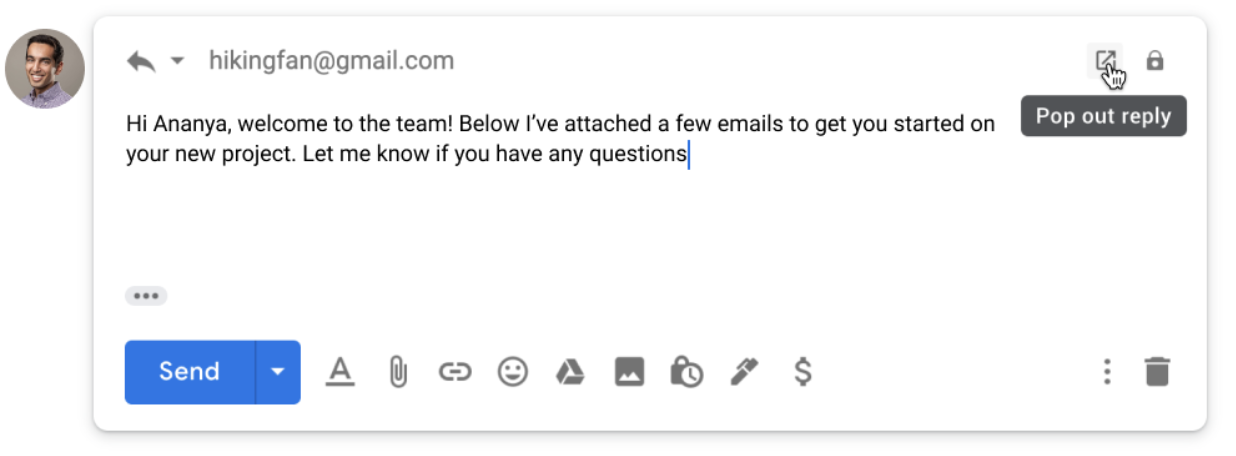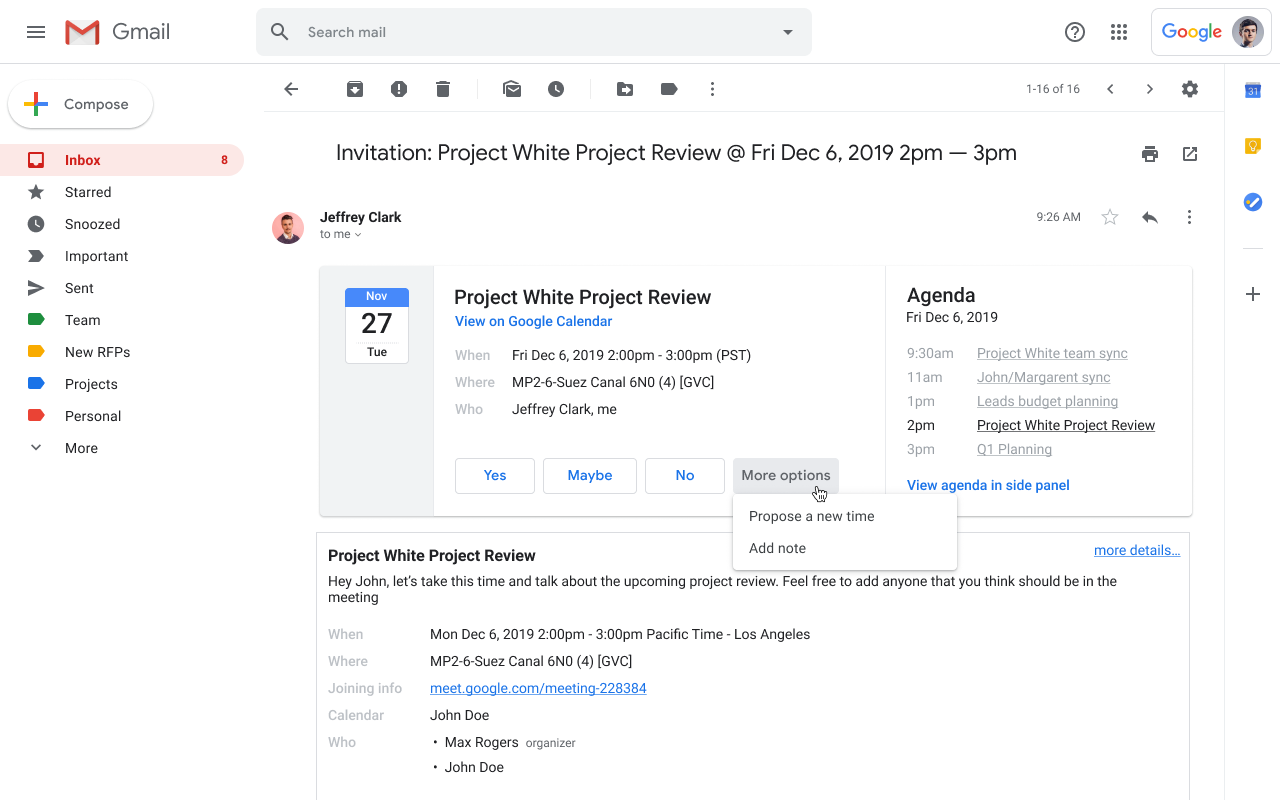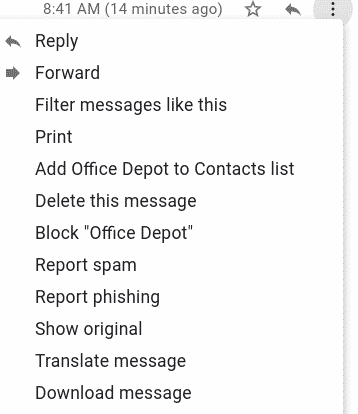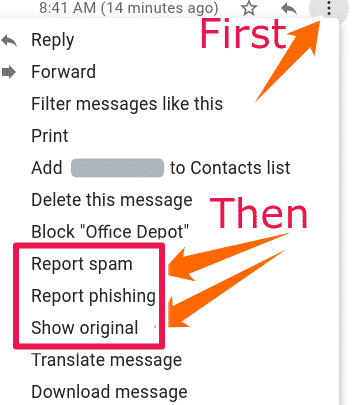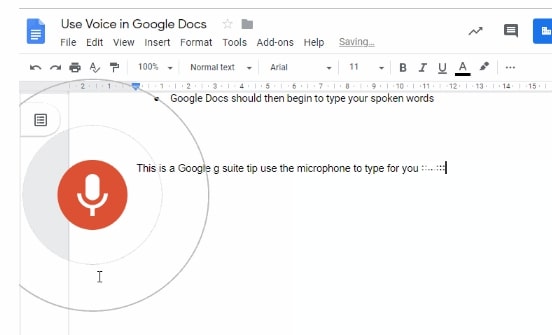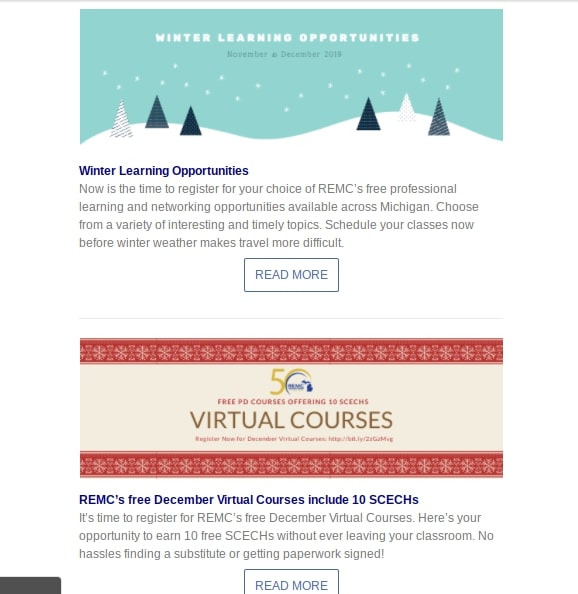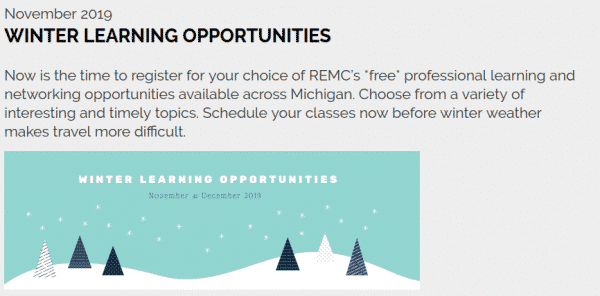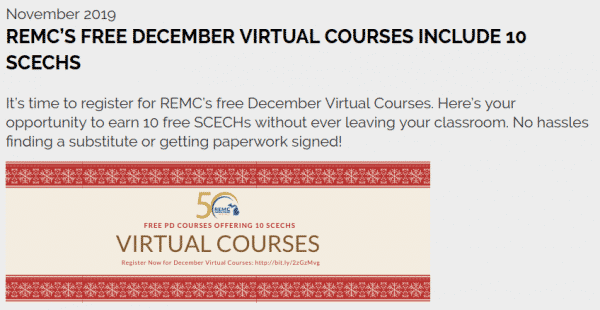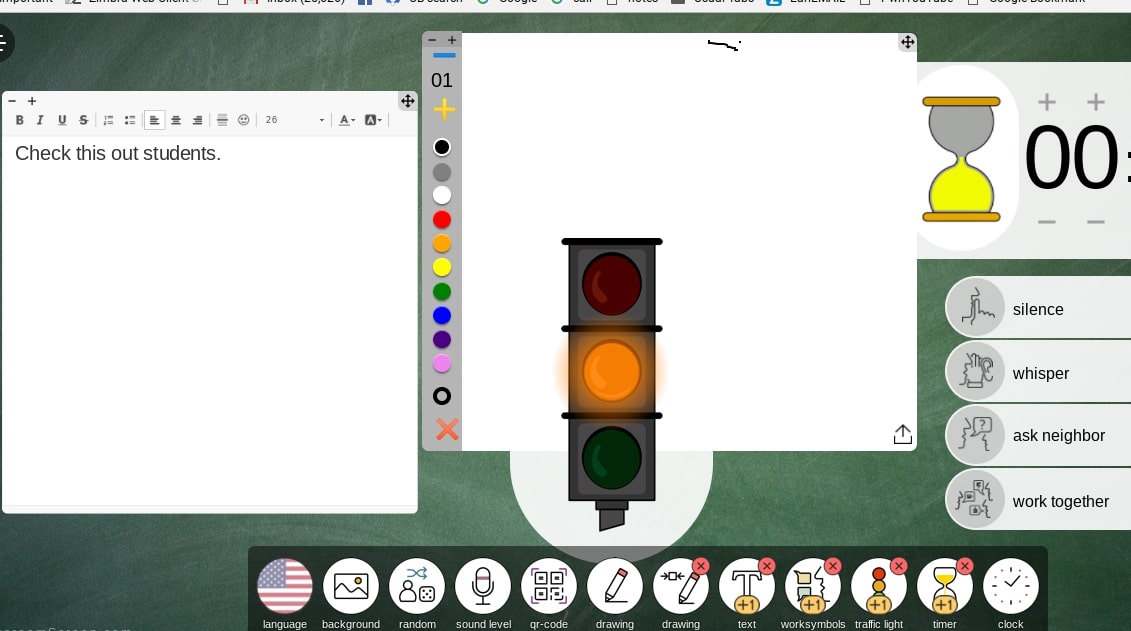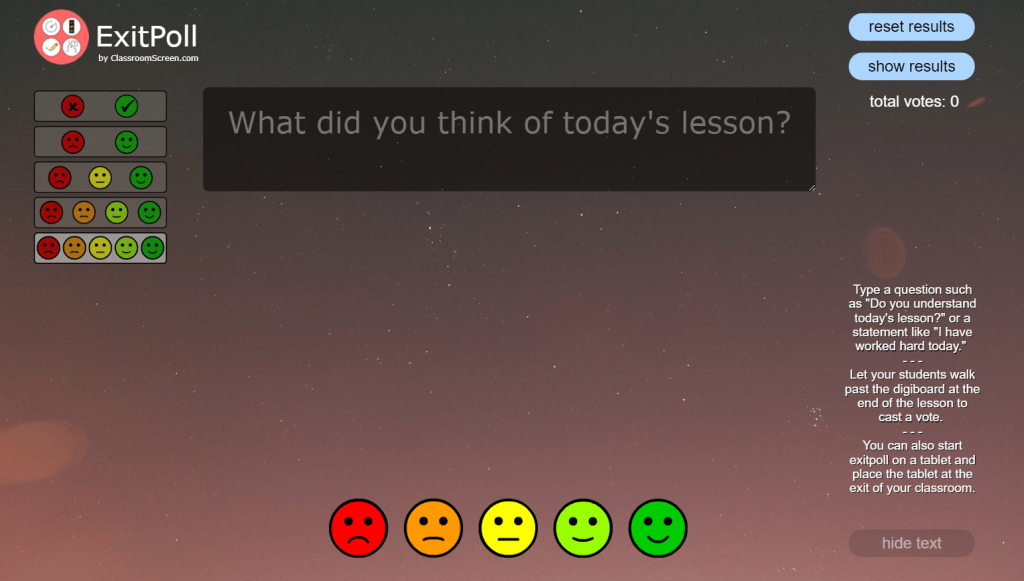As a reminder, about once a month Google publishes their Google for Education newsletter filled with brief news items with clickable links that might be of interest. Check out past issues HERE and/or Sign up to have Google for Education updates, including GfE newsletters emailed directly to your inbox.
You might also want to check out Google’s Education blog.
Note, some of the product news you will see are feature enhancements only available, initially, to those participating in Google’s Early Adopter Program (EAP), or other beta Programs. As a district we have chosen to not sign up for them, and consequently not permit user access because their terms of use permit much more liberal access for Google and third parties to our student data and we take very seriously our charge to preserve and safeguard that data. We regret any inconvenience such a conservative stance might pose and are hopeful that soon piloted features are incorporated into our formal G Suite Core Services agreement which has much greater restrictions on what Google is permitted to do with our data, but until they are, otherwise appealing features will continue to remain unavailable. The good news is, as features are vetted, they often make their way from EAP et al to Core Services and are incorporated within six to nine months of initial release.