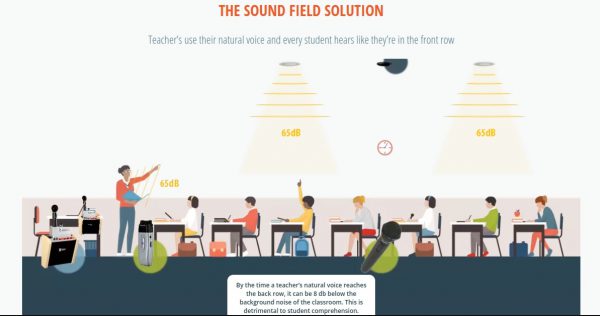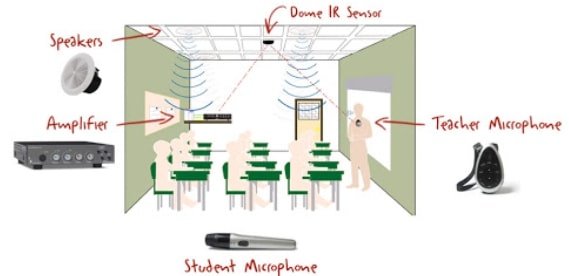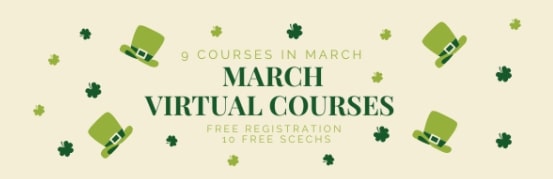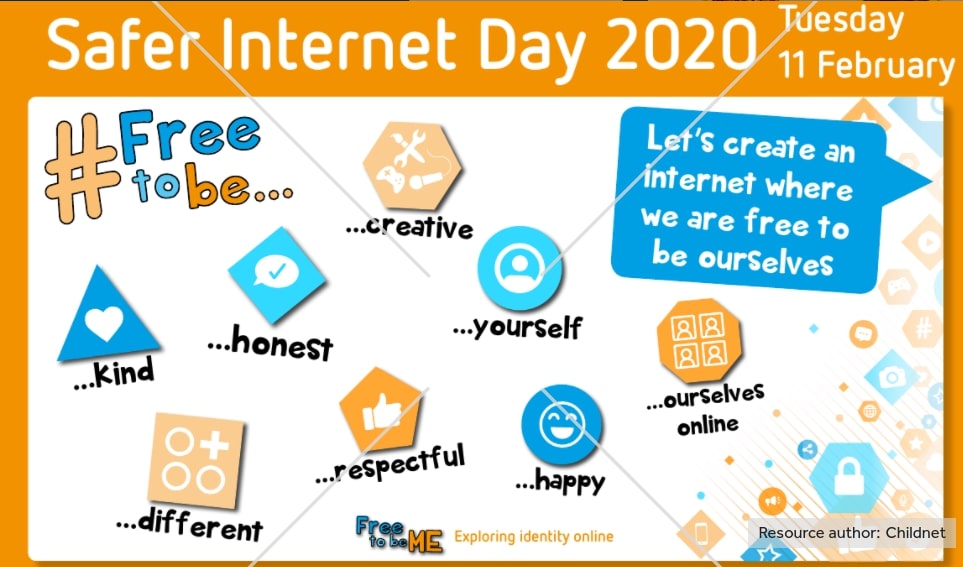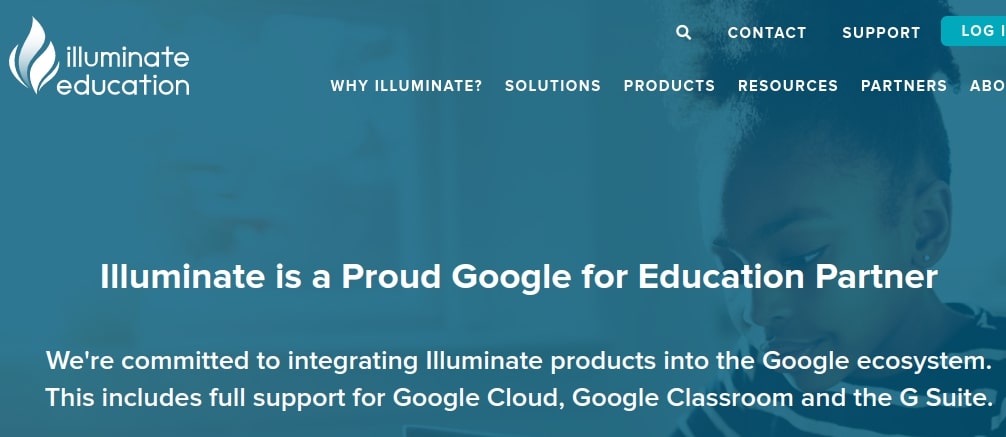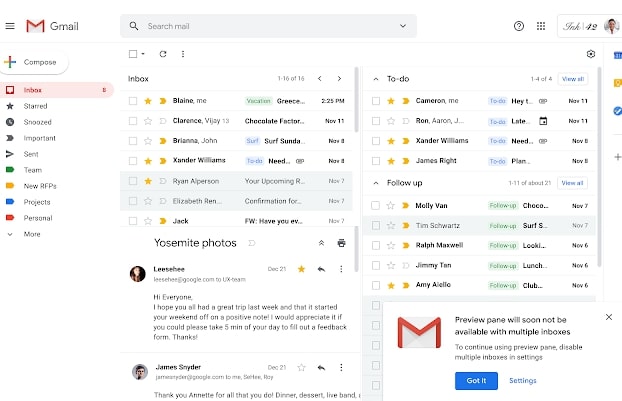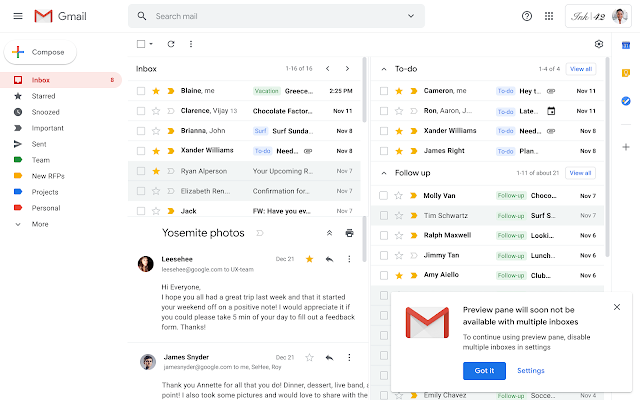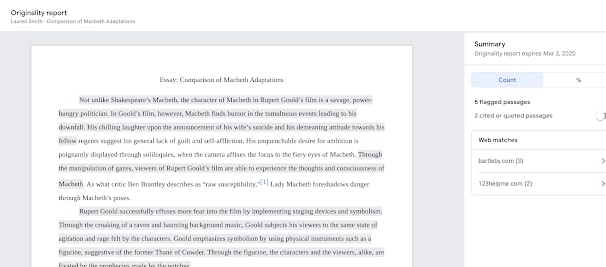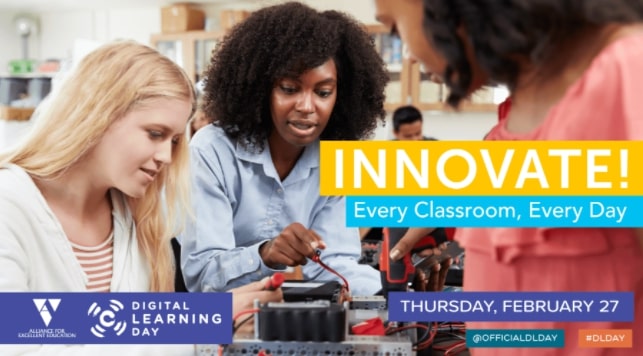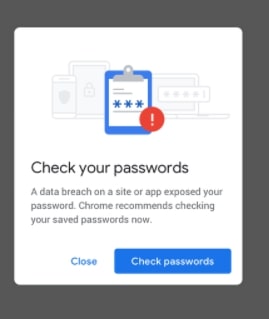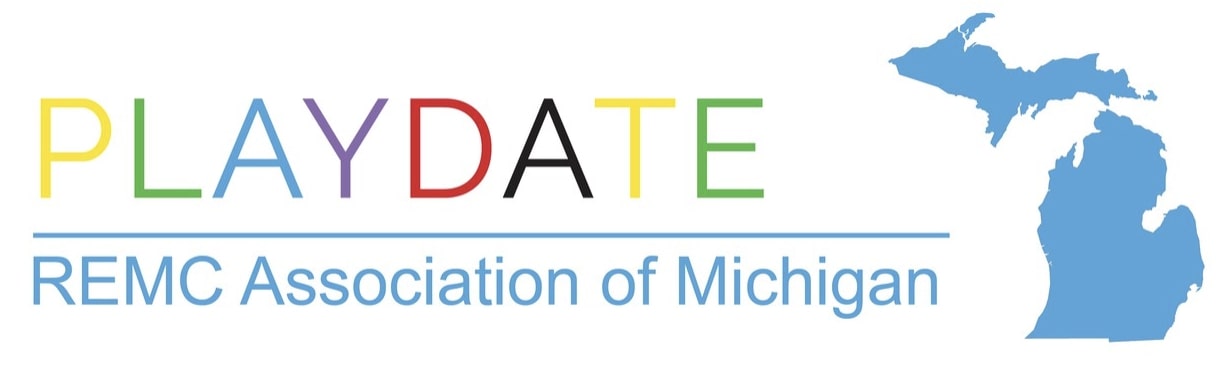What’s changing
Google is updating the way multiple inboxes work in Gmail. Specifically, starting March 5, 2020, they’ll enhance multiple inboxes to support independent scrolling, a unified toolbar, and adjustable width in right-side configurations.
In addition, after the update, multiple inboxes will no longer support three-pane layouts with the preview pane (renamed “reading pane”) view.
See the “Additional details” section below for more information on these changes.
Why it’s important
Multiple inboxes help you break out key emails, like important tasks or those from specific people, and make them visible alongside your main inbox in Gmail, in a completely customizable way.
Additional details
Split pane configurations no longer supported
Beginning March 5, 2020, multiple inboxes with preview pane (to be renamed “reading pane”) configurations will no longer be supported.
If you currently have multiple inboxes in an unsupported configuration, you will see a notification in Gmail informing you of this upcoming change. Once this change takes effect, the preview pane will turn off if you use multiple inboxes. If you want to continue using preview pane (i.e. reading pane), you’ll need to use an inbox type other than multiple inboxes. You can do this by going to Settings > Inbox > Inbox type.
Notification banner in Gmail
Inbox type settings in Gmail
Configure multiple inboxes and reading pane more easily
On or after March 5, they’ll also relocate the settings for multiple inboxes out of the “Advanced” tab and into the “Inbox” tab along with other inbox configurations to better align with user expectations.
Once these changes go into effect, you’ll be able to enable or disable the reading pane by clicking the gear icon and selecting Settings > Inbox > Reading pane. With reading pane view, you can open mail next to your list of conversations, making mail reading and writing faster while also providing more context.
Reading pane settings in Gmail
Individual scroll bars for multiple inboxes, adjustable panels, and collapsible sections
On or after March 5, when the right side configuration of multiple inboxes is enabled, each inbox will have an individual scroll bar. This will allow you to scroll in either inbox separately as needed so you can more flexibly navigate your email. Previously, you could only scroll both inboxes at once.
The divider at the right side between the inbox and the multiple inbox sections will become adjustable, allowing you to minimize or maximize each panel as needed.
Also with this update, additional sections in multiple inboxes are now collapsible.
A single action toolbar for multiple inboxes
There will also be one action toolbar across multiple inboxes. This will allow users to take actions across multiple sections and ensure that triage functionality and keyboard shortcuts work consistently. Currently, at the top of each inbox, there is a separate toolbar for each section in the bottom and top configurations, but no toolbar for any of the additional sections for the right-side configuration. Now, there will be one unified toolbar for the whole inbox in all configurations.
Getting started
End users: Once these changes begin rolling out, the preview pane will turn off if you use multiple inboxes. If you want to continue using the preview pane, you’ll need to use an inbox type other than multiple inboxes. You can do this by going to Settings > Inbox > Inbox type.
Individual scroll bars, adjustable panels, collapsible sections within multiple inboxes, and the single action toolbar will be available by default.