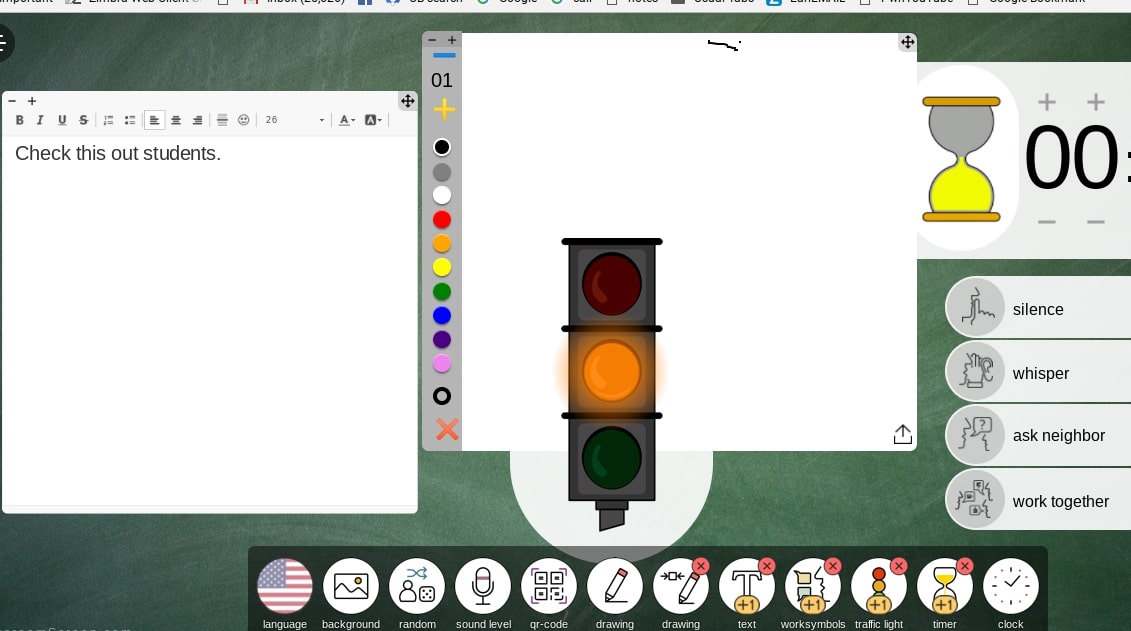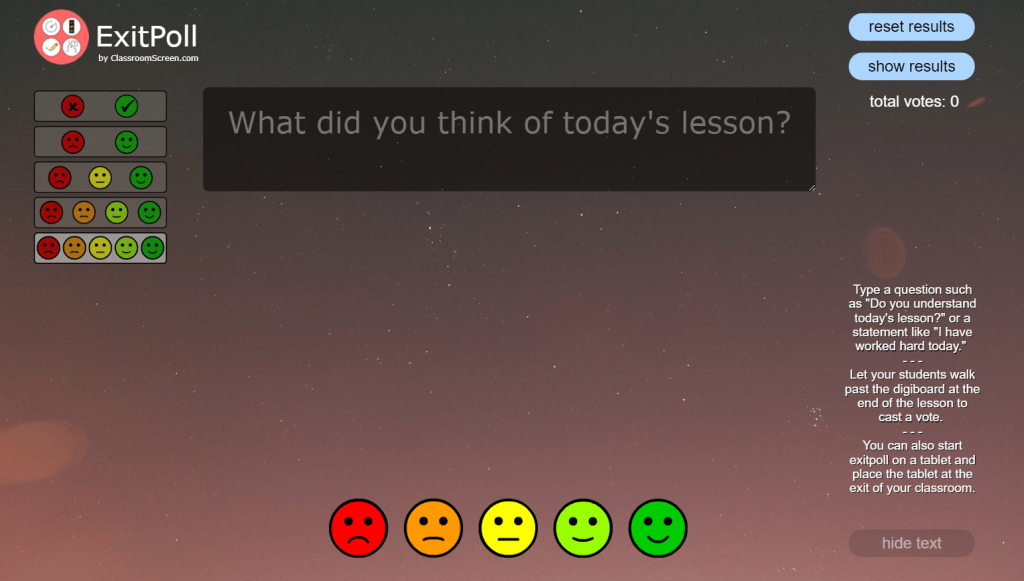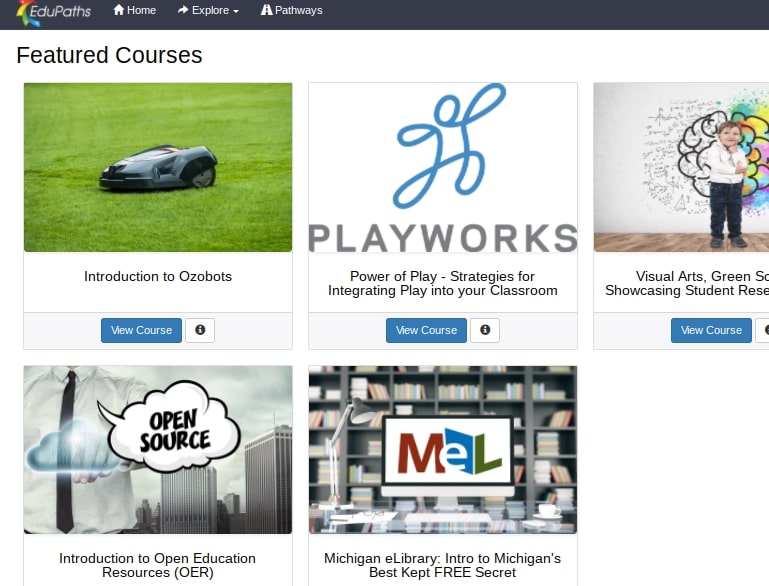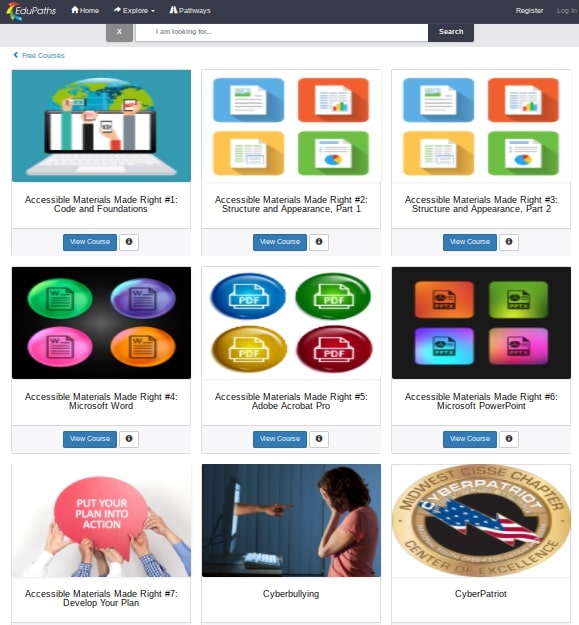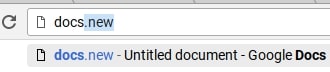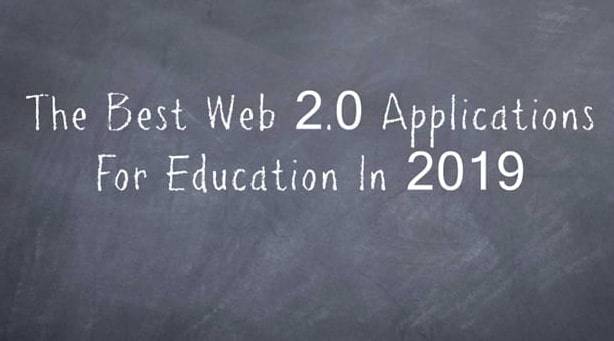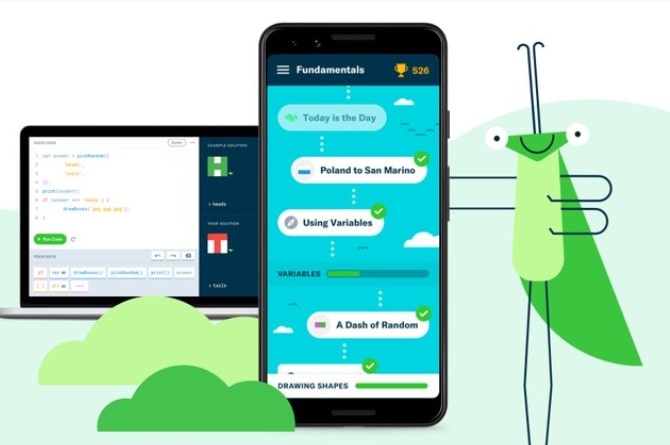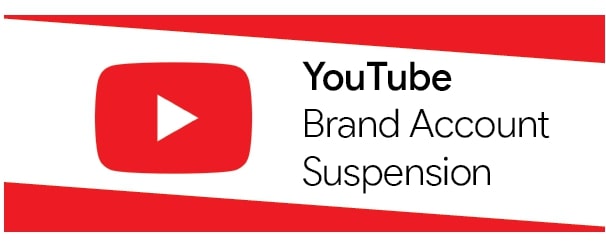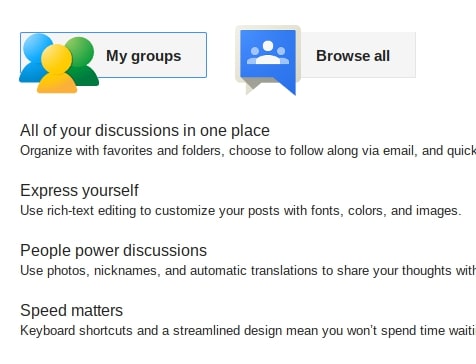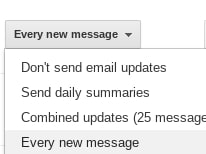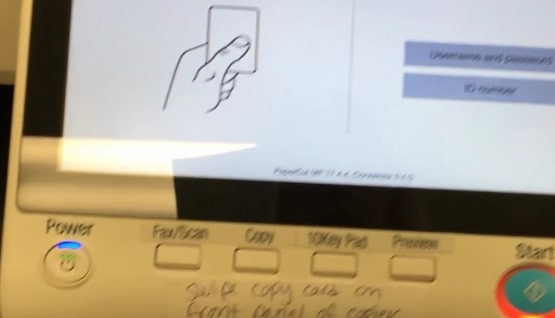If you browse to ClassroomScreen.com you can find a set of possibly useful widgets that can be displayed.
Currently, there are twelve widgets you can use on ClassroomScreen. You can display multiple widgets at once.
- Language – Choose to display text in a large range of languages
- Background – Customise your background with one of the images or GIFs provided. Or, you can upload or record your own background.
- Random Name/Dice – Enter the names of students and choose one at random. Or, roll one or more dice.
- Sound Level – Monitor classroom noise levels using the microphone on your device.
- QR Code – Enter a link and a QR code is automatically generated. Great when students have devices like iPads — they can come up to the board, scan the code and go straight to a site.
- Drawing – There are two sizes available where you can free draw. The larger sized canvas can replace the background if you wish.
- Text – A simple tool to write instructions, reminders, learning goals and so on.
- Work Symbols – Display one of four options: work together, ask a neighbor, whisper, and silence.
- Traffic Light – Display a red, amber, or green light to provide a visual reminder of when to move around, begin a task, pack up etc.
- Timer – Count up or count down, record “laps”, and more. You can customize the tone that rings when the time is up.
- Clock – Shows the time as a 12 or 24 hour clock. Also shows a calendar.
Additional Feature: ExitPoll
ClassroomScreen’s ExitPoll tool lets you get feedback from students.
You can ask students what they thought about the lesson or check for understanding by asking them a question about the lesson content.
Students simply walk past the interactive whiteboard, tablet, or computer at the end of the lesson and cast their vote.
You can access the ExitPoll tool by going to https://www.classroomscreen.com/exitpoll.html or use the icon at the bottom right of your screen.