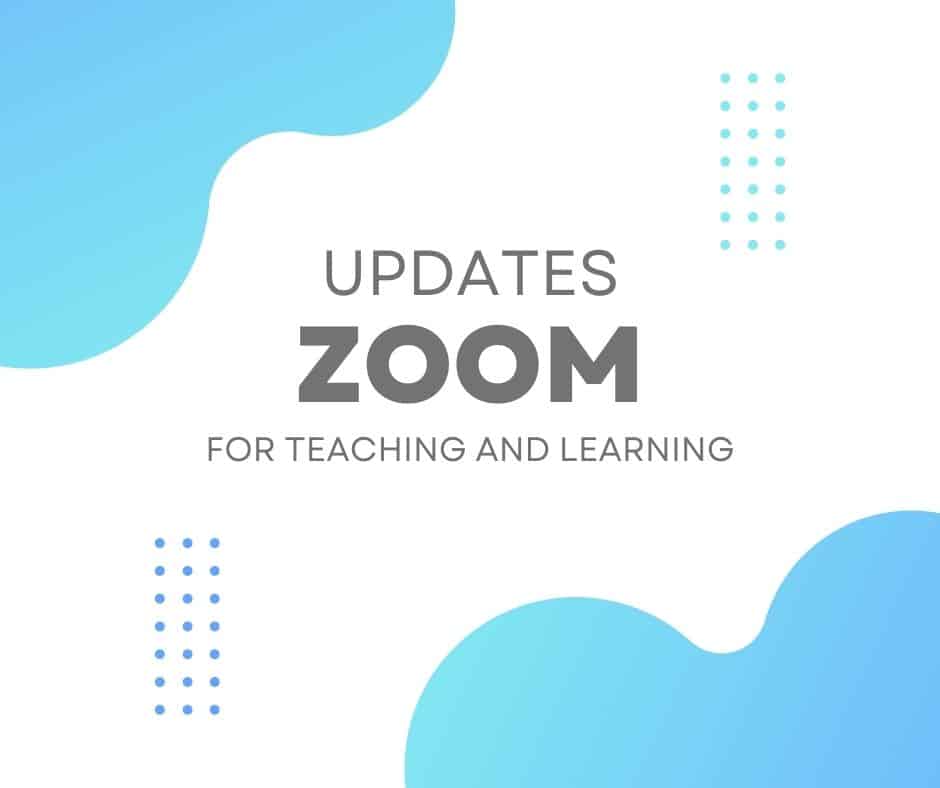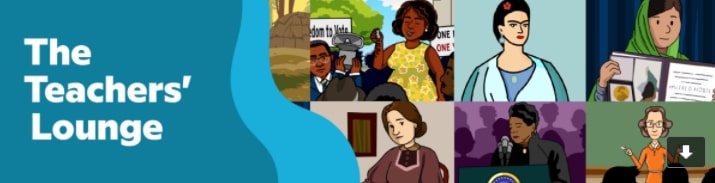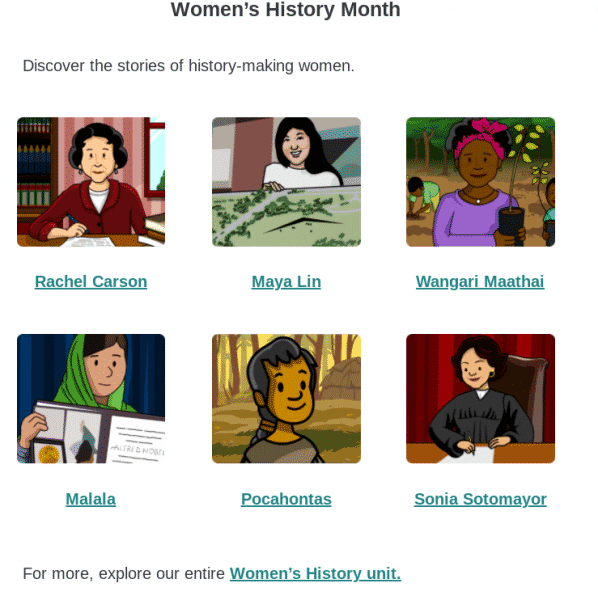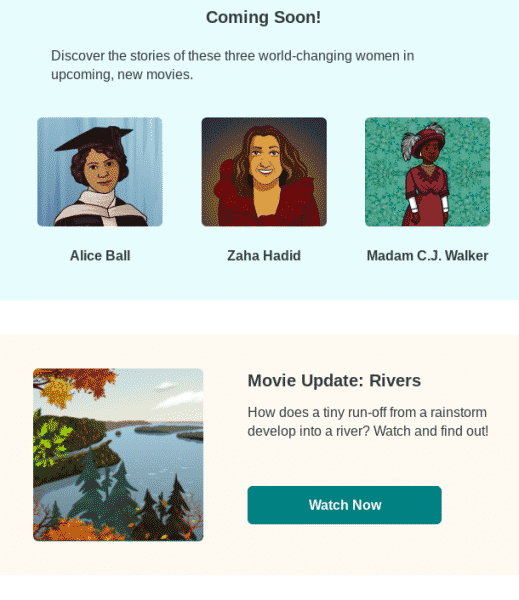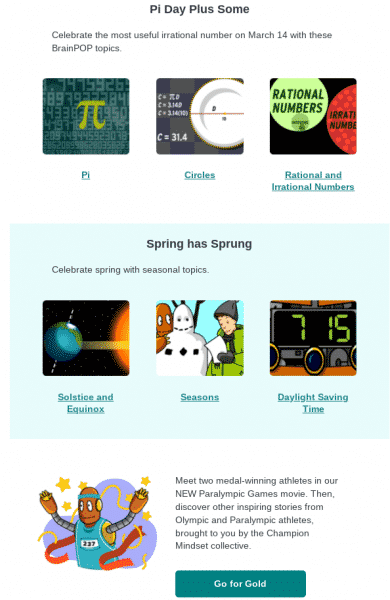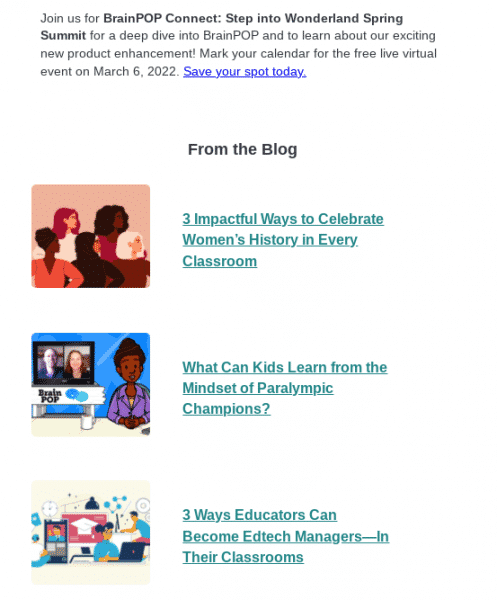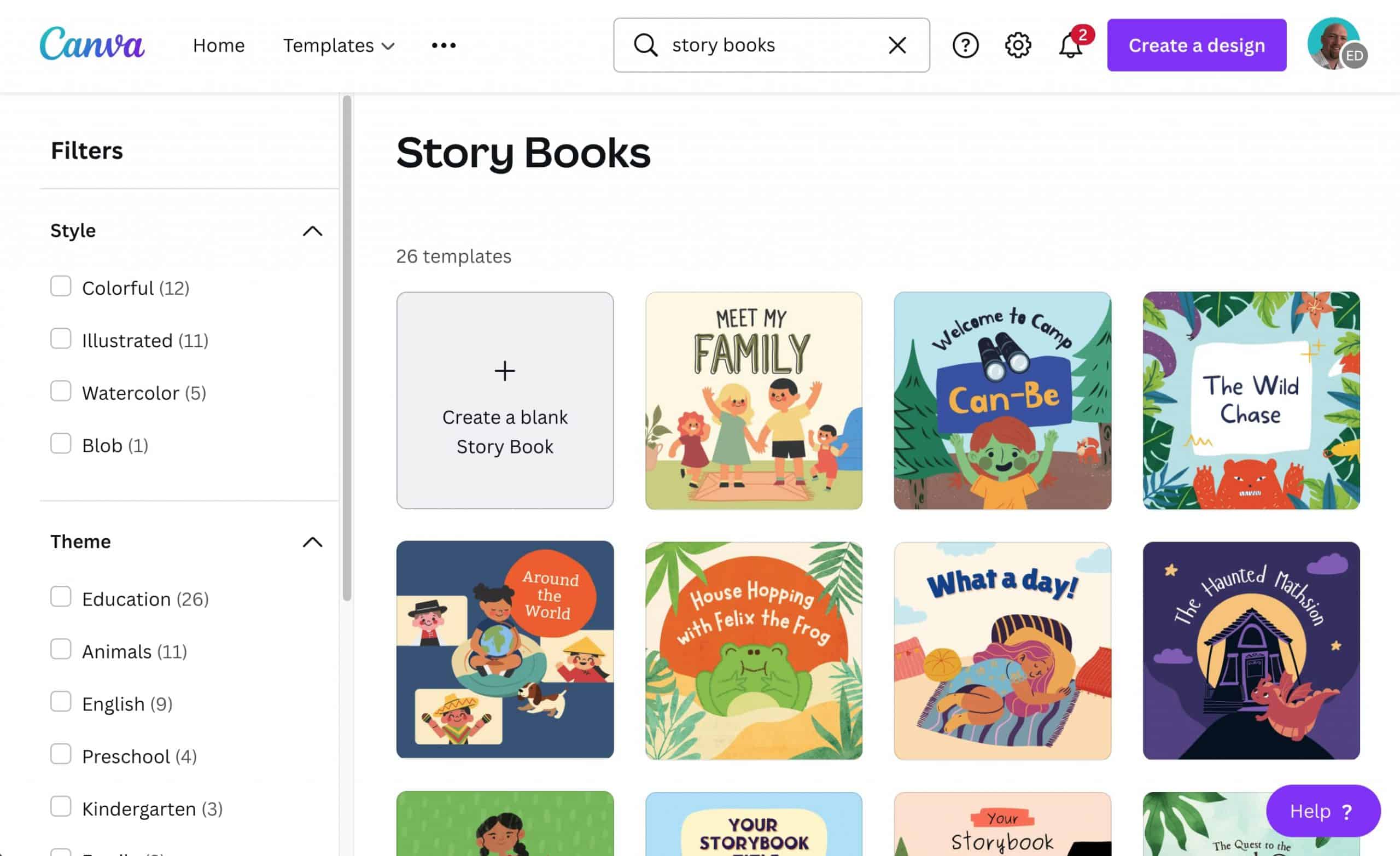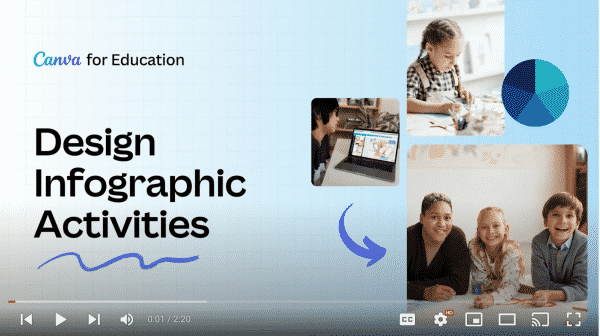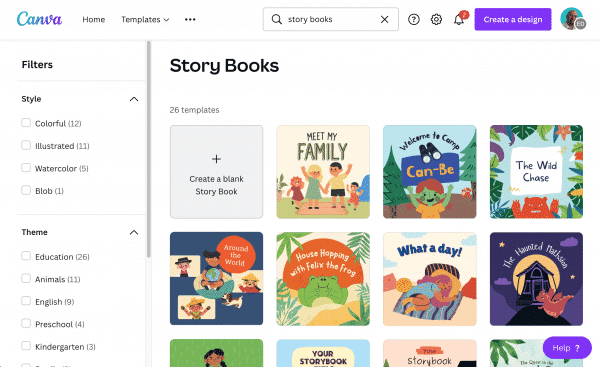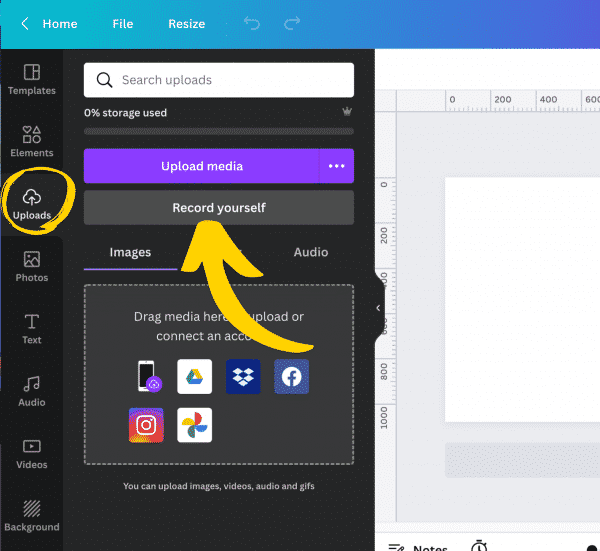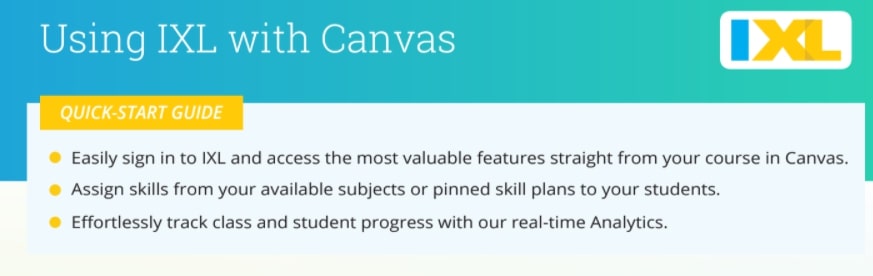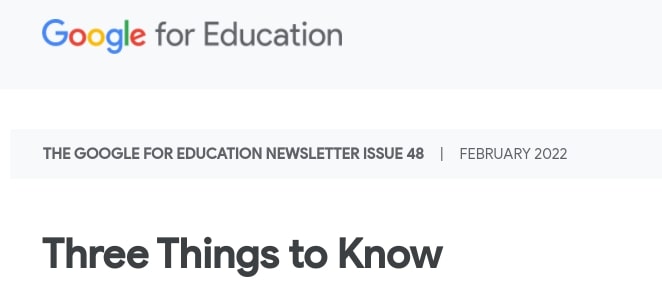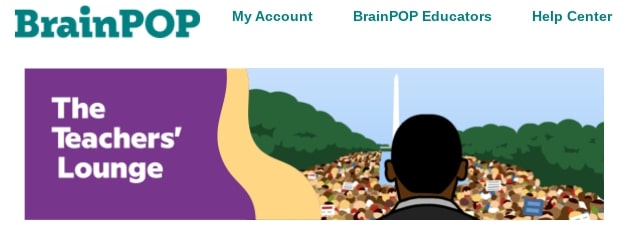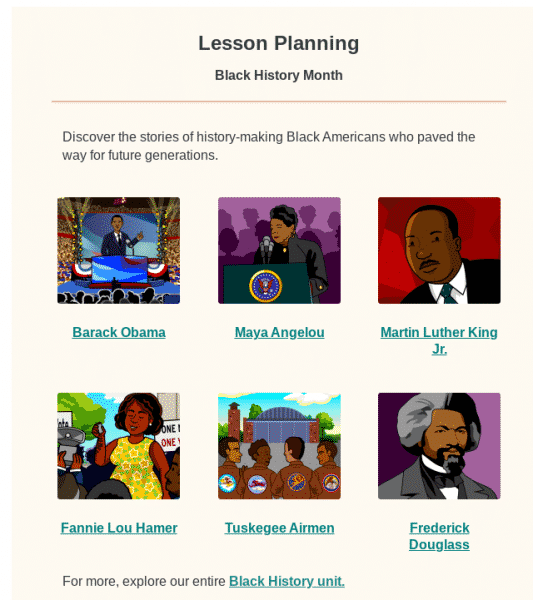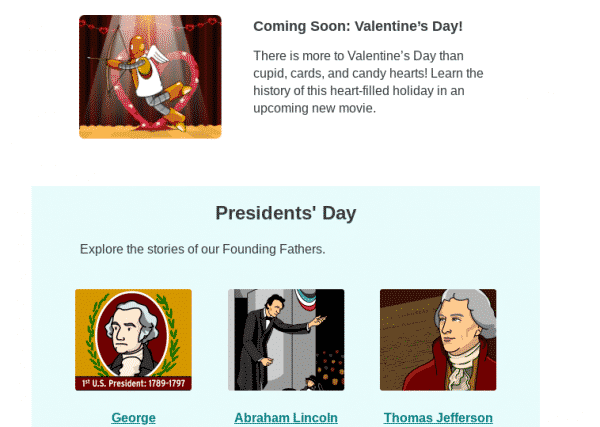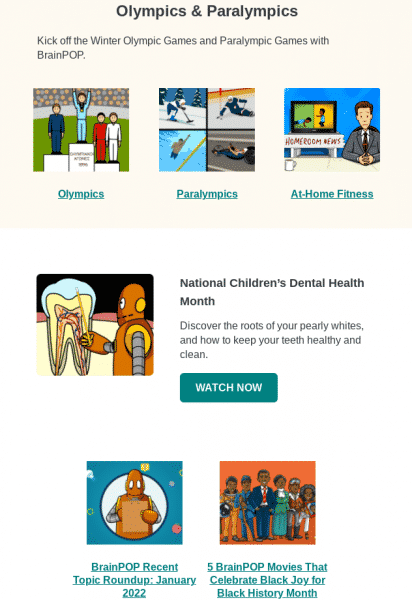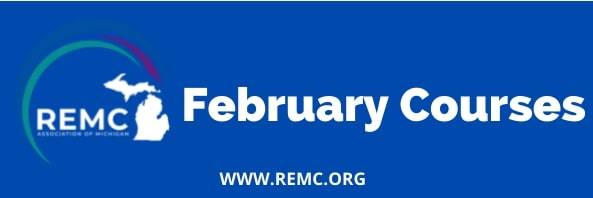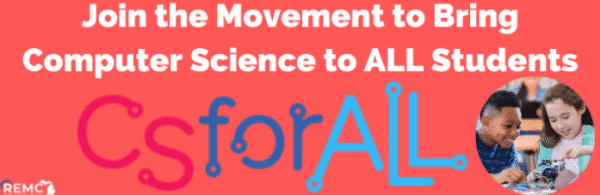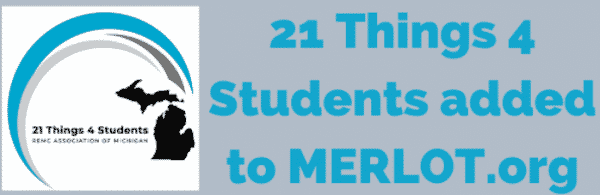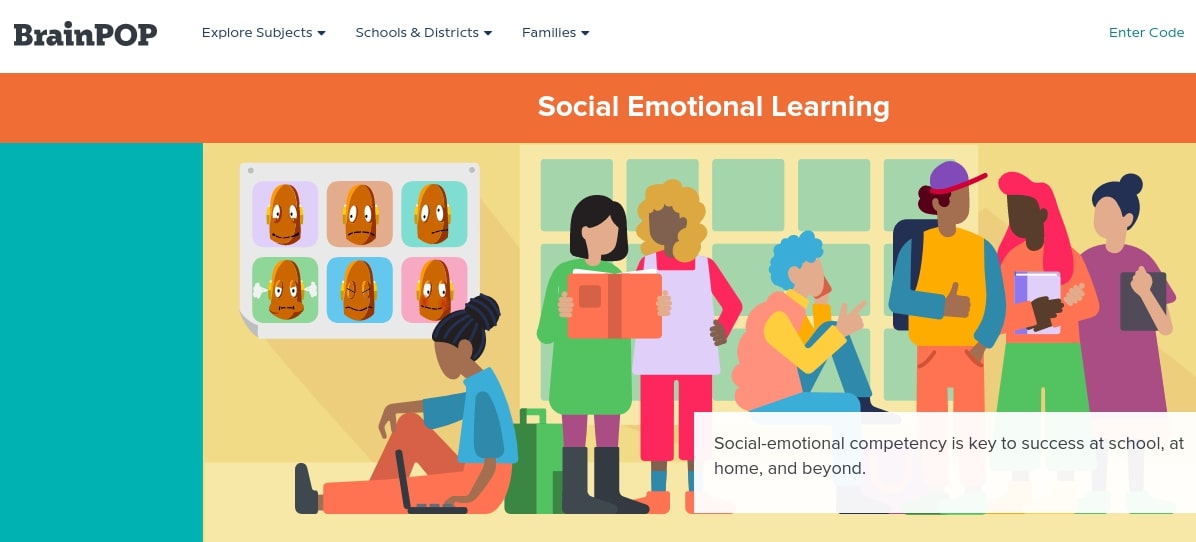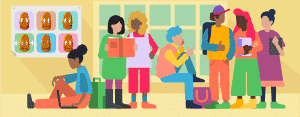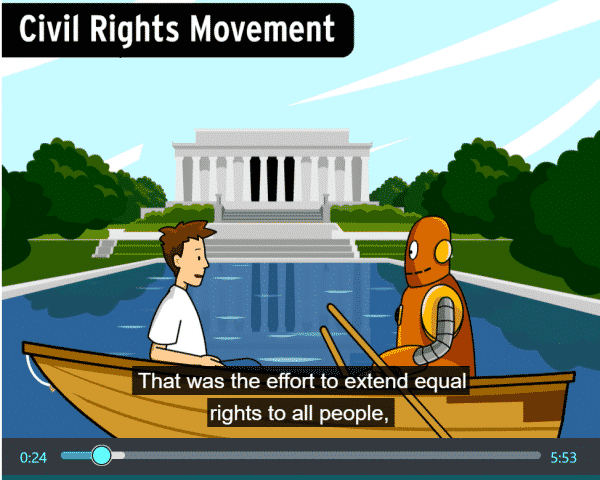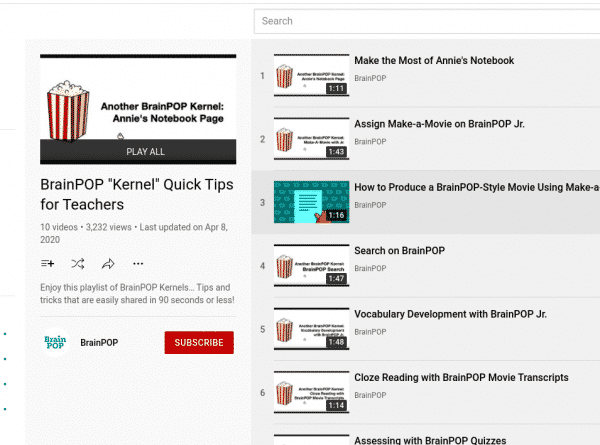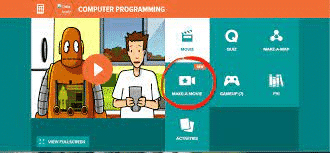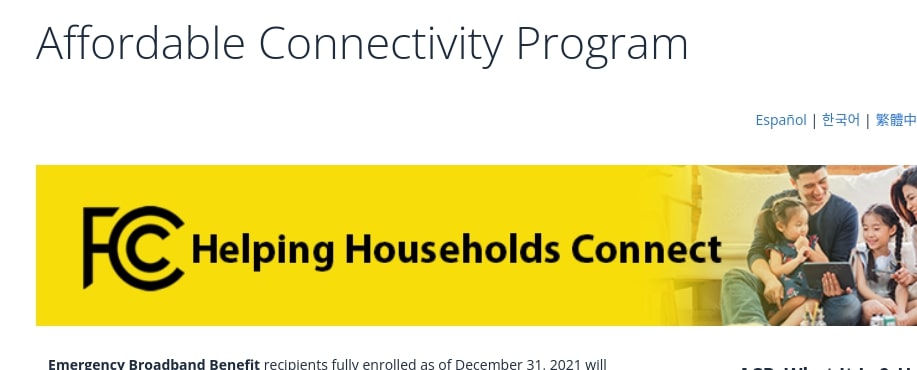Customise Zoom waiting room with video – Hosts can add a video when customizing the appearance of the waiting room in the web portal. Participants in the waiting room can view the video while waiting for the host to admit them into the meeting.
Updates to the Zoom Windows Desktop Client
Meeting/Webinar Features
- Enable Blur Background during a meeting – Users can quickly blur their backgrounds during a meeting, without needing to access their Zoom client settings. The Blur My Background option is available from the start/stop video menu in the main toolbar, the 3-dot menu on the user’s video tile, and by clicking anywhere on your video image. The option is also available on the self-preview screen before the user enters a meeting. This option is available for Windows and macOS.
- Manage breakout rooms after launch – The host or co-host that launched the breakout rooms, as well as the original host, can now rename, create, and remove rooms while they are in use. To adjust breakout rooms while they are open, this option must be enabled for your account by Zoom and turned on in your Breakout Room settings. All meeting participants must also be running version 5.9.3 or higher. Learn more about managing breakout rooms on the Zoom Support Site.