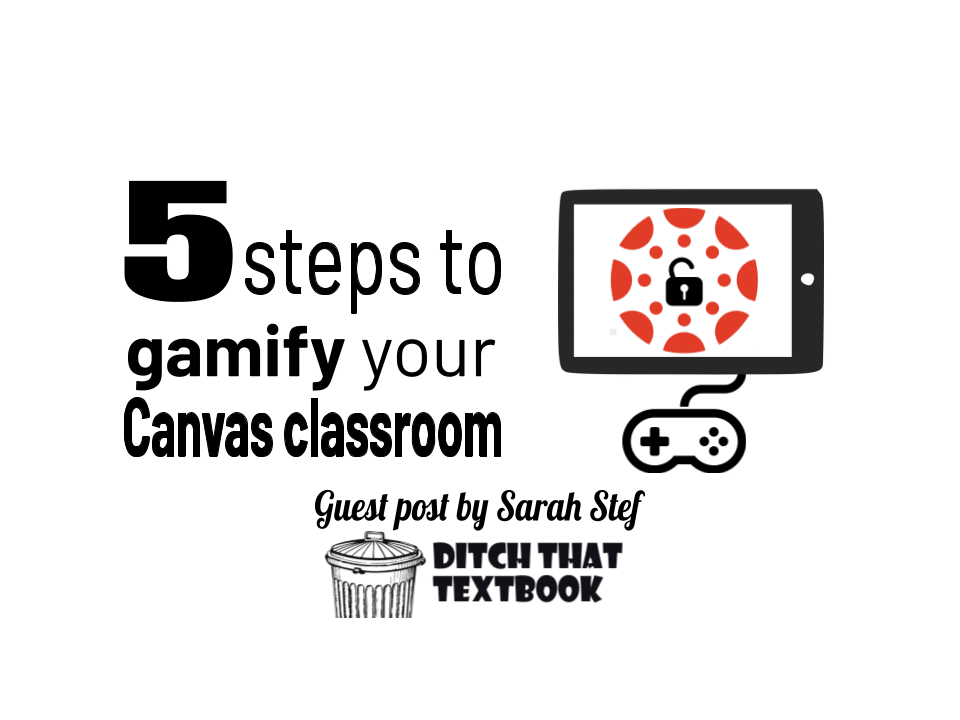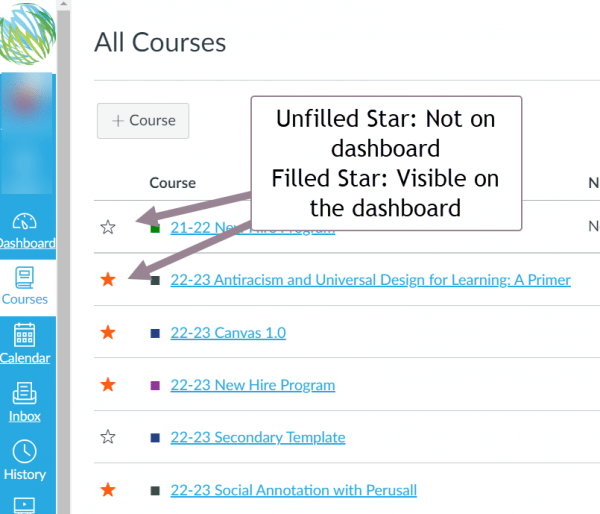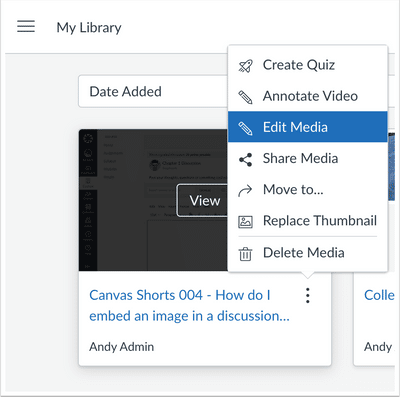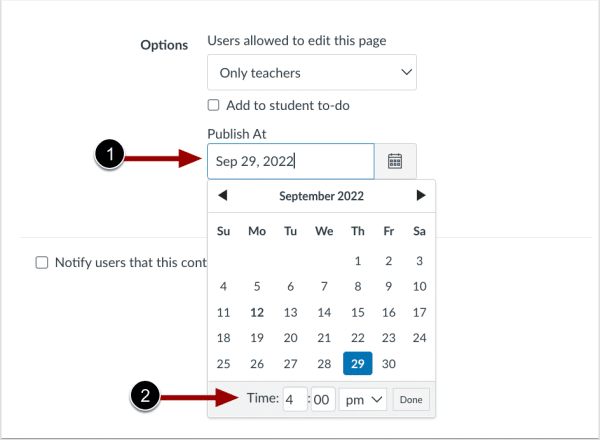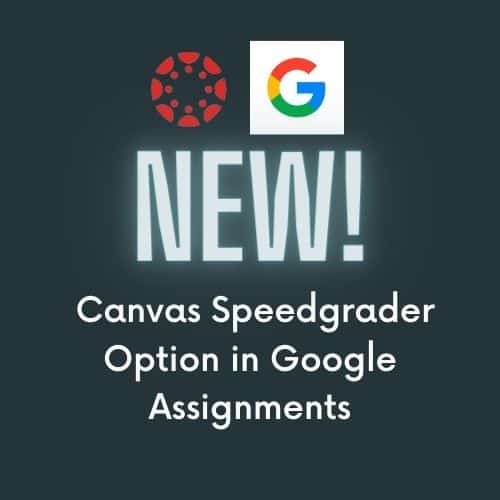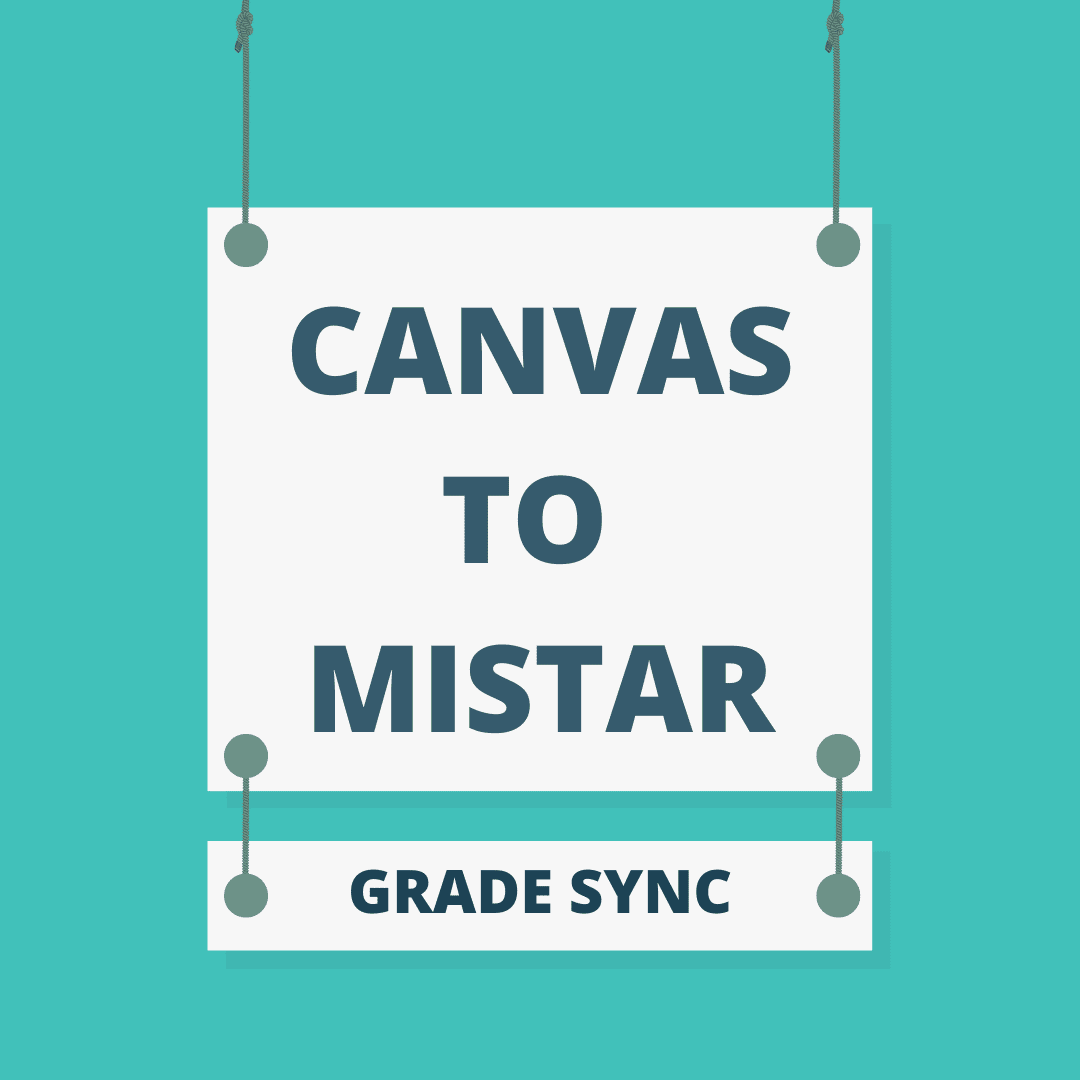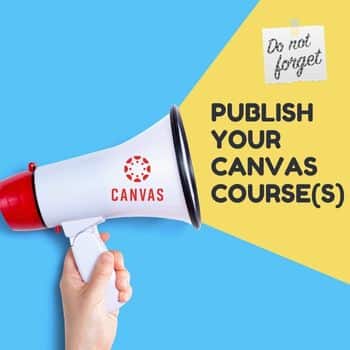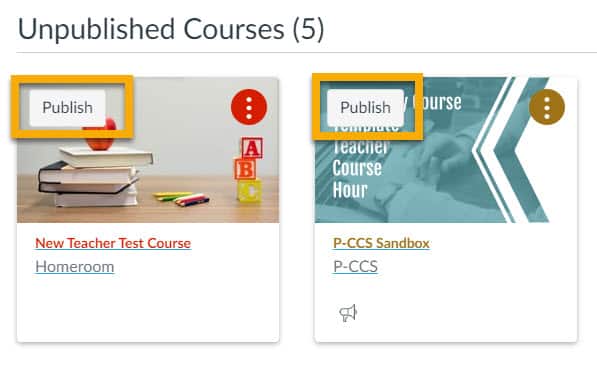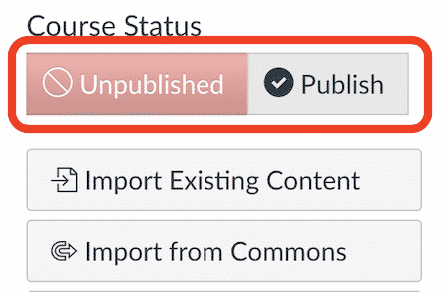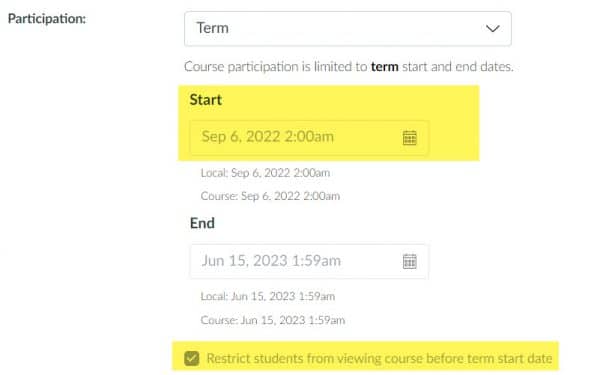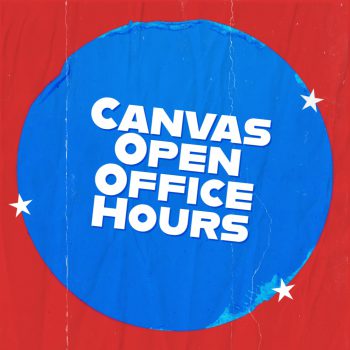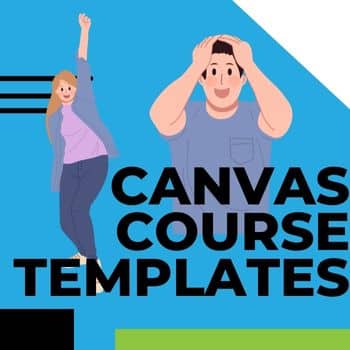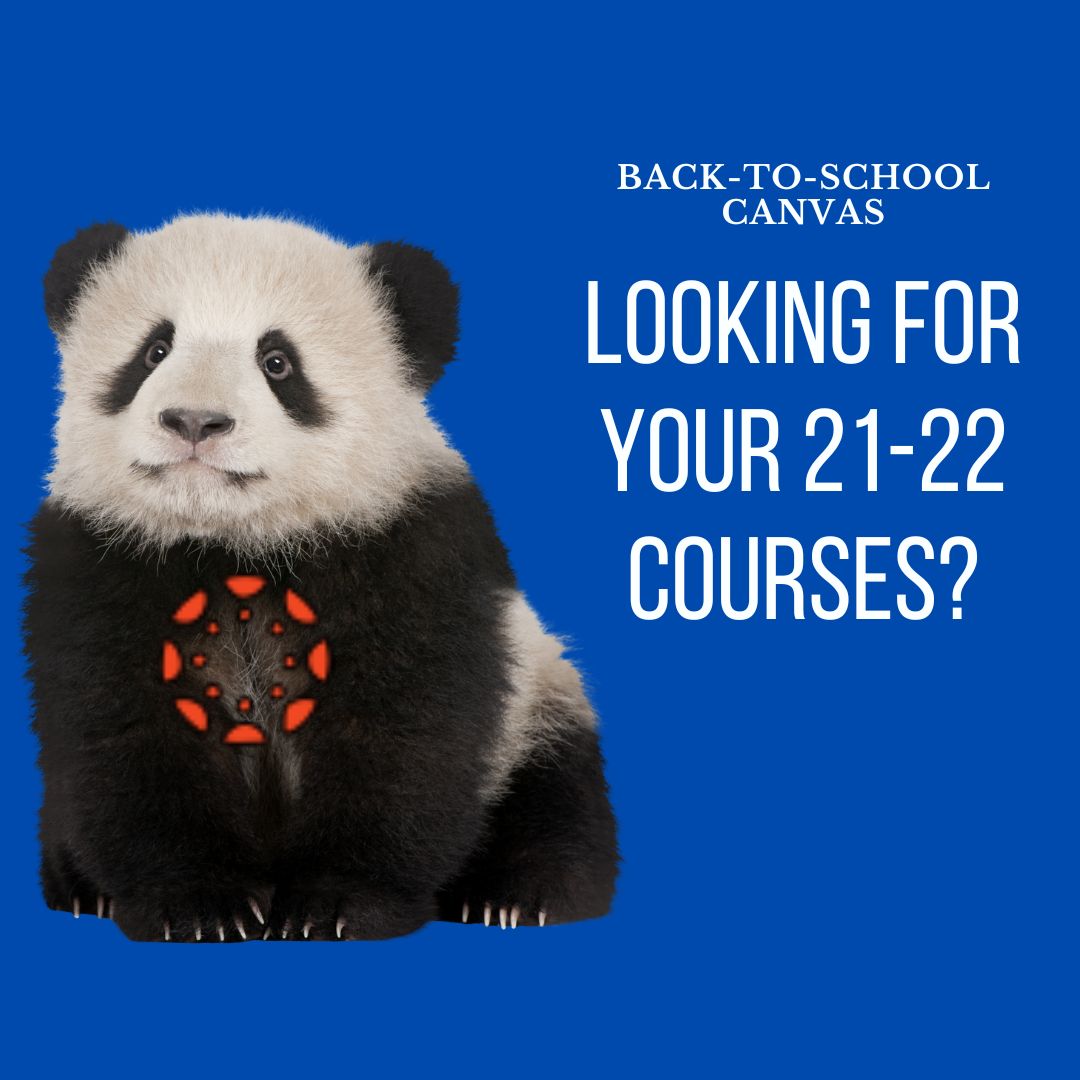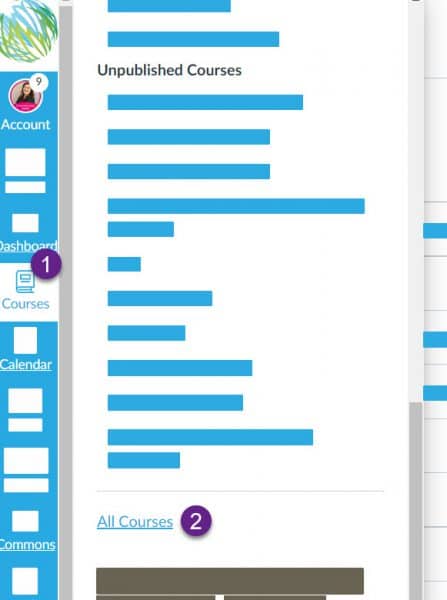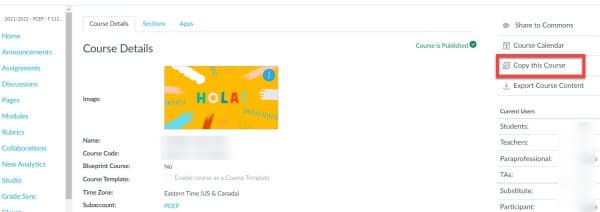Many teachers have heard of break-out style lessons that build problem-solving and collaboration skills in students. They may be used more often to help engage students as holiday breaks inch closer. Did you know you can create your own digital break-outs with a Canvas module? You can go beyond a one time game and gamify an entire unit with a storyline. Check out the guest blog post on Ditch that Textbook for more information. https://ditchthattextbook.com/gamify-canvas-lms/
While you are there, you might consider signing up for the annual, free Ditch Summit.
In this online “summit” there are nine video presentations from awesome presenters on topics related to tech and solid teaching and learning. Including previous years’ sessions, you’ll have access to more than 80 video presentations!
This year, it’s scheduled for December 12, 2022, to January 6, 2023.
Get registered for free at: DitchSummit.com.
HOW IT WORKS: New presentations are released every day. They remain available until the end of the summit so you can re-watch or catch up on any you’ve missed. They’re pre-recorded, so you can watch them whenever you want until the summit closes. After that, the summit ends and the videos are unavailable to watch anymore.
Sign up for the digital summit at DitchSummit.com.
This year’s speakers include:
Ken Shelton, education leader and techquity advocate
Cornelius Minor, author and consultant, The Minor Collective
Jed Dearybury and Julie Jones, authors and playful learning advocates
Holly Clark, author, speaker, and blended learning expert
Amanda Sandoval, history and EL teacher
Hedreich Nichols, consultant and award-winning educator
Mandy Froelich, educator mental health change agent
Al Thomas, educator, filmmaker, photographer, YouTuber
Michele Eaton, online academy director, author, speaker