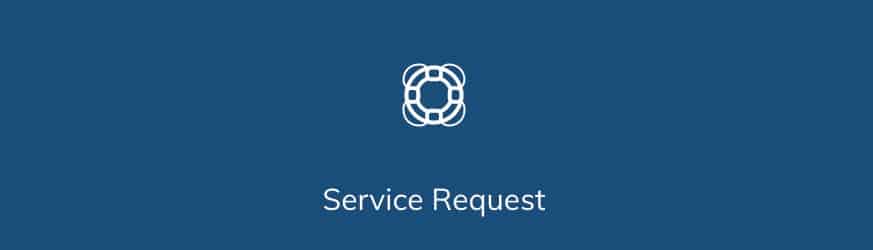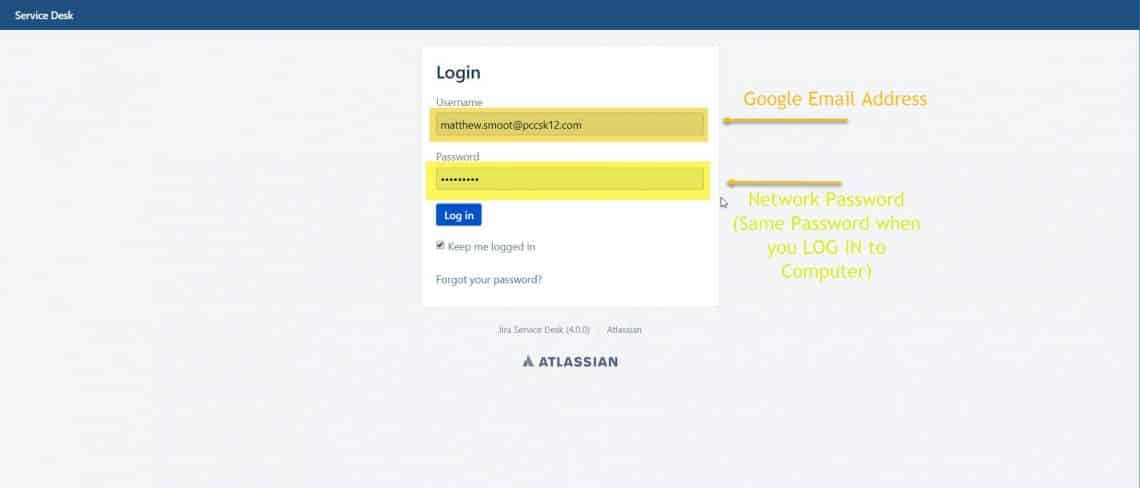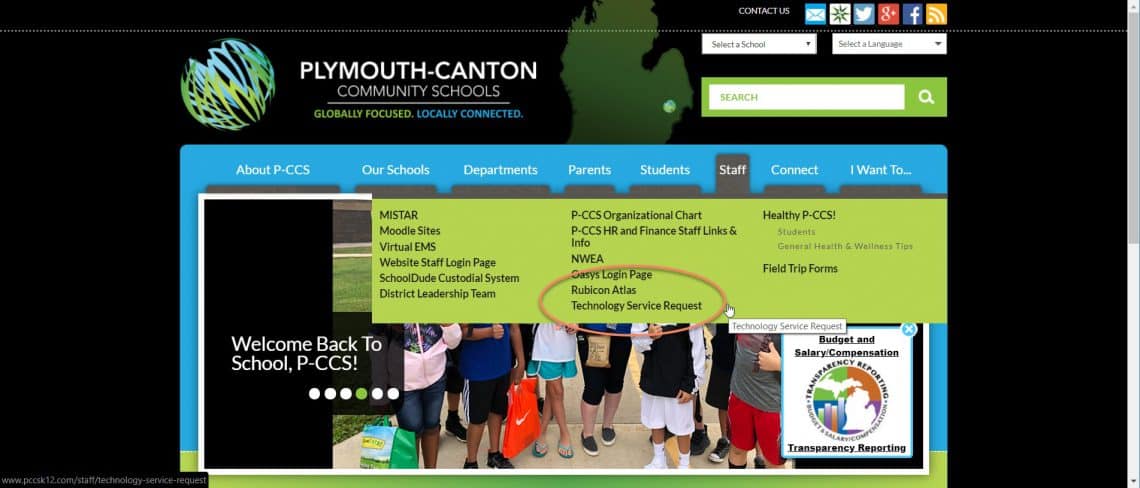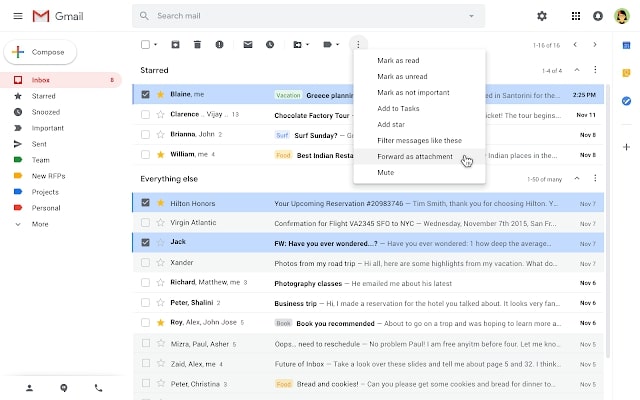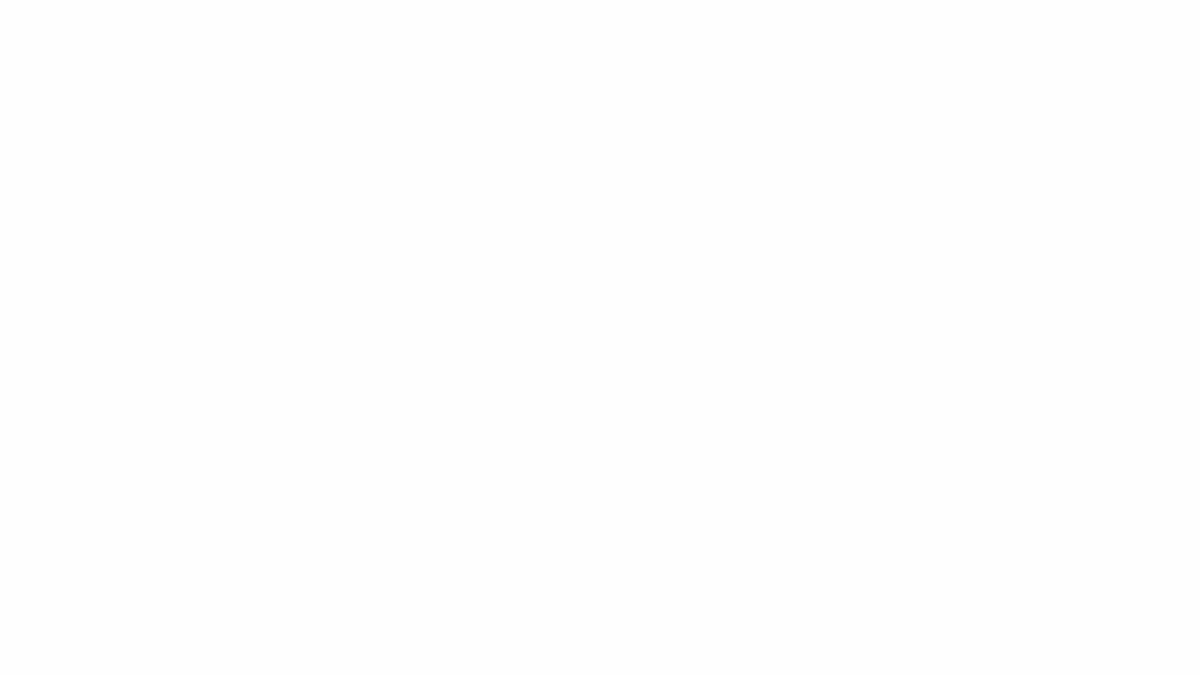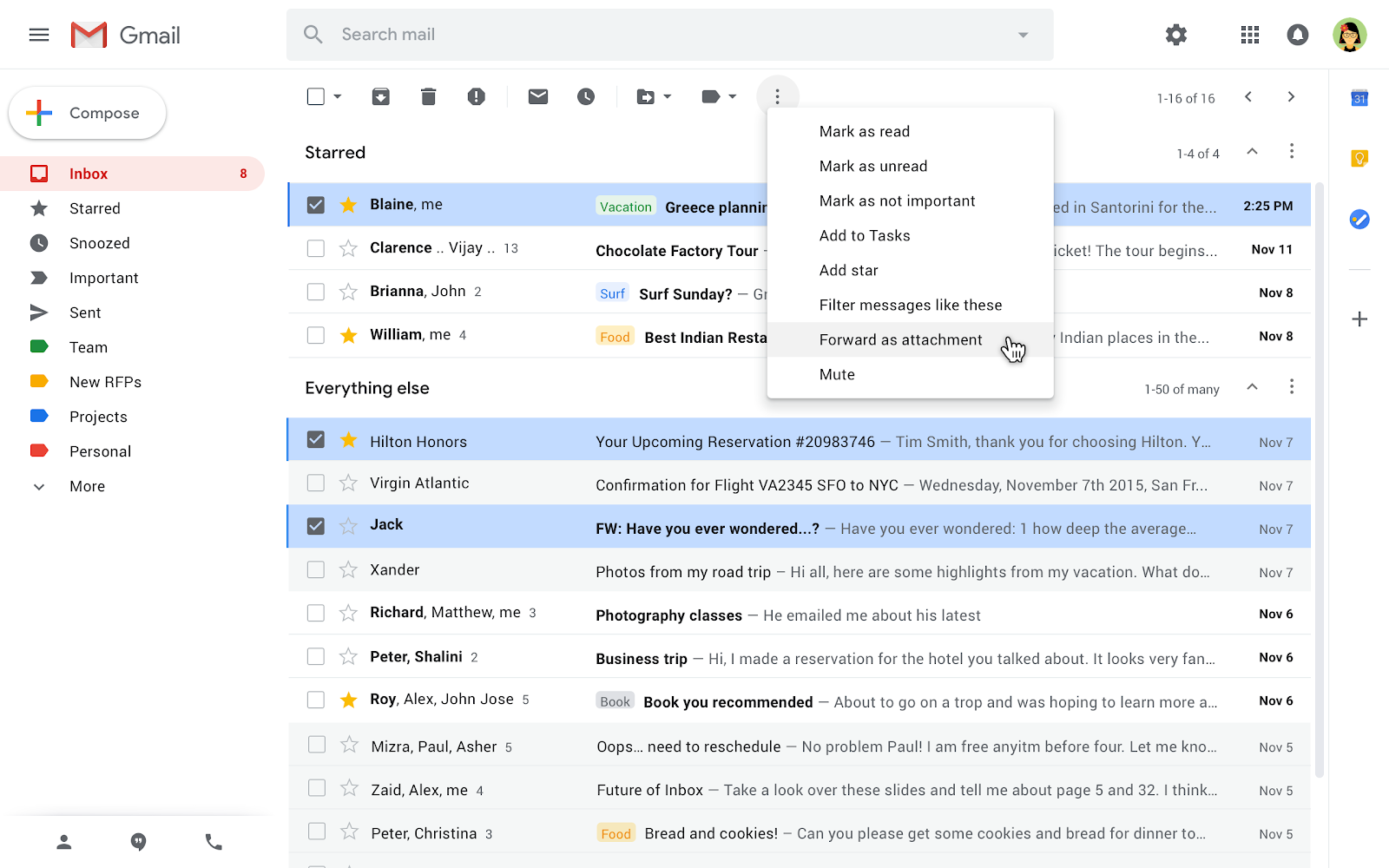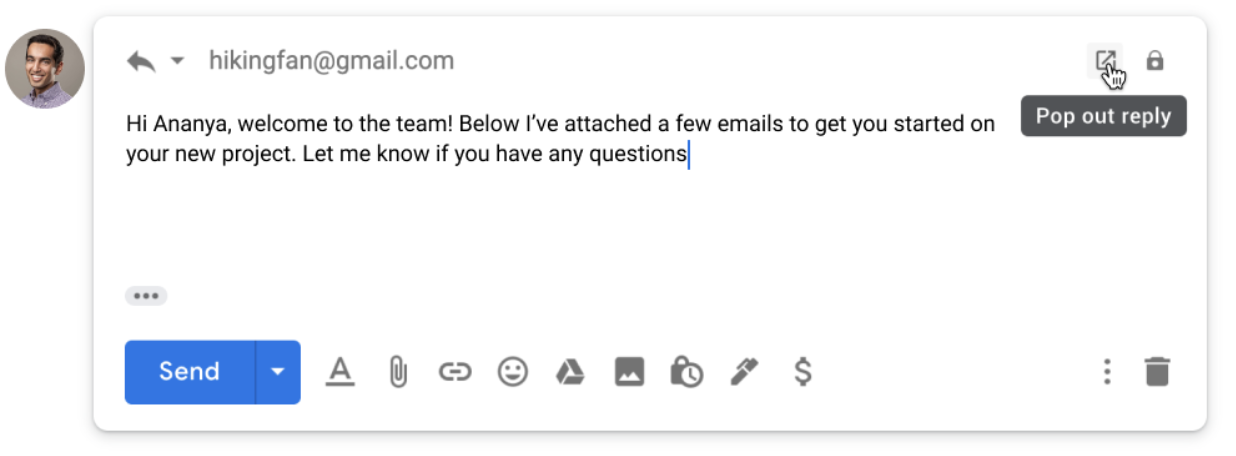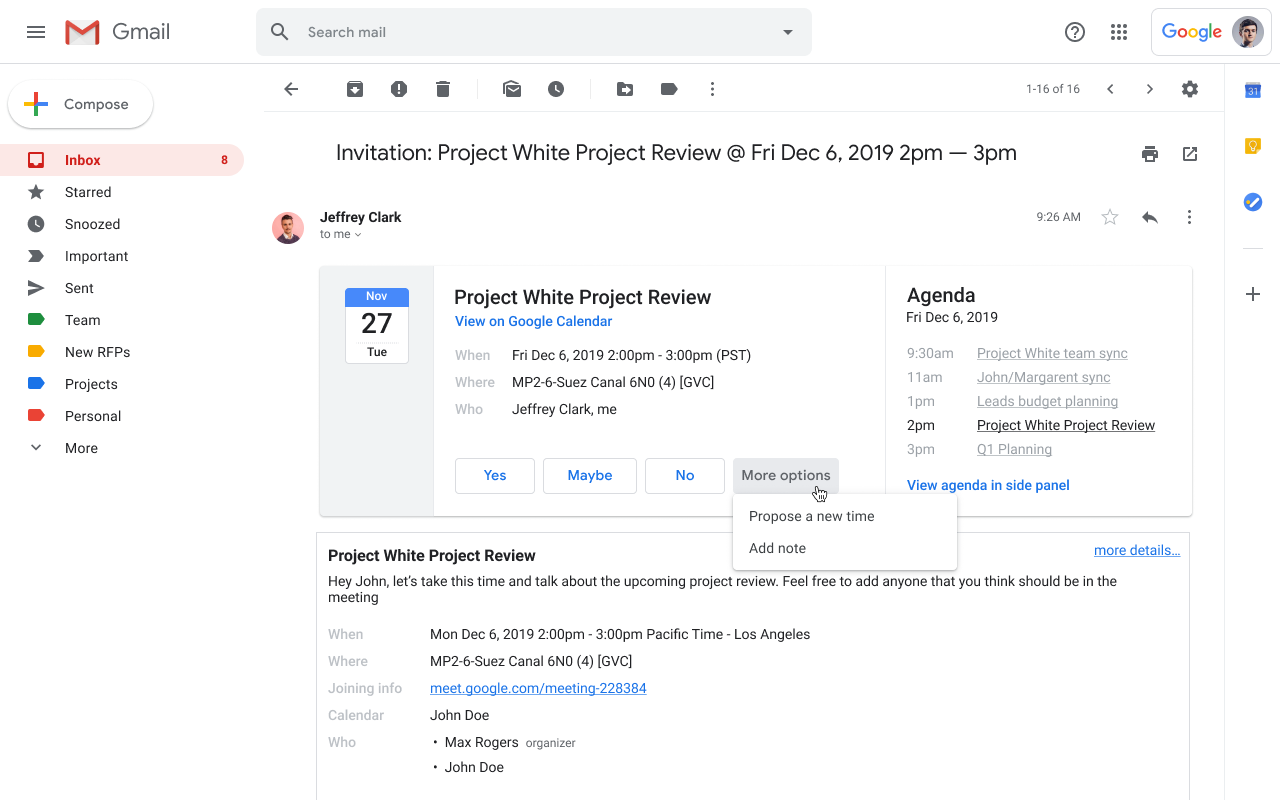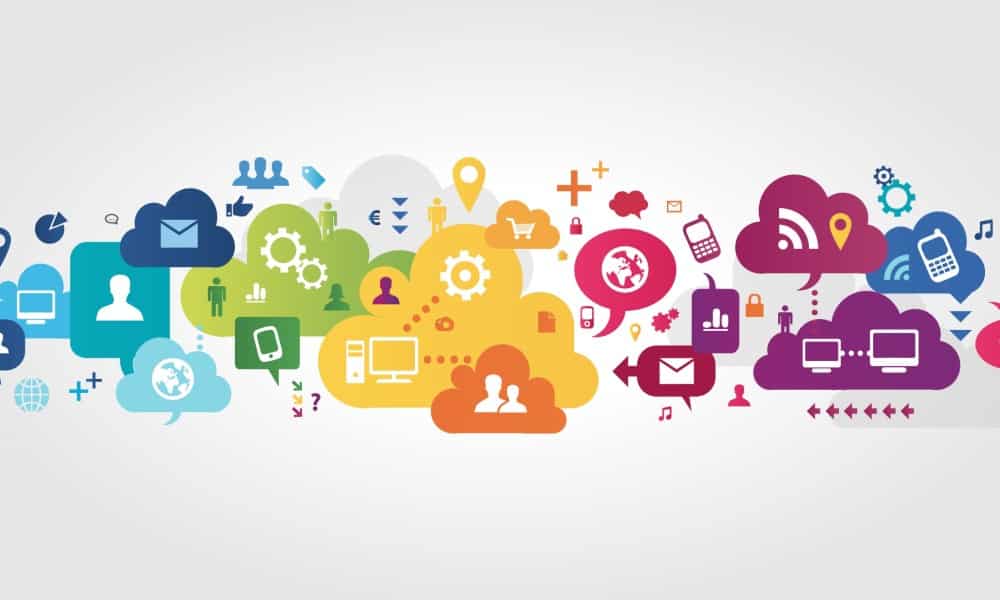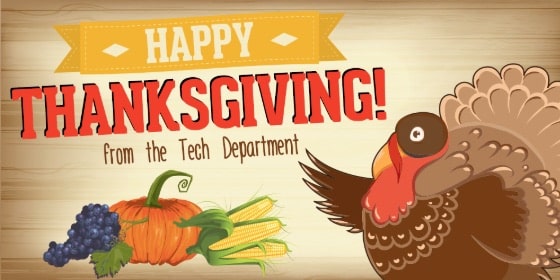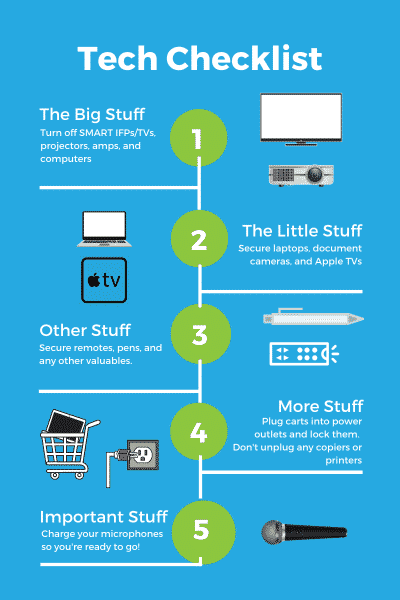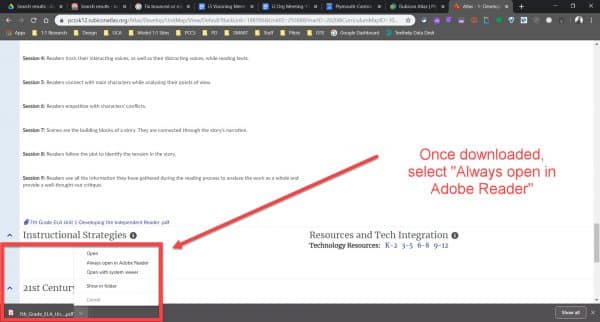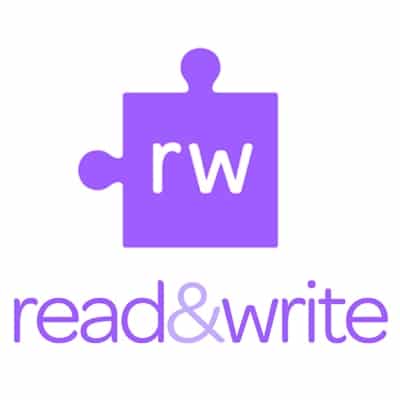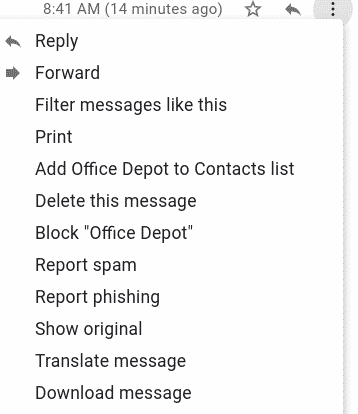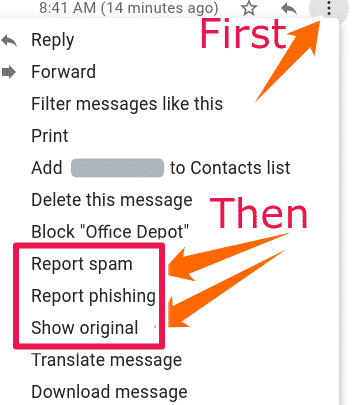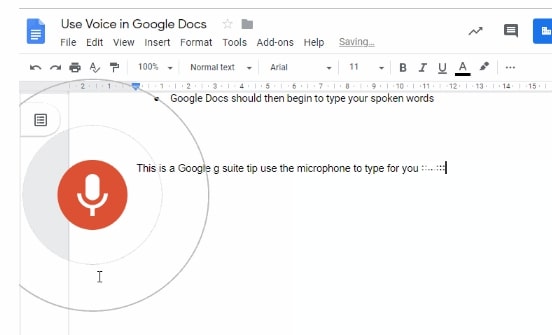Using any non-rechargeable alkaline batteries will leak and corrode the metal terminals in the microphones. That’s BAD news for the microphone and it’s bad news for anyone who gets battery acid on their hands. So, it’s imperative that ONLY rechargeable AA Nickel based batteries with max output of 1.5v (aka the most common rechargeable battery) are used. Tech integration specialists have had good luck with the Amazon Basics and Eneloop rechargeable brands and consequently recommend them when asked.
Please keep in mind that battery replacements, as well as the microphones themselves are considered consumables and thus local building budget items, so please consult your building leadership when and if interested in obtaining new batteries or replacement microphones.