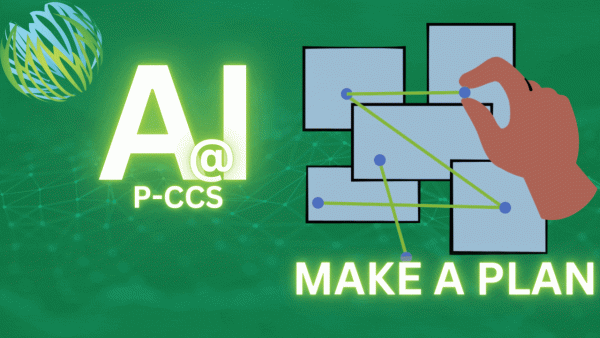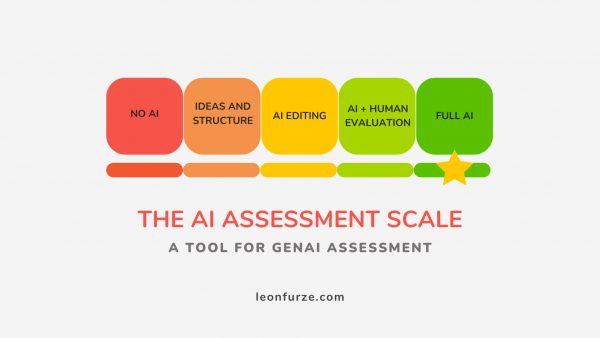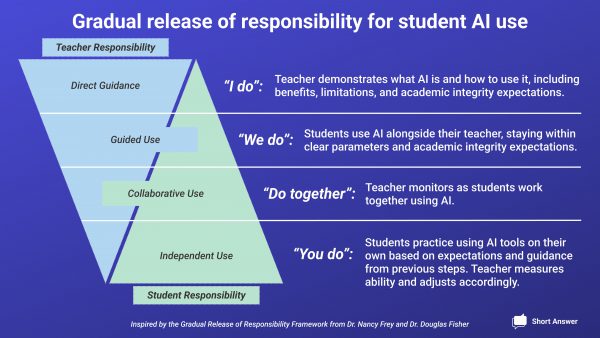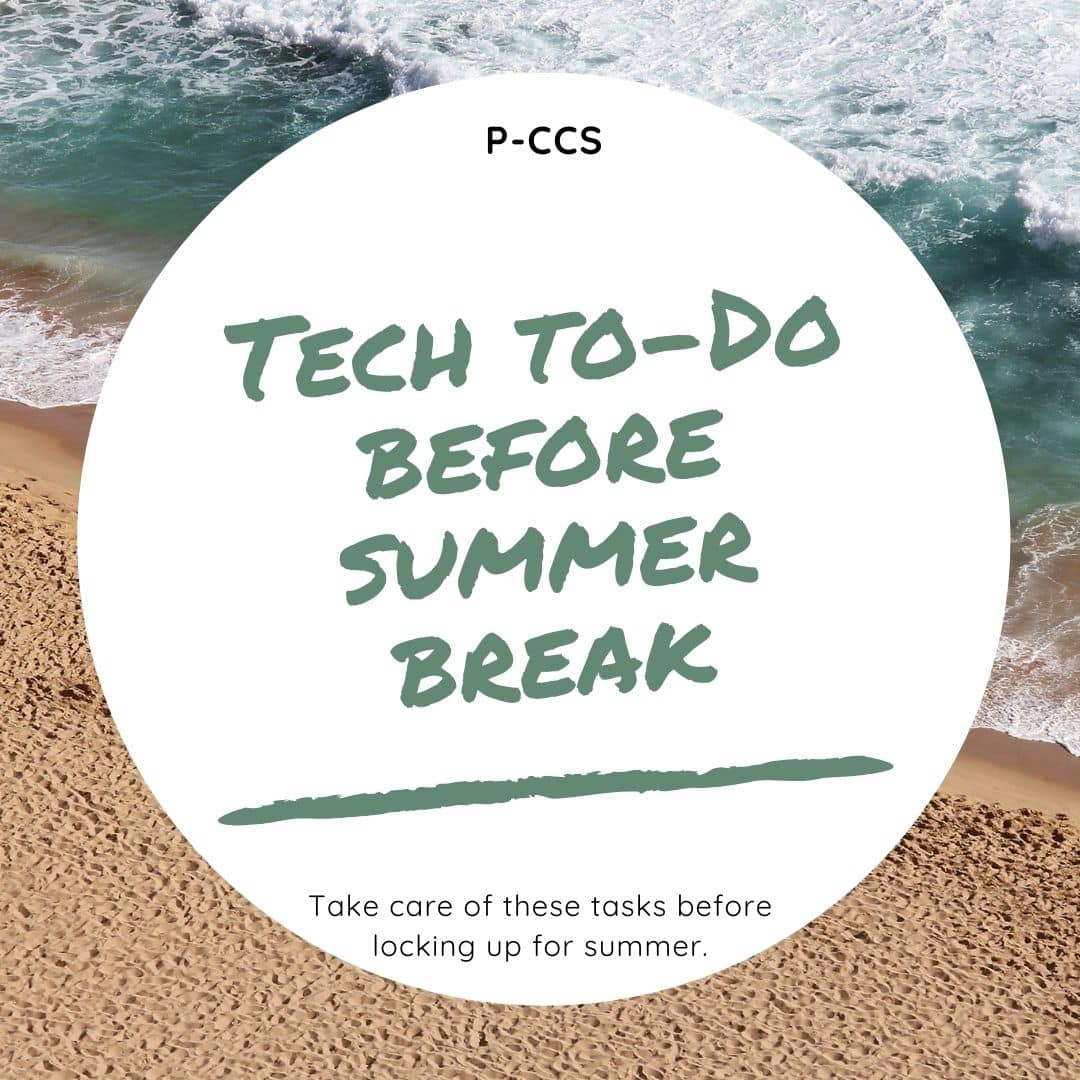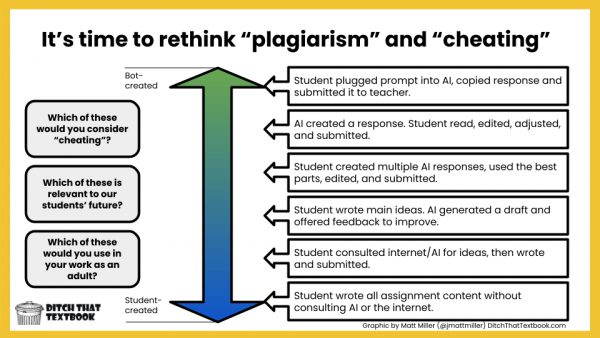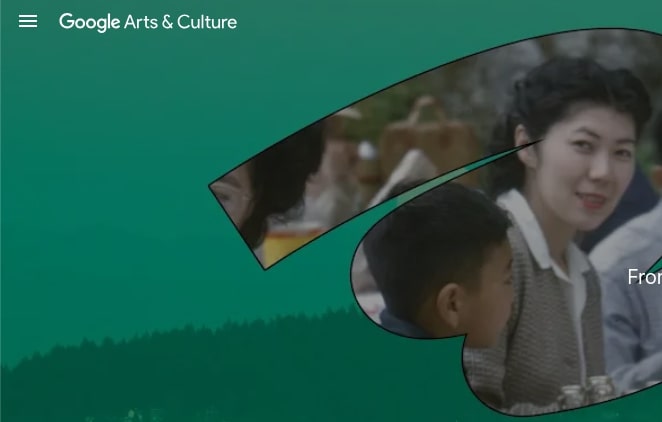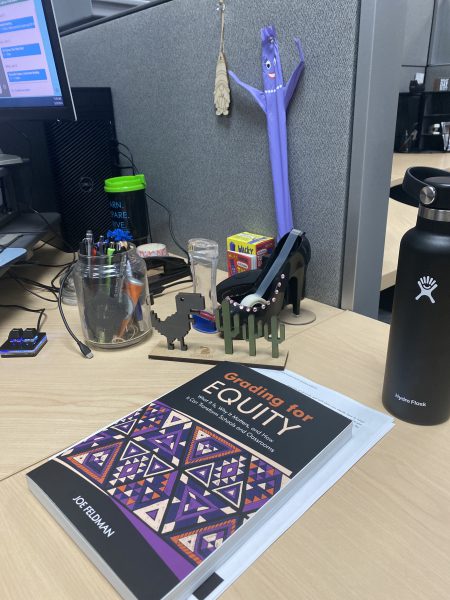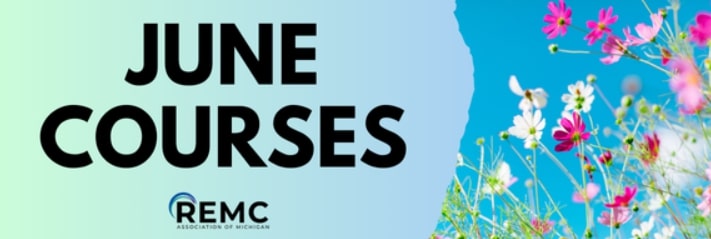Stay Connected Over Summer Break with Applied Digital Skills
Our Stay Connected Over Summer Break Collection features engaging lessons that include creating a digital scrapbook, a vision board and much more. While on summer break, this collection helps students learn valuable digital skills while having fun!
Arts & Culture: Portland
Explore the history and culture of Portland in an extensive new resource launched in collaboration with 16 local cultural organizations.
Arts & Culture: Musical Canvas
Encouraging creativity through drawing and music: Musical Canvas is a new experiment by Google Arts & Culture which will generate a soundtrack to your drawing with the help of Google AI.
Arts & Culture: America’s Chinatowns
Discover a new cultural hub celebrating the heritage and impact of Chinatowns with the National Trust for Historic Preservation and 14 cultural organizations , on Google Arts & Culture.
Generative AI for Educators is Now Available
In collaboration with MIT RAISE (Responsible AI for Social Empowerment and Education), Grow with Google created the Generative AI for Educators course to help teachers save time and enhance student learning with generative AI tools. Learn more.
Explore AI with Applied Digital Skills
We’ve refreshed our Discover AI in our Daily Life lesson by integrating new generative AI concepts throughout the lesson to enhance student engagement! Additionally, we made the popular Verse by Verse extension a core video in the lesson, allowing students to flex their creativity and compose an AI-generated poem.
Arts & Culture: Freshwater, Our Most Precious Resource
Discover startling facts about freshwater, explore an interactive experiment created with data from NASA, and learn how our shared heritage is affected. Understand how we can use water more wisely and how to help protect the planet’s life sustaining ecosystems.
Arts & Culture: Kelp, The Invisible Forest
Discover the underwater ecosystem, home to endangered Giant Kelp forests filled with an array of unique species and wildlife. Expert stories, scientific research, stunning photographs, videos and a lesson plan, makes this an underwater journey for the whole class to explore.
Arts & Culture: Food of Egypt
Explore Egyptian culture and history through its culinary heritage with this new immersive digital experience for those hungry for a taste of Egypt, featuring high-resolution photographs, dozens of expert stories and videos.
Arts & Culture: Rewild the World
Learn about wildlife conservation with Rewild the World, an interactive game developed with the World Wildlife Fund and bringing focus to four threatened species and their habitats: tigers, gorillas, polar bears, and sea turtles.
Black Culture and the Performing Arts
Explore Google Arts & Culture’s new Performing Arts hub, which celebrates Black excellence in the performing arts, from dance to music to theater.
Arts & Culture: Embark on an art-filled quest in The Forever Labyrinth
This new immersive experience invites learners and players to explore and learn about art up-close and to discover unexpected cross cultural connections within an interactive world.
See past issues or sign up for the Google Education Newsletter.