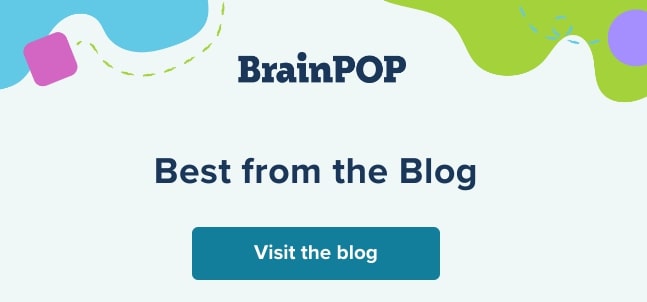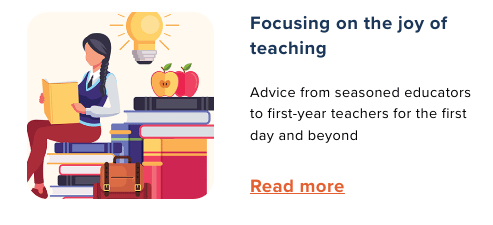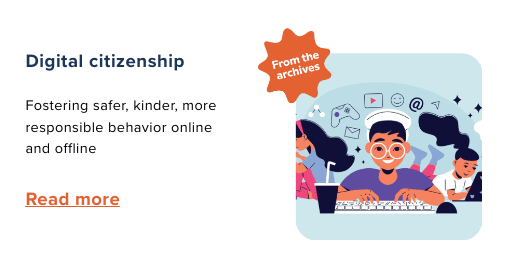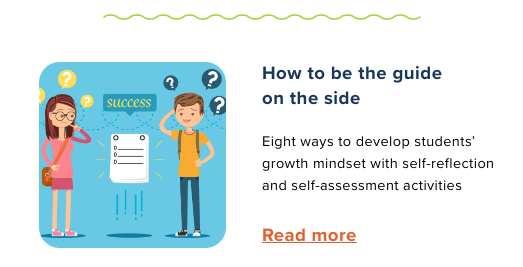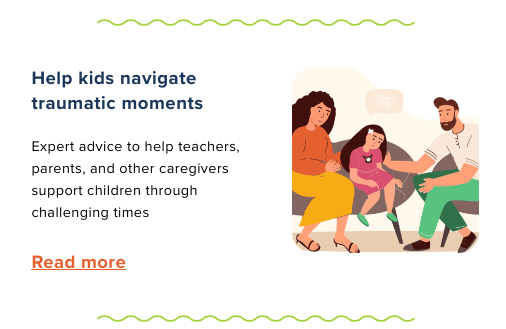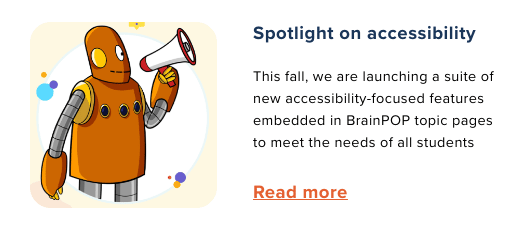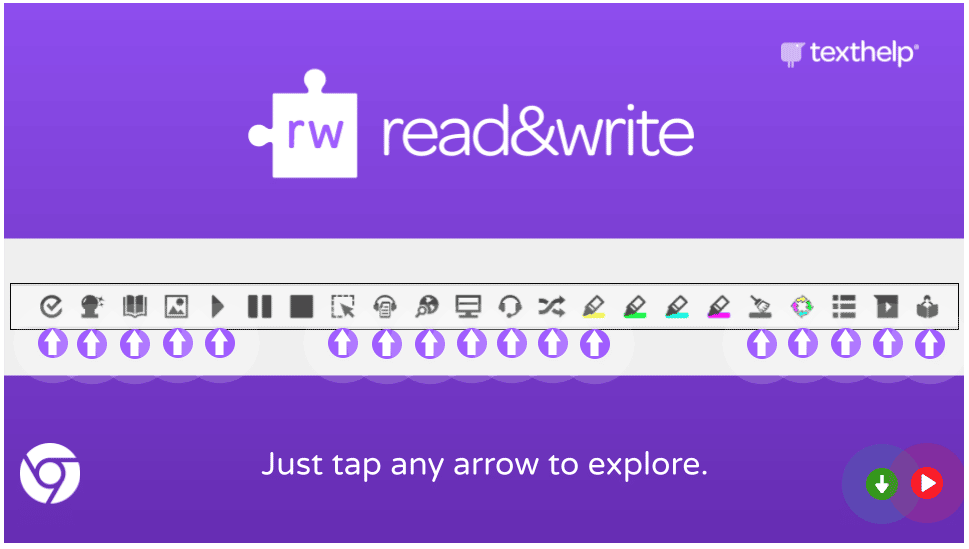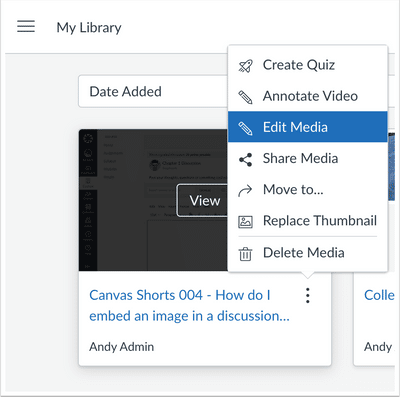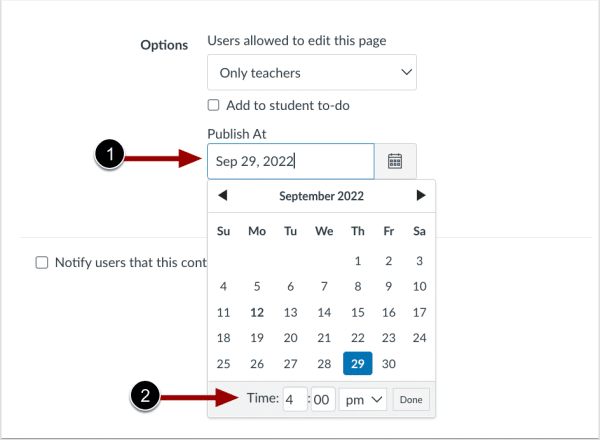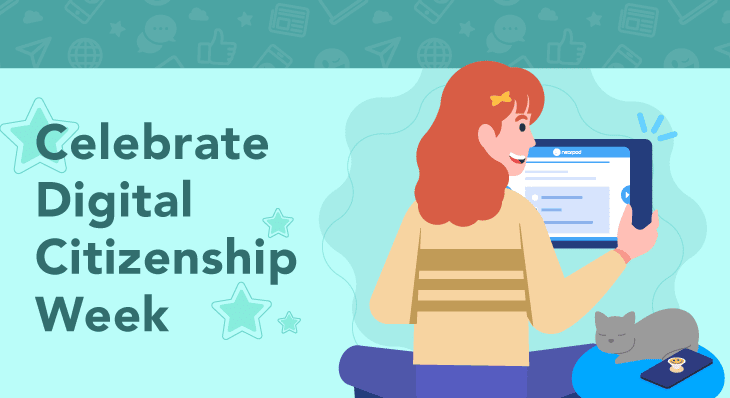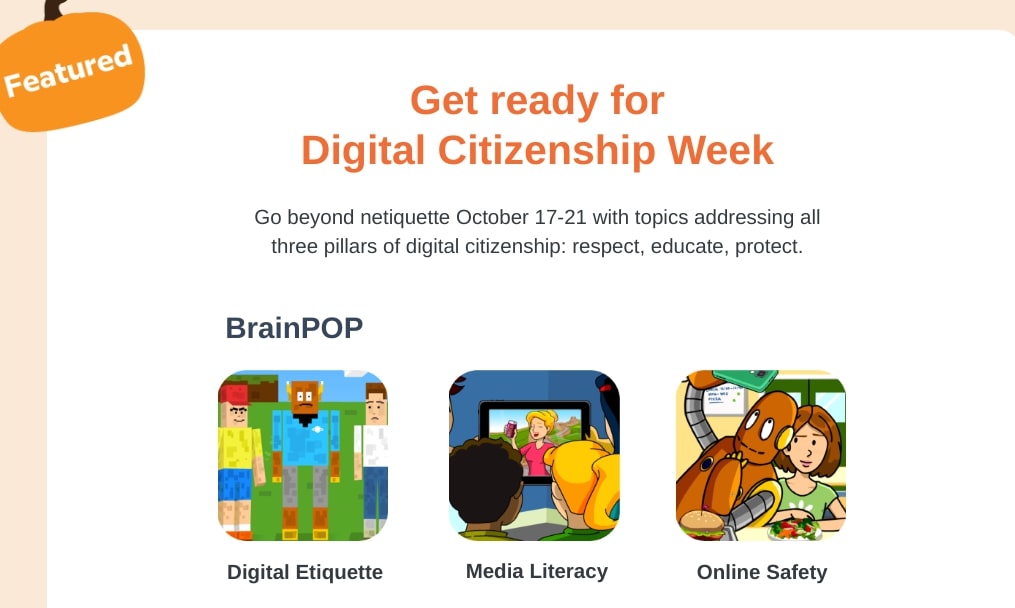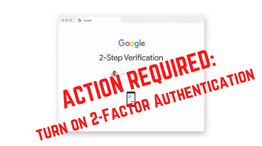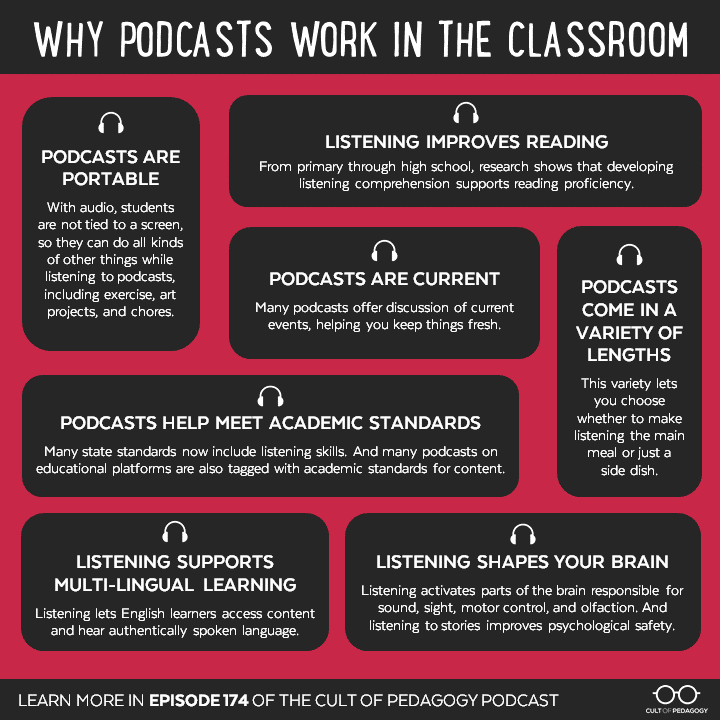ALL P-CCS Staff must turn on two-factor authentication by this Friday, September 30, 2022 for their district Google account.
If you do not turn on two-factor authentication by Friday September 30, you will no longer be able to log in to your P-CCS’s Google workspace (Gmail, Google Drive, Google Calendar, etc.) beginning October 1, 2022.
[If you aren’t sure if it is set up, log out of your district Google account and log back in. If you don’t see the notice to enroll, you’re all set. Alternatively, go to your profile and click on manage google account. From there, on the left hand side click on security. Scroll down to where it says signing into google and it will tell you whether 2-FA is either on or off.]
Staff don’t need to use their cell phones and personal phone numbers, although that’s certainly a choice. A telephone alternative, backup codes, can be used if someone prefers to not use a phone, or when one might not be available. Backup codes come in sets of ten you can generate at any time when you are already logged in to your account, which can then be printed or saved in a secure place. For how to obtain and use backup codes check out this support article.
You can establish multiple verification methods (for example, set up two or more phone numbers that can be called back as well as have the option to use backup codes). Staff can choose to use one or more district telephone numbers they have access to at work AND backup codes so that when they are in their classrooms and offices, they can opt to be called on those district lines (instead of a text, they’d click to have a phone call provide their code) and when they’re not able to answer their district phone, such as when they are away, they can opt to use a backup code (you need to have downloaded them ahead of time) if they are asked to authenticate.
Please refer to this previous blog post for even more information regarding two factor authentication.