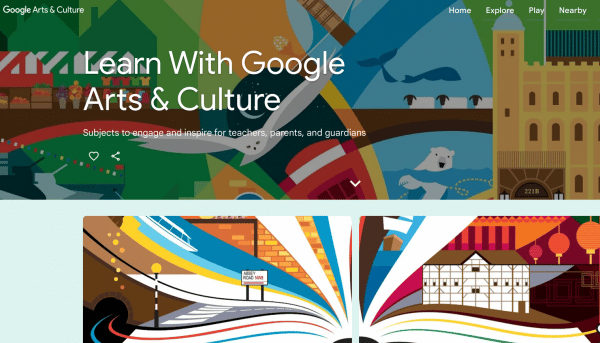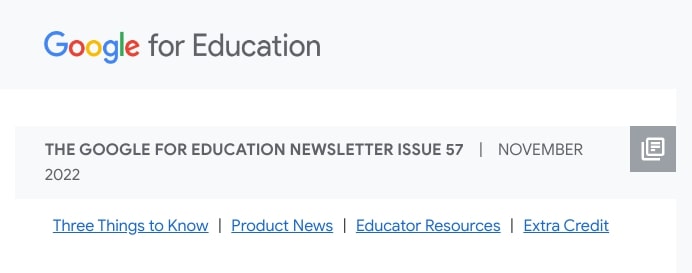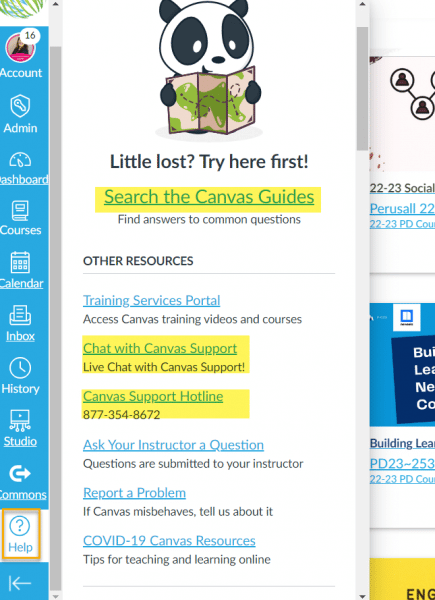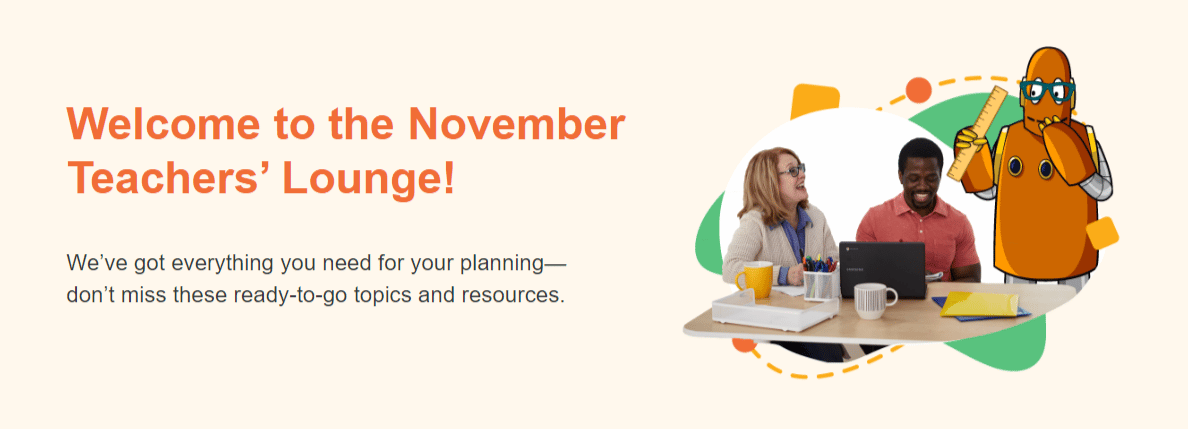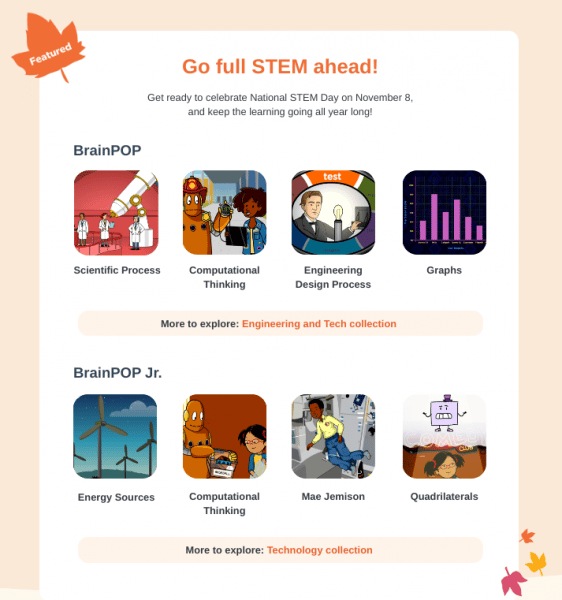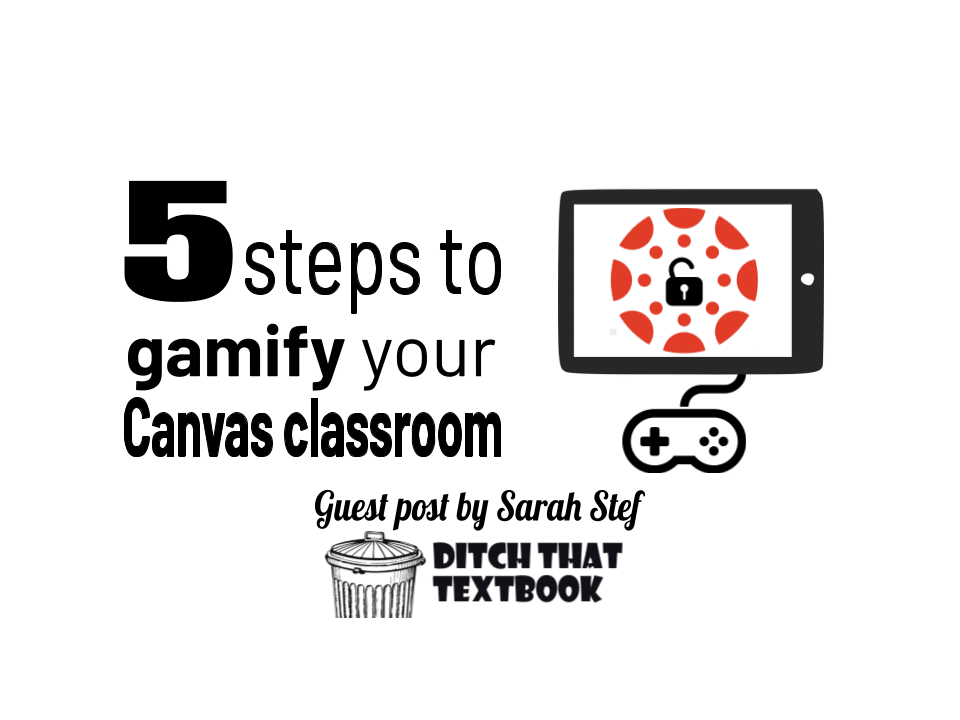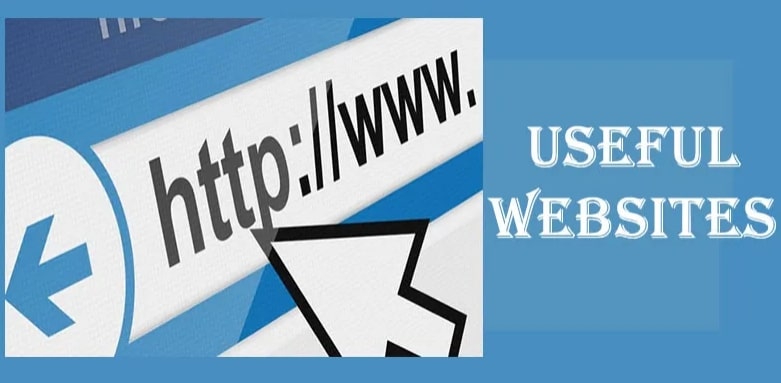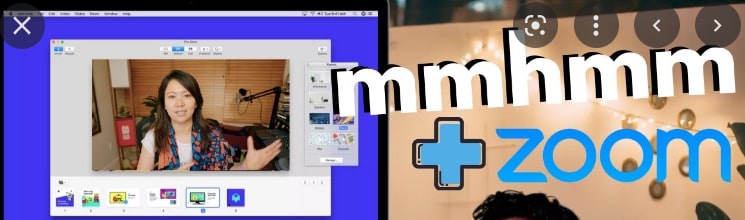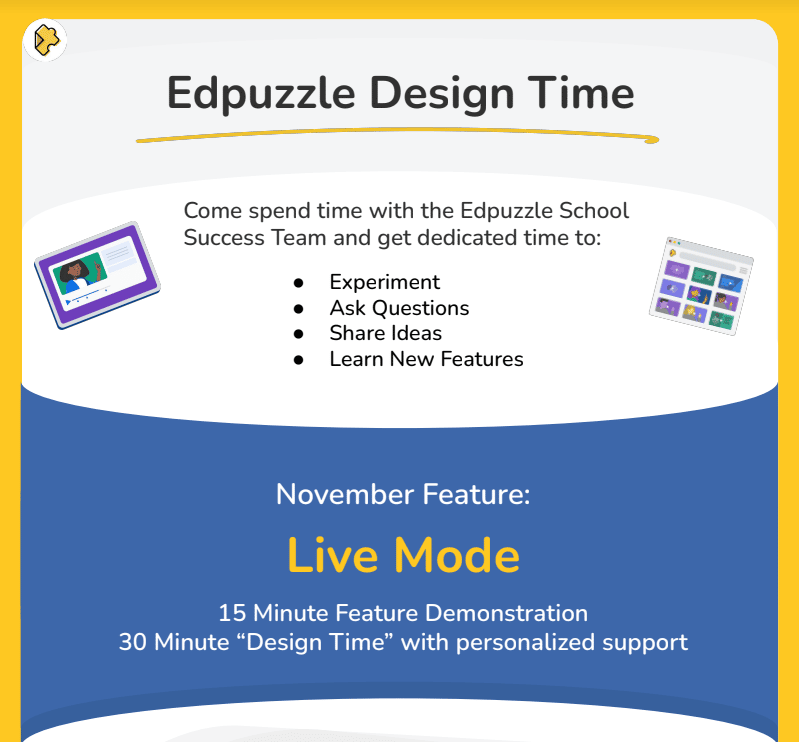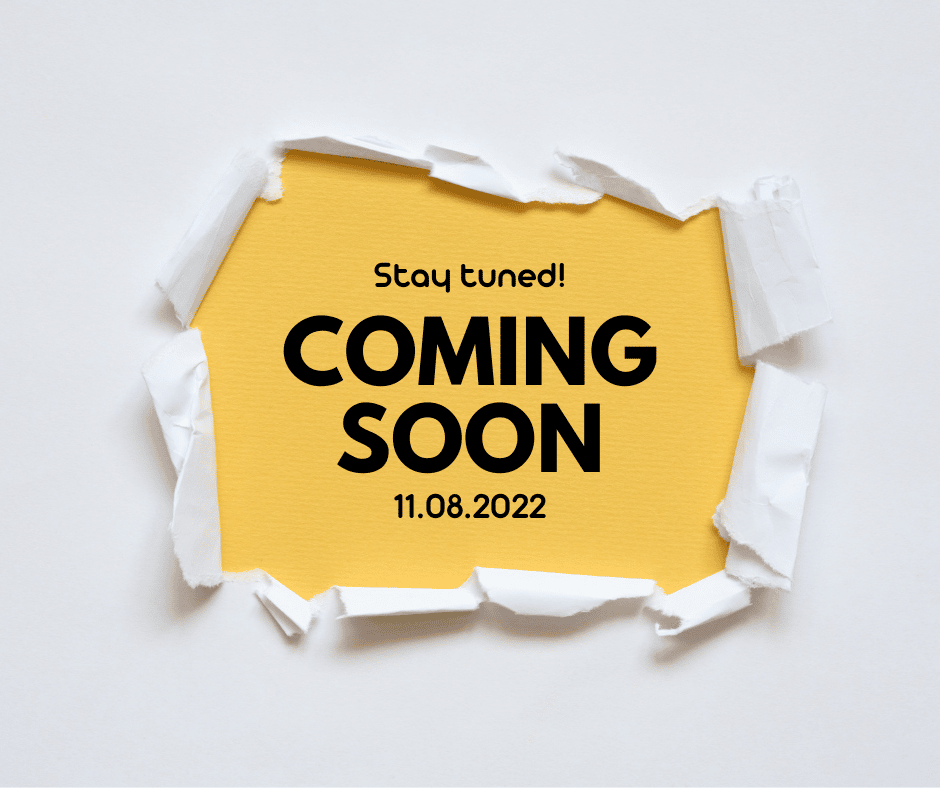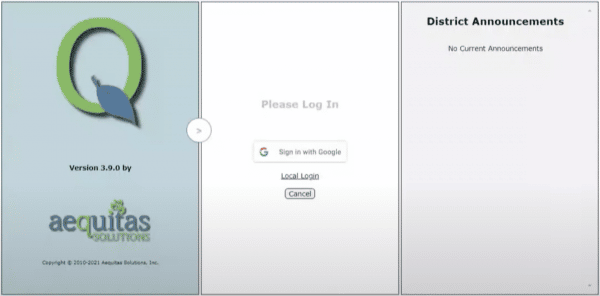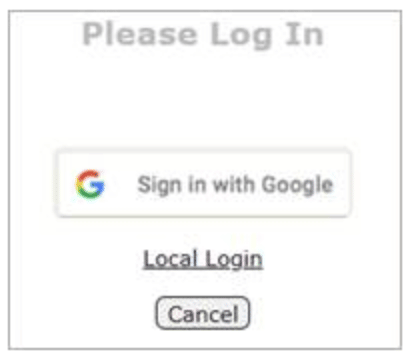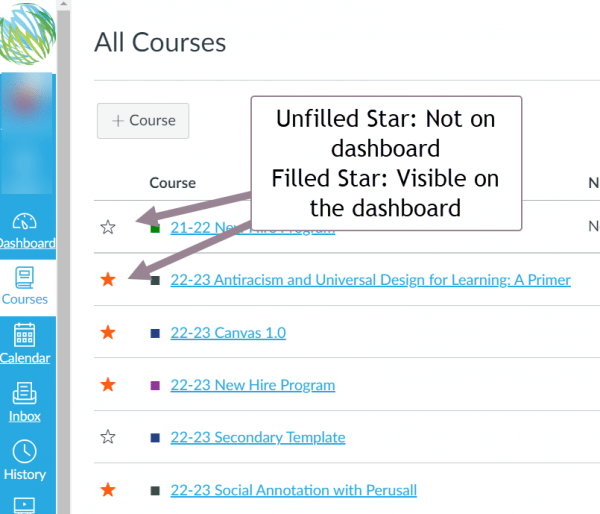Check out Google for Edu’s latest monthly newsletter HERE. Some highlights are noted below.
National Disability Awareness Month
October is National Disability Awareness Month, a time for us to highlight helpful innovation for and with people with disabilities. We’re highlighting updates to features that are built into ChromeOS and Workspace to help students learn in the way that works for them, and helpful apps and extensions from Texthelp and SnapType.
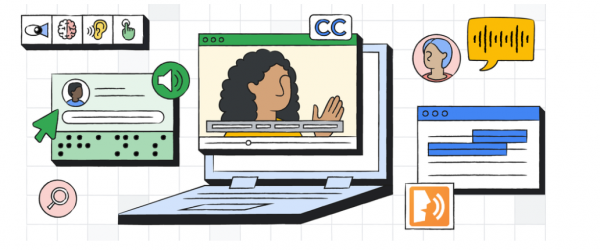
Give Thanks with Applied Digital Skills
Teachers – celebrate Thanksgiving with the Applied Digital Skills lesson Show Appreciation with Google Slides. In this lesson, students express appreciation for someone by creating a digital card using Google Slides.
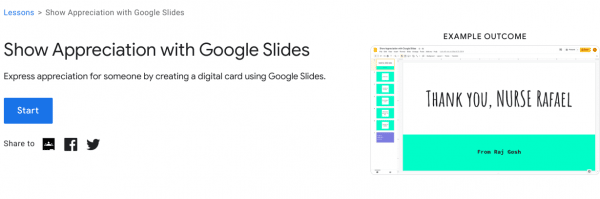
Arts & Culture: South African Creativity
“I Am Because You Are” is a celebration of South African creativity, community and craft. Learn about customs and rituals, take virtual tours of museums, discover early art and explore decorative crafts.
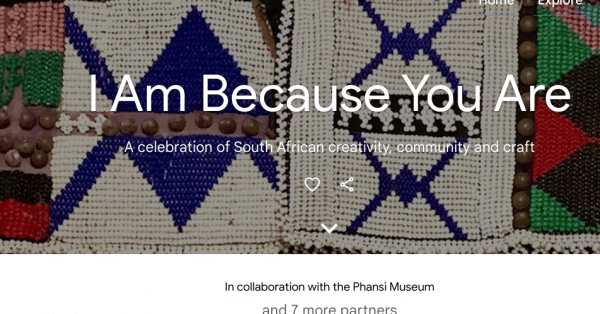
Learn with Google Arts & Culture
The learning pages on Google Arts & Culture have had a refresh, with new content, menus for each subject page and a new lesson plans / resources page. For inspiration and some cool, expert content check out Learn with GA&C now.