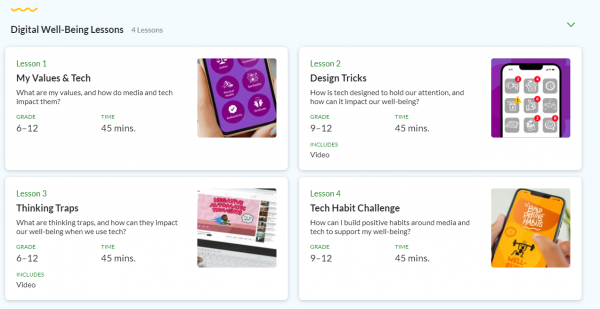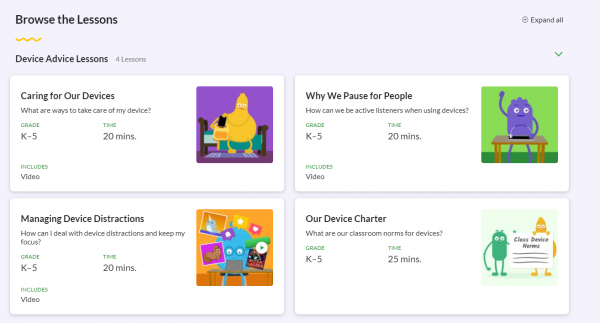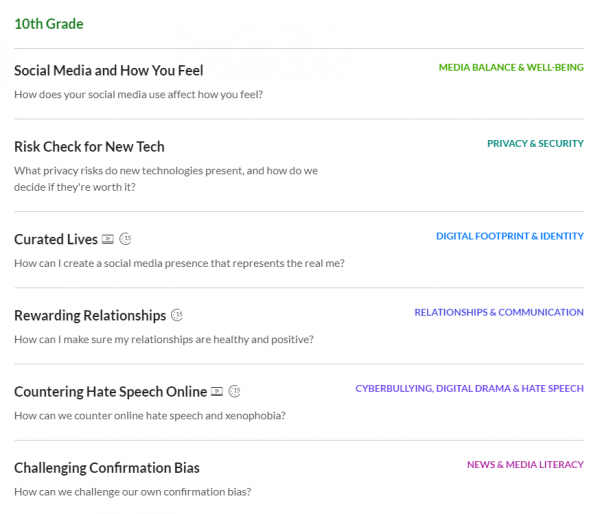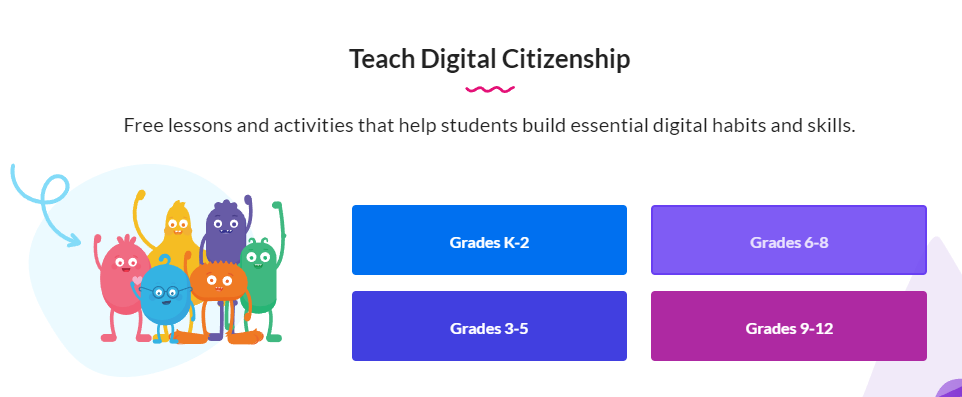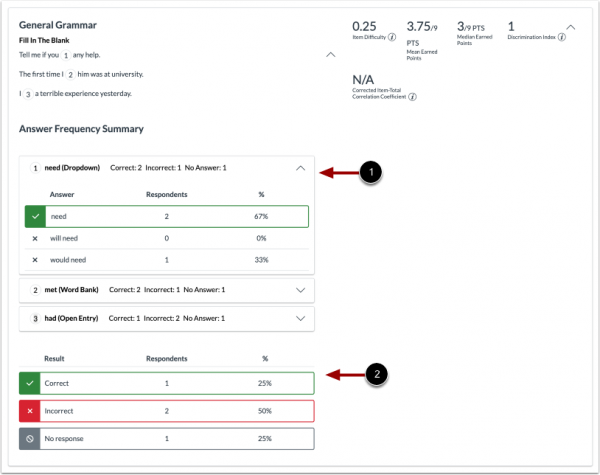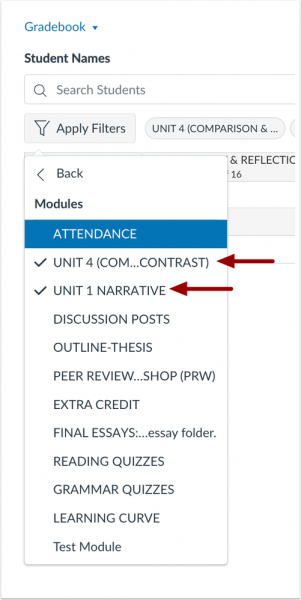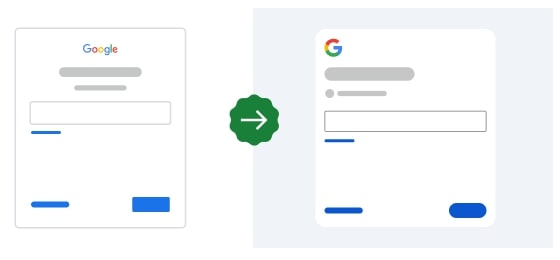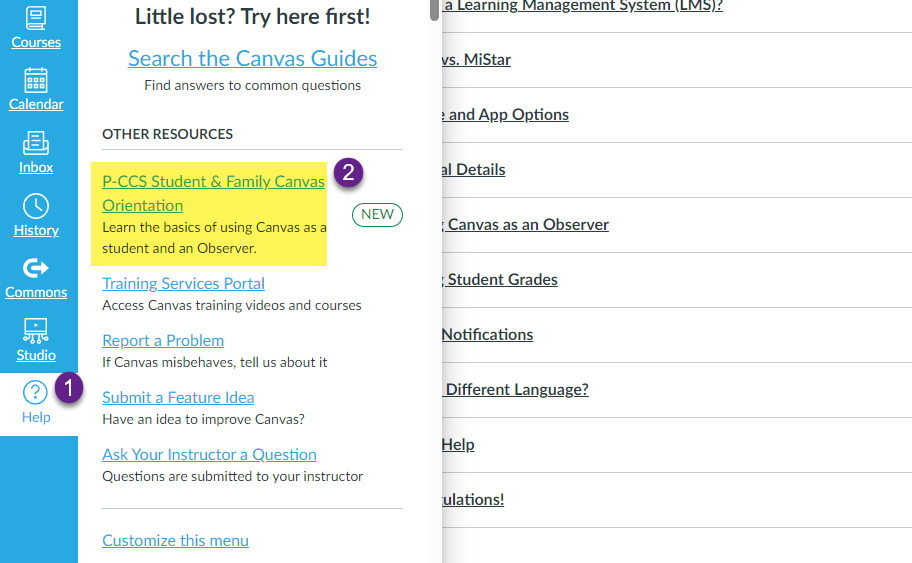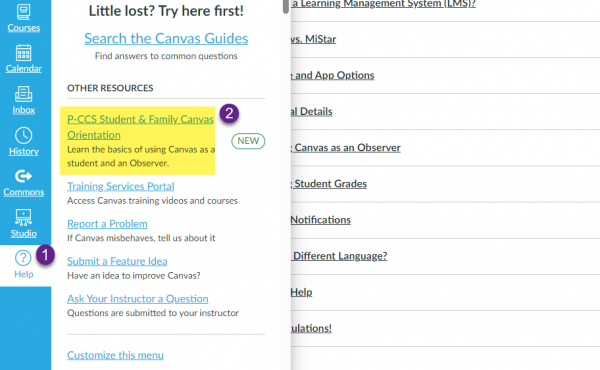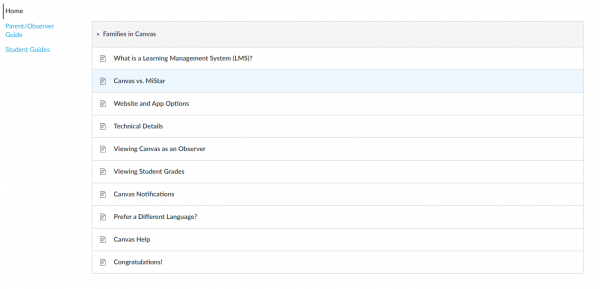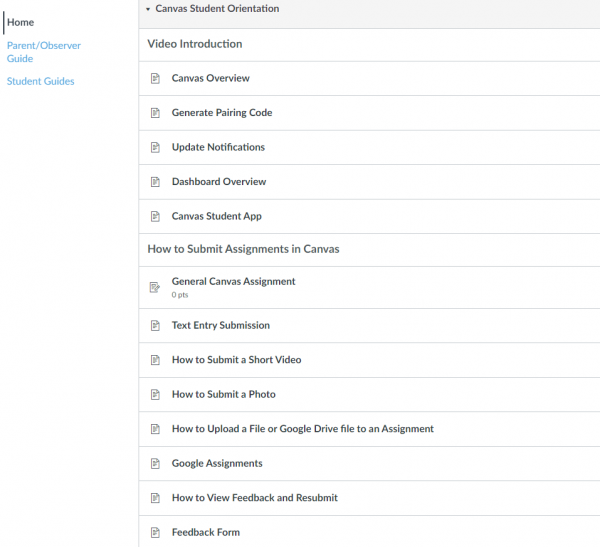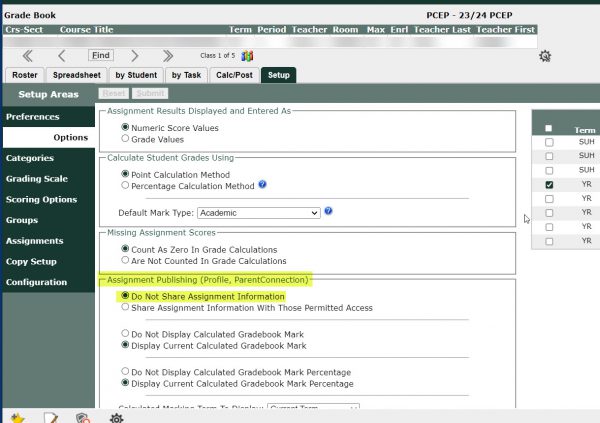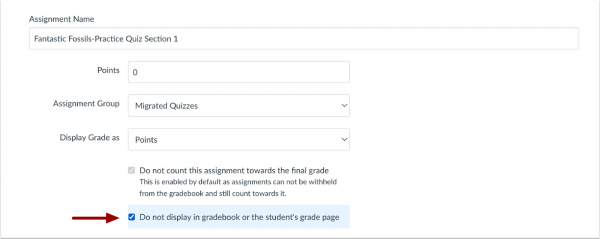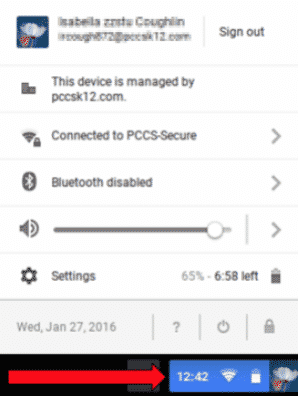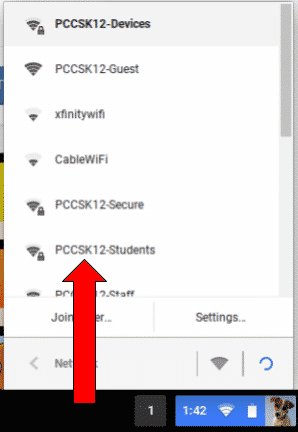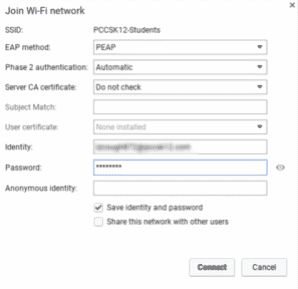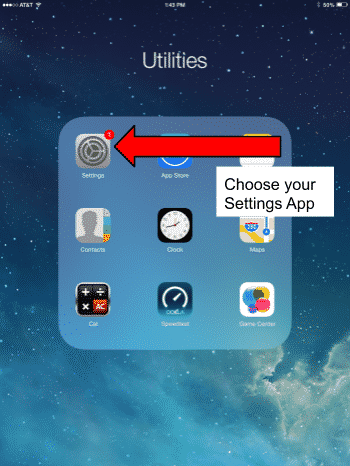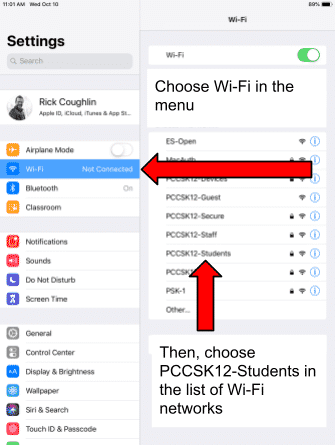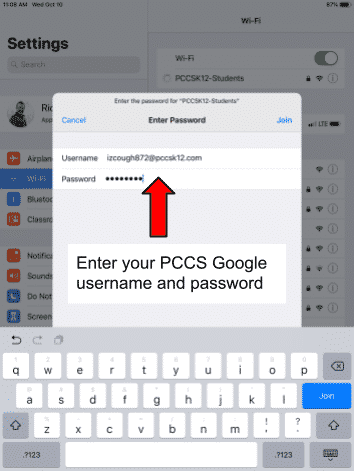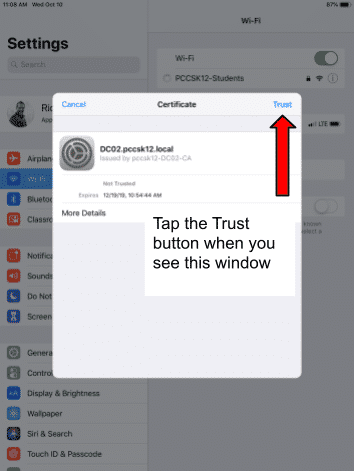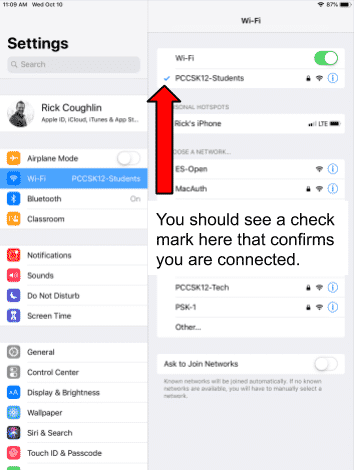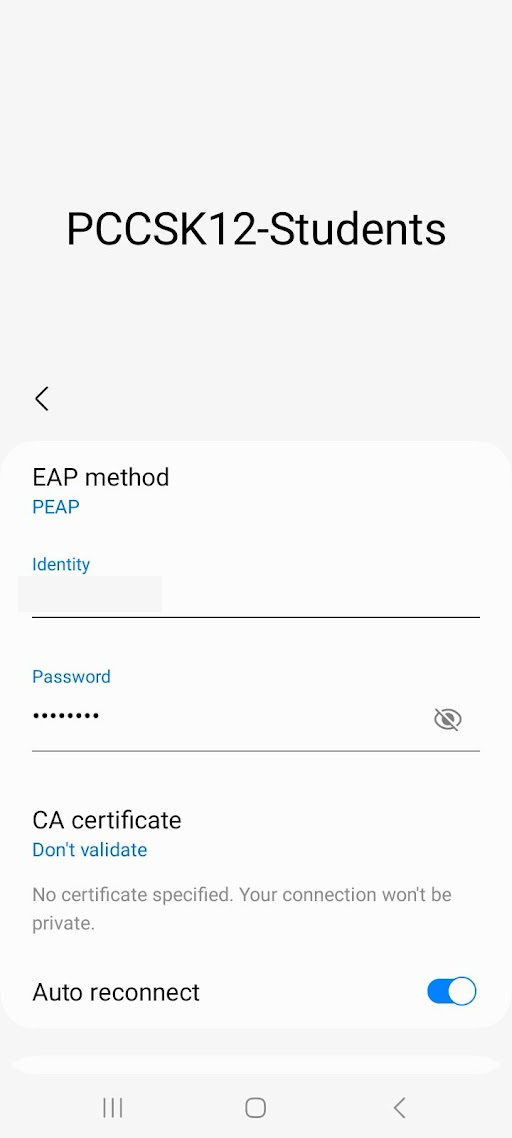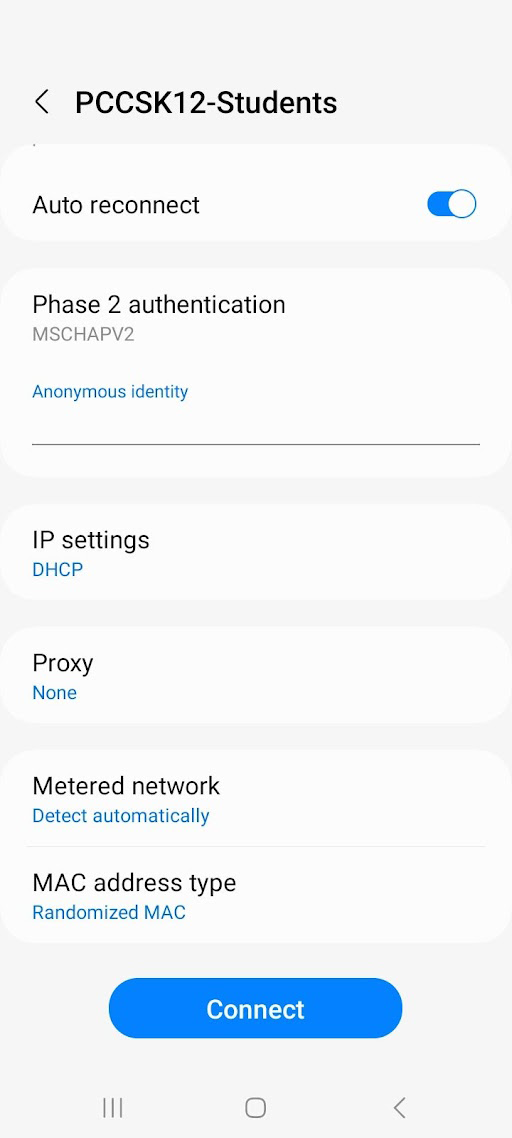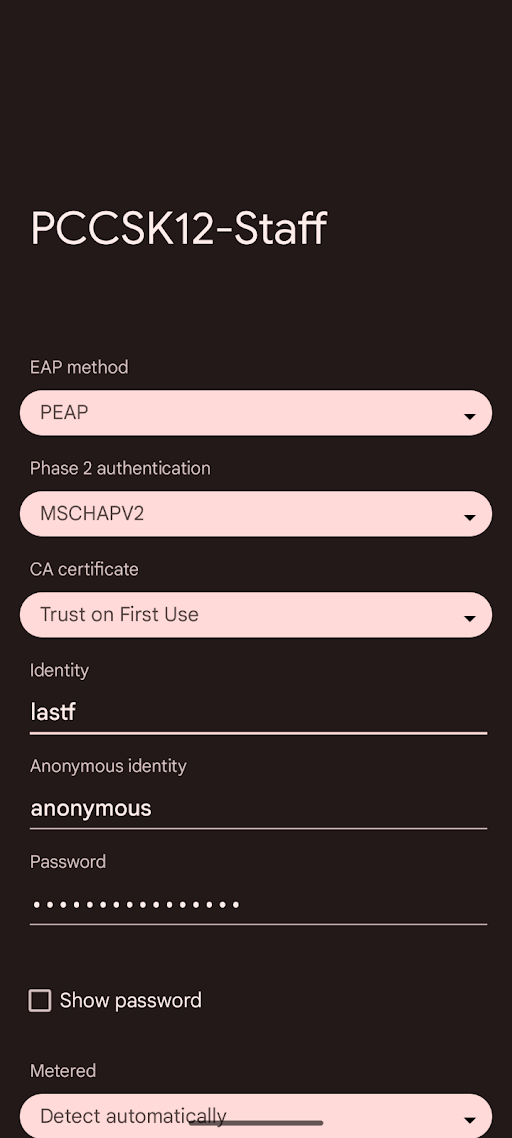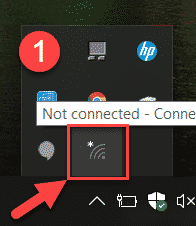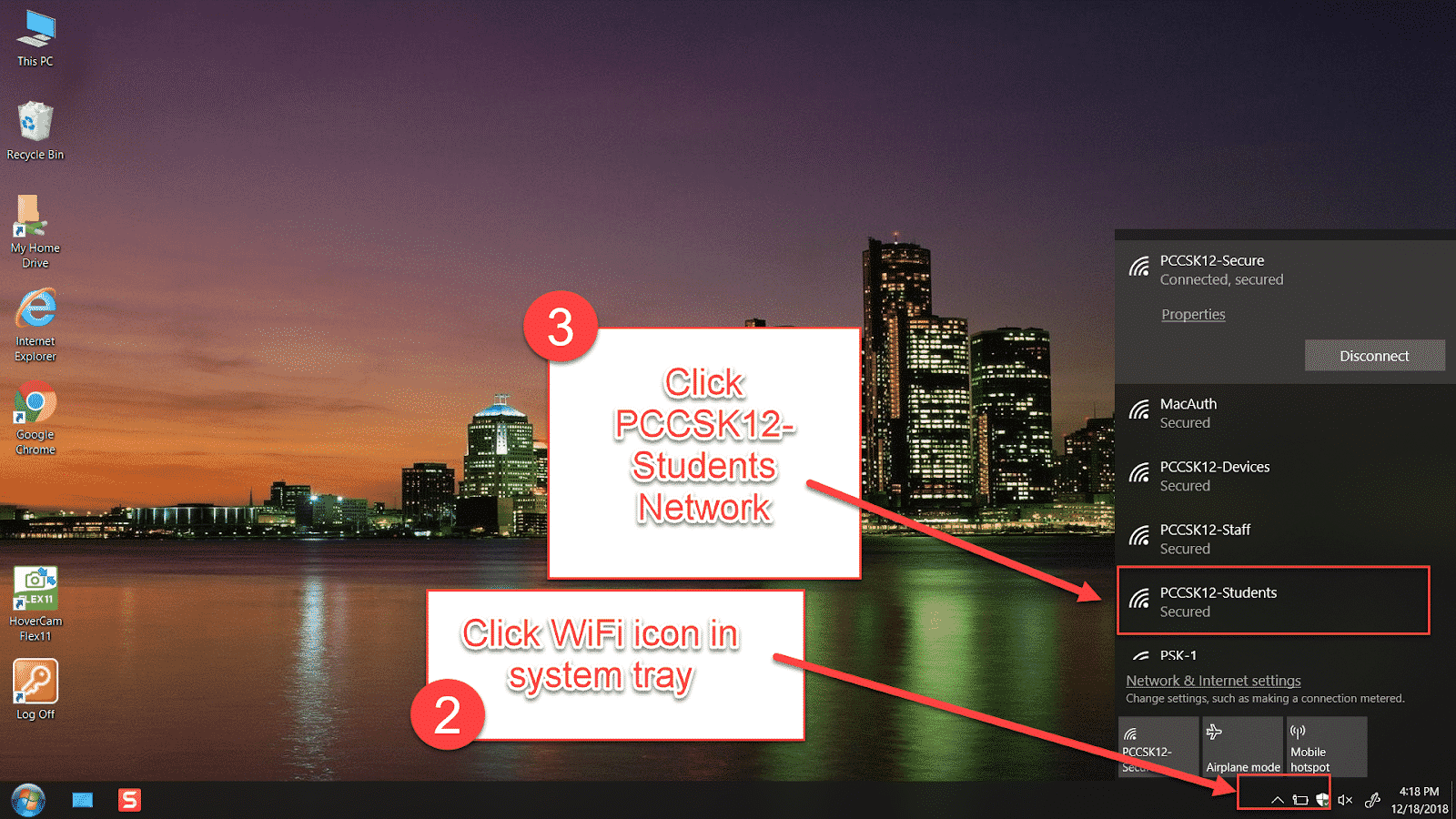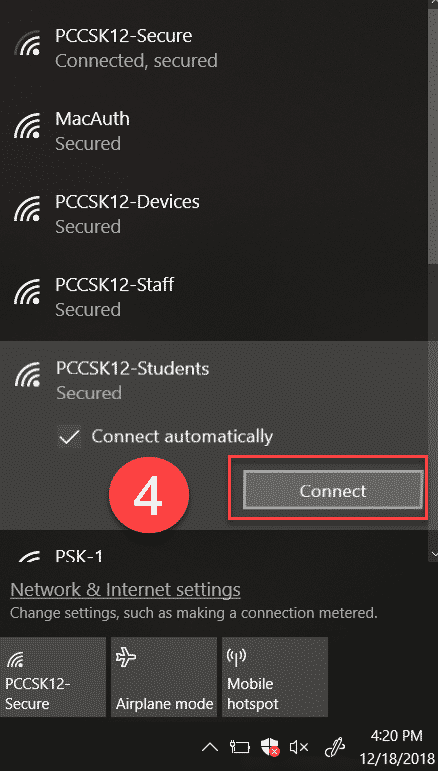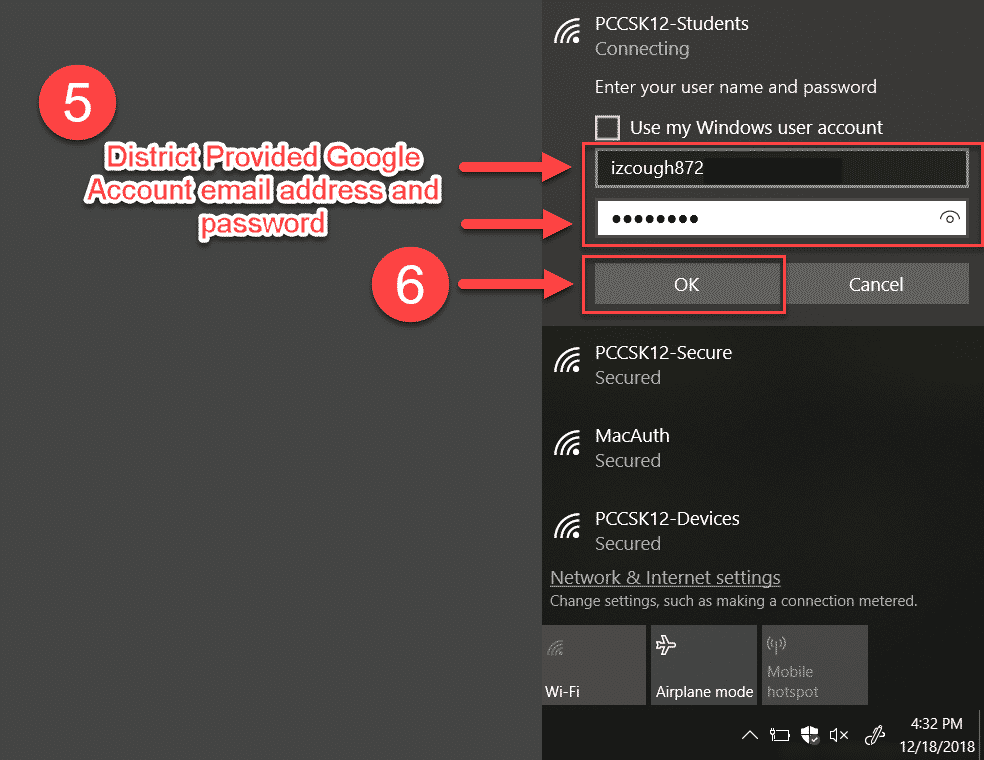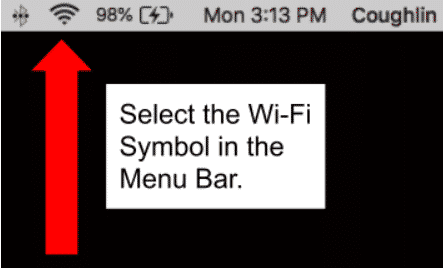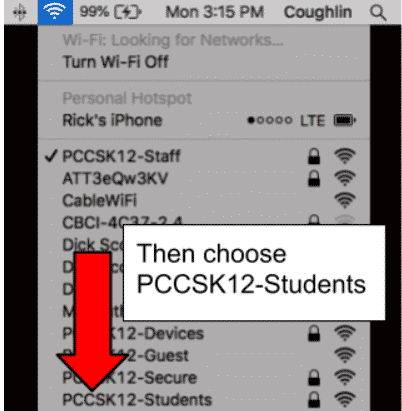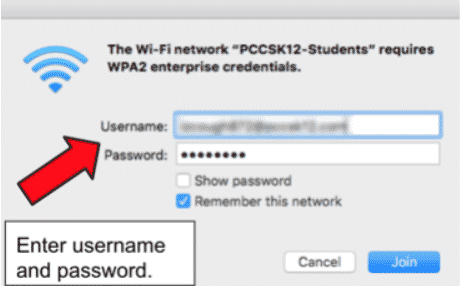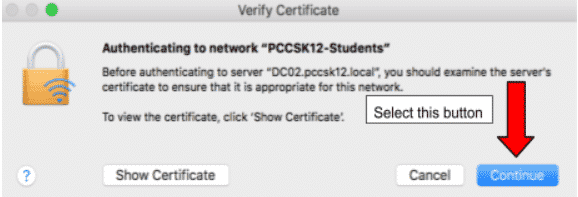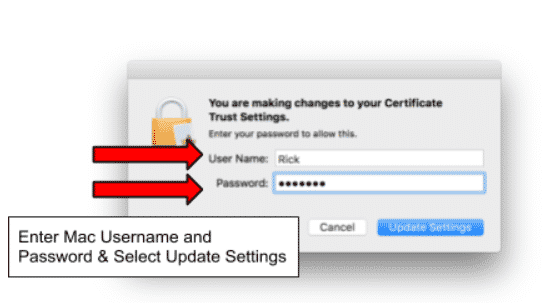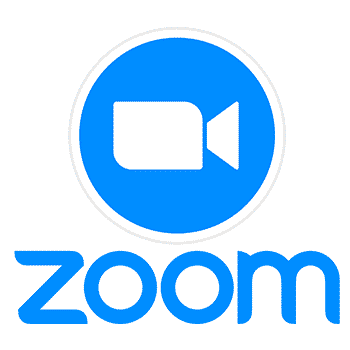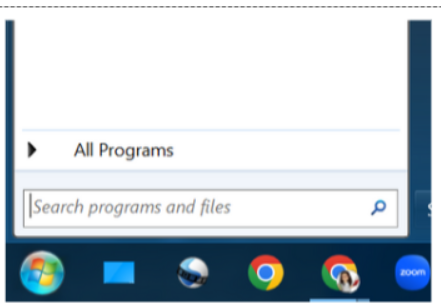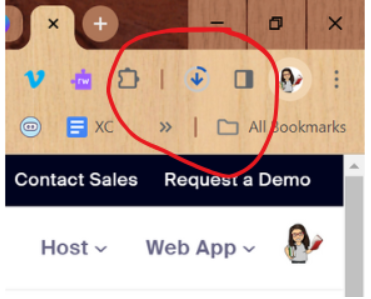In our rapidly evolving digital world, it’s crucial that students develop strong digital literacy and digital citizenship skills. From navigating the internet safely to understanding the capabilities of artificial intelligence, our students need guidance to become responsible and informed digital citizens. That’s why incorporating Common Sense Media’s free educator resources is such a valuable opportunity for all educators.
Common Sense Media provides ready-made lesson plans and lesson collections tackling a wide range of relevant digital topics like digital security, managing digital distractions, and understanding AI. By creating a free account, teachers gain access to these amazing materials designed to build digital literacy in an engaging way. As educators, we have the chance to empower our students with the knowledge and skills required to thrive online. Bring Common Sense Media’s lessons into your classroom to prepare your students for success in our digital age with confidence.