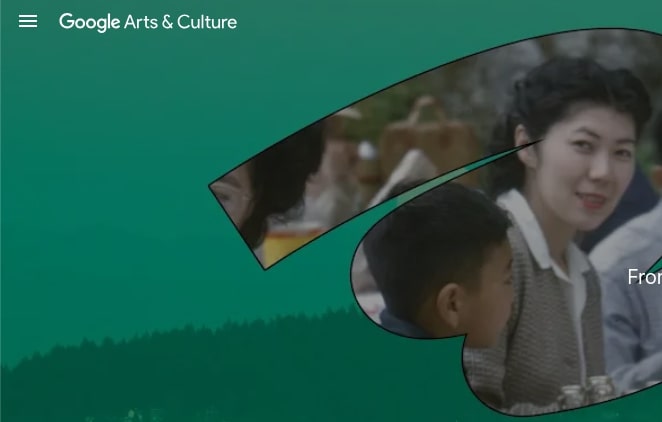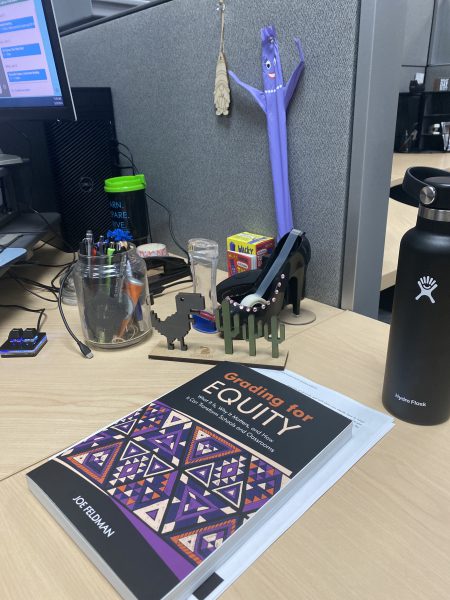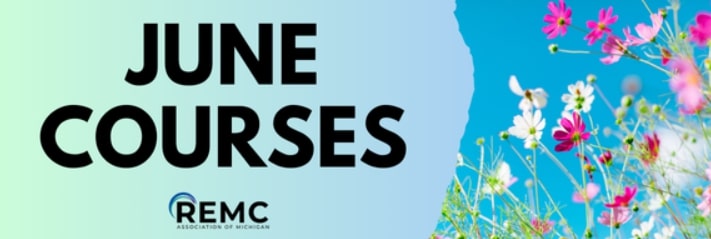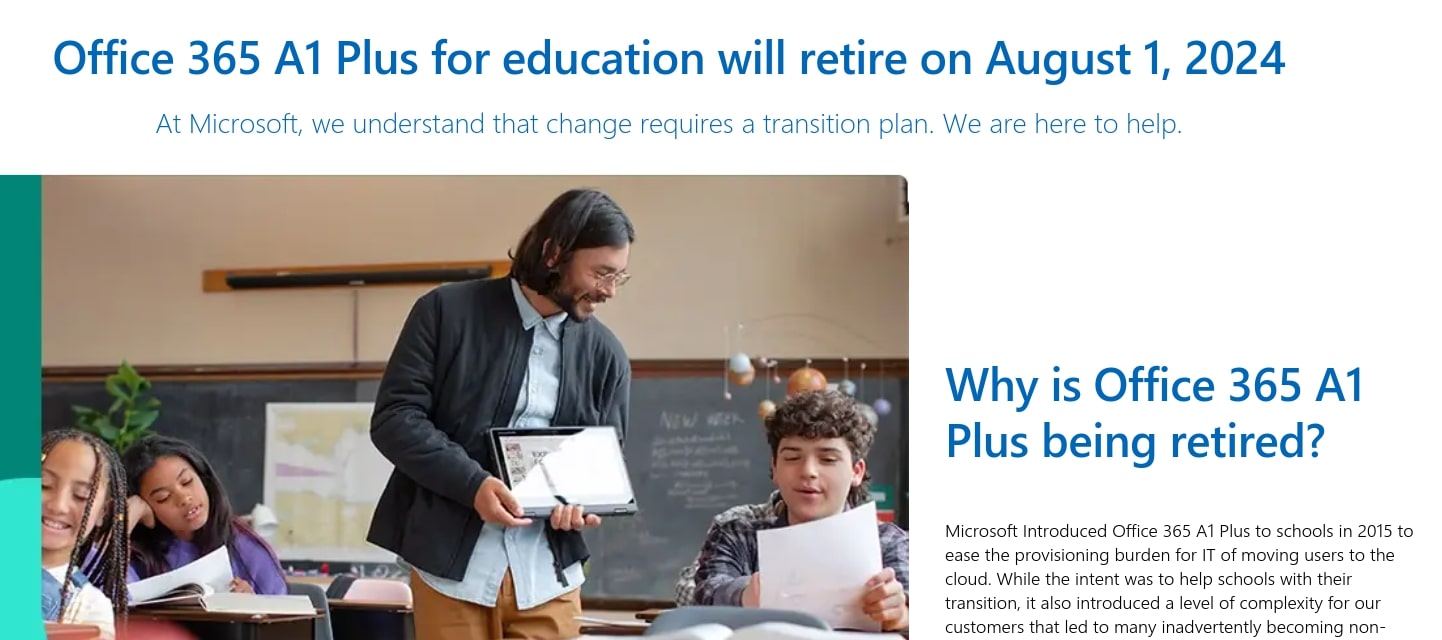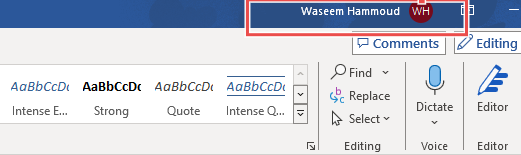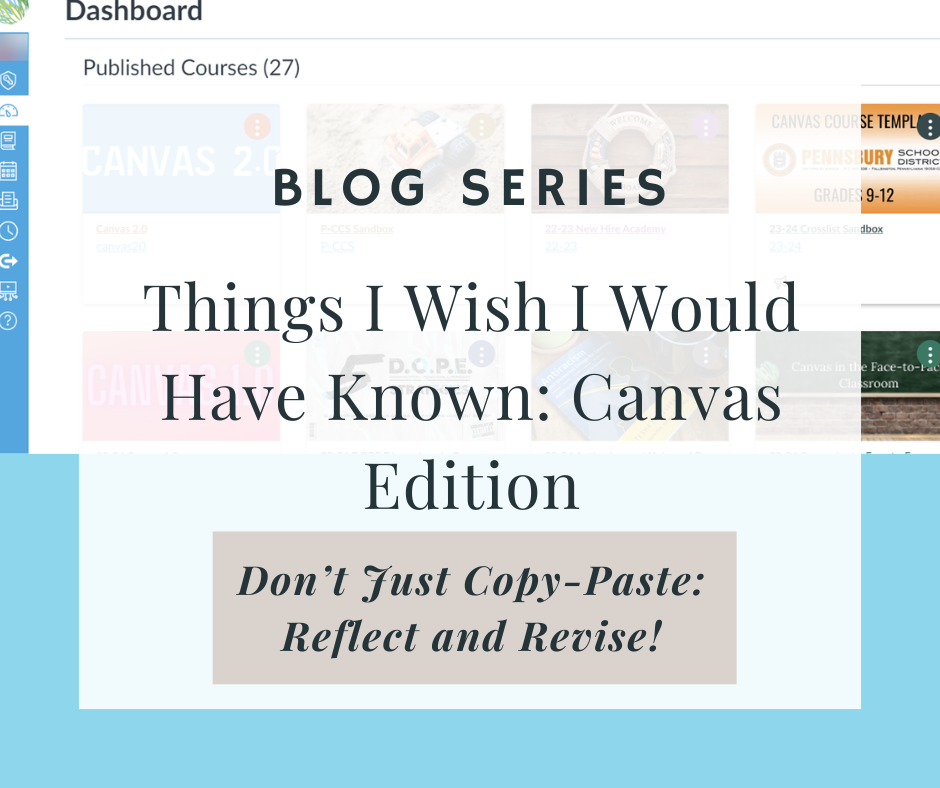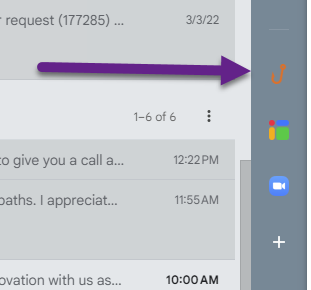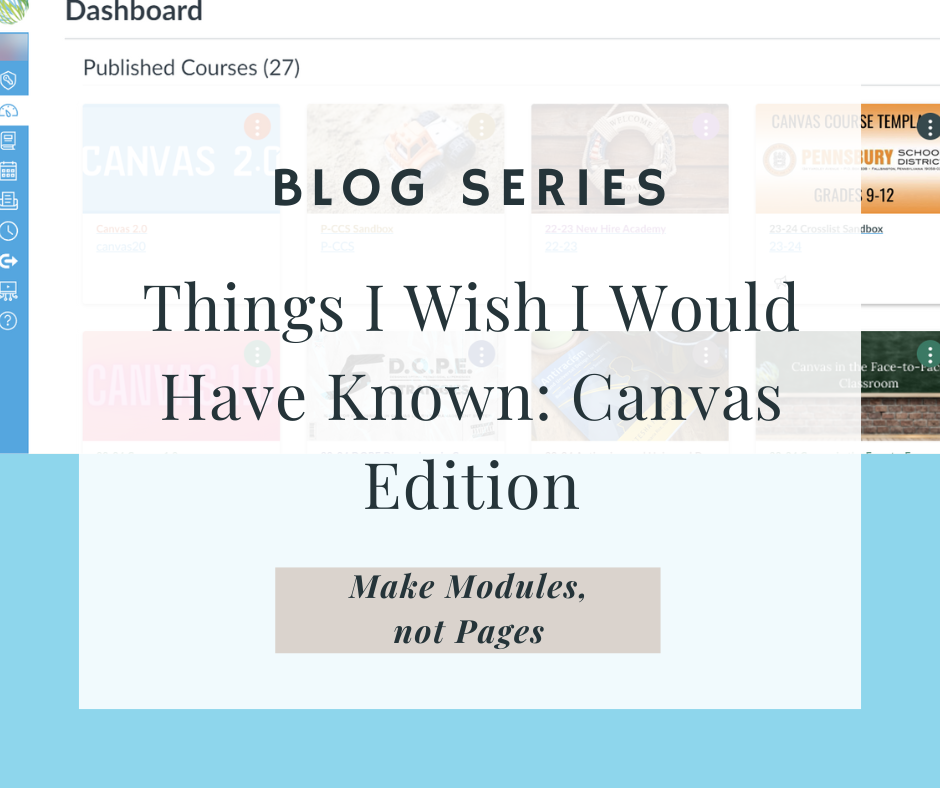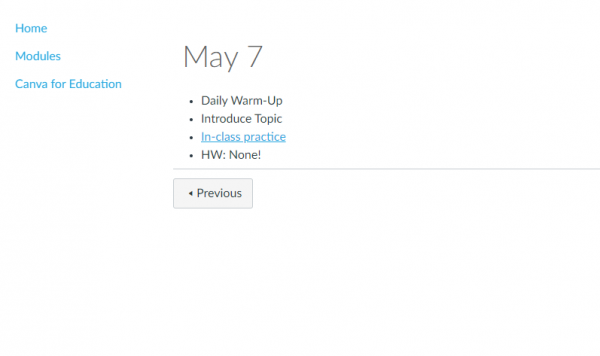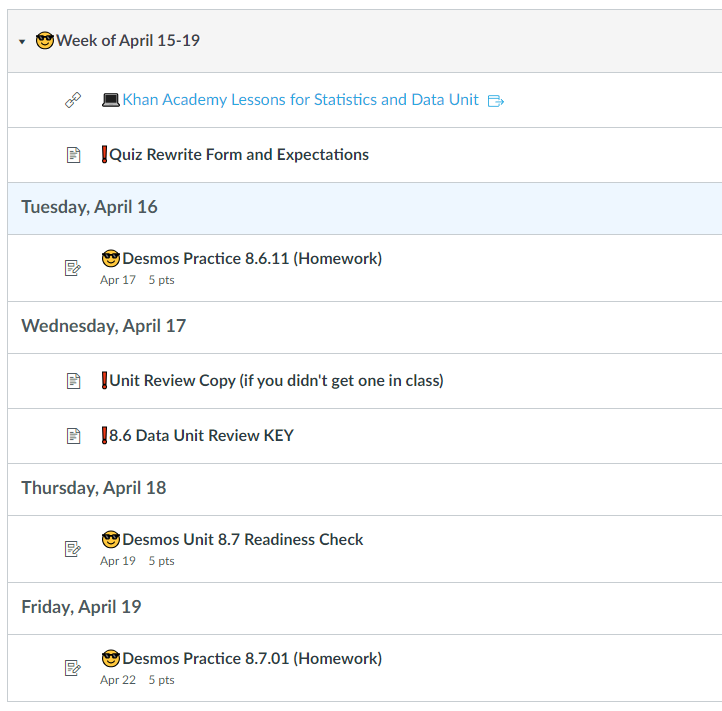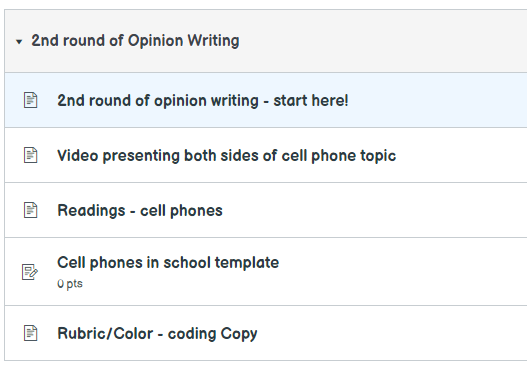As AI tools like ChatGPT become more prevalent, it’s both an exciting and daunting time for teachers. AI has the potential to augment and enhance teaching in powerful ways. But it also raises questions around academic integrity and appropriate classroom use. Rather than trying to figure it all out alone, we suggest teachers band together to discuss AI. In this blog post, we’ll explore practical ways to discuss AI, share experiences, and collaboratively determine appropriate usage within grade levels and subject areas.
1. Recognize AI’s Presence
The first step is to acknowledge that AI exists and is already impacting education. Students are aware of AI technologies, such as ChatGPT, and may experiment with them independently. As educators, we must guide them on responsible usage and ethical considerations.
2. Acknowledge the Spectrum of Comfort
Teachers have varying levels of familiarity with AI. Some embrace it wholeheartedly, while others approach it with caution. Acknowledge this range and create a safe space for discussions. Encourage each other to share their experiences, fears, and aspirations related to AI.
Start with informal conversations during lunch breaks or department meetings. Pose open, non-threatening questions like:
- “How have you explored AI tools in your classroom?”
- “What concerns or wonderings do you have about AI?”
- “How do you envision AI enhancing student learning?”
3. Address Concerns Collectively
Discuss ethical considerations
- Bias: AI was developed and trained by humans – and humans are inherently biased. AI can inherit and amplify human biases in its output. How can we recognize and critique AI’s responses?
- Privacy: AI (and humans) may review what is entered into the platform; do not share information you would not want reviewed or used. Students and staff should never share personally identifiable information (PII) about themselves or others – this can include first/last names, email addresses, or any other personal identifying information.
- Copyright and Fairness: AI models are trained on existing intellectual property. What implications does this pose for the creative and academic world?
Academic Integrity
Most people would agree that prompting AI and pasting its response without thought or editing raises academic integrity concerns. However, if you were to break down all the steps of the writing process, many people would agree that AI assistance on some of those steps would be permissible. We encourage you to talk about the learning goals in your subject area/grade level and discuss the appropriate role of AI. See the graphic below to help stimulate your thinking. You might also view Matt Miller’s original post on this topic where he breaks down the topics even further.
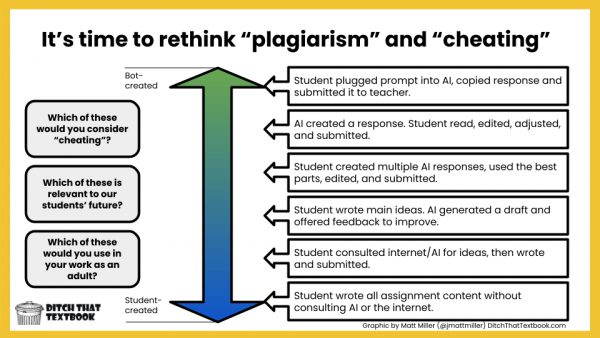
4. Collaborate with Grade Levels and Departments
Lastly, collaborate with colleagues in grade levels and subject areas. Share best practices, explore innovative approaches, and try to develop some agreements for AI usage. The goal shouldn’t be to fight against or ban AI, which will only hinder our students’ preparedness for an AI-informed world. Instead, we must be proactive about collaborating with AI – setting clear guidelines, establishing reasonable limitations, and intentionally developing our students’ skills in using AI responsibly and ethically.
AI use cases will inevitably vary across subjects and grade levels. An English teacher may want students to use AI to brainstorm ideas or get feedback during the writing process. A math teacher could have students use AI to derive step-by-step solutions or explanations for complex problems. An elementary teacher could use an AI assistant to create exemplars/non-exemplars, adjusting texts to be more appropriate for students, or students could generate an image to go with a story they wrote. A teacher of any subject and level might display a prompt to AI and its response and work with the students to evaluate and critique its response. Brainstorm potential use cases and try to develop some shared agreements.
By opening up respectful dialogue, listening to all viewpoints, and working towards consensus, we can ensure AI becomes a productive force that elevates teaching and learning, rather than undermining it. The future is here – but we get to shape what it looks like in our classrooms through open collaboration.
In next week’s final (for this series) blog post we will encourage you to craft an AI policy for your class next year. We will provide sample language you might include in your syllabus or beginning-of-the-year communication. The conversations you have with colleagues as the year comes to a close may help you feel more confident to navigate AI next school year.