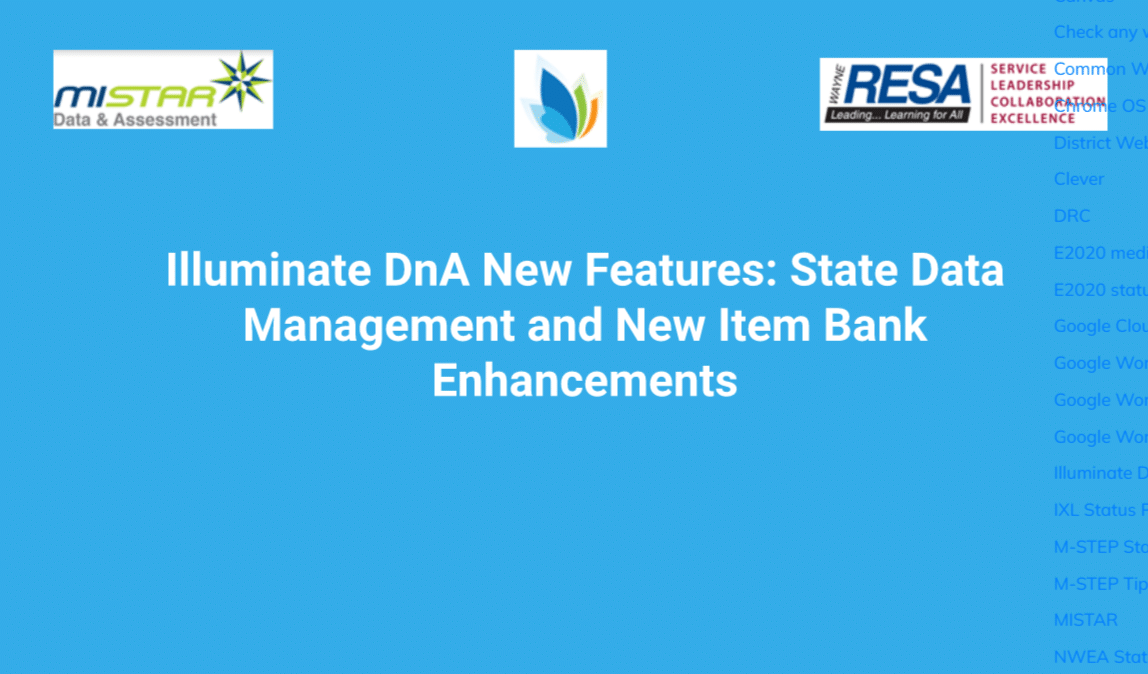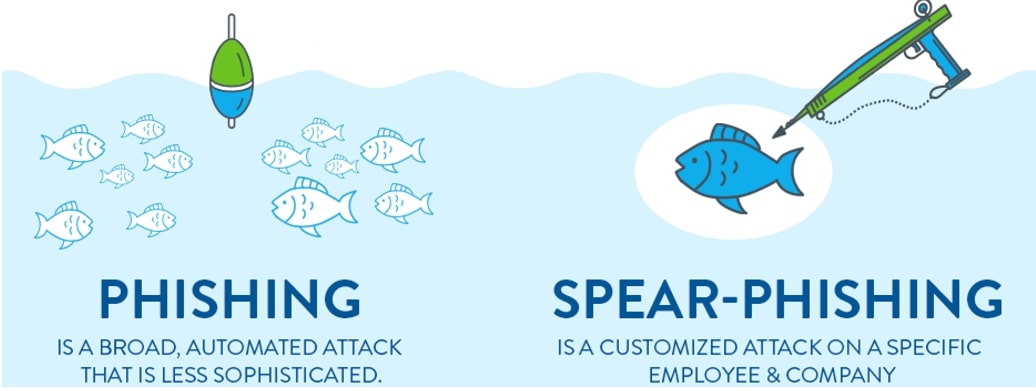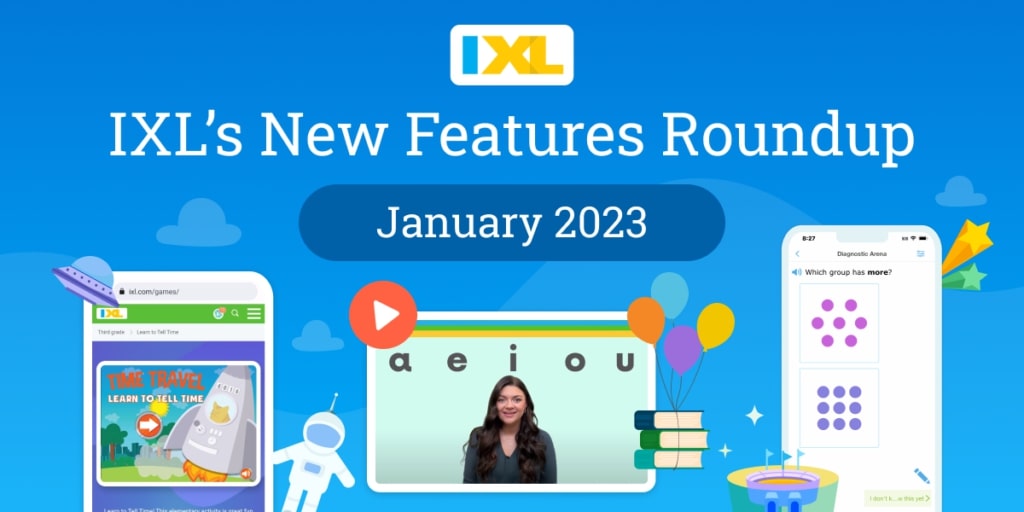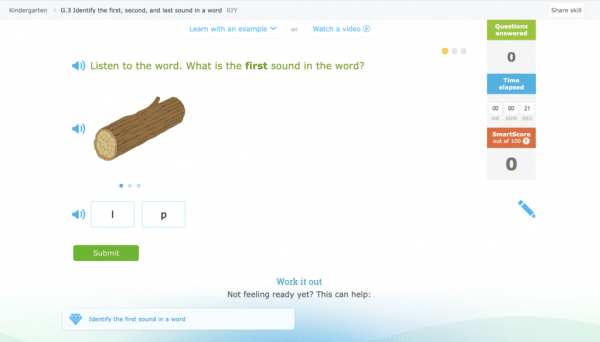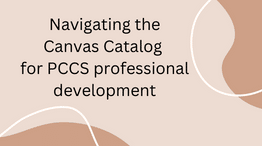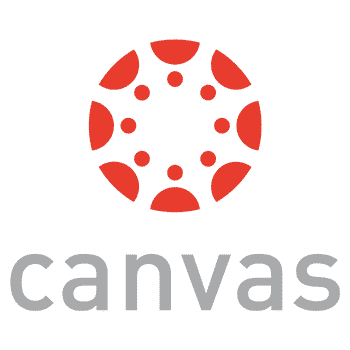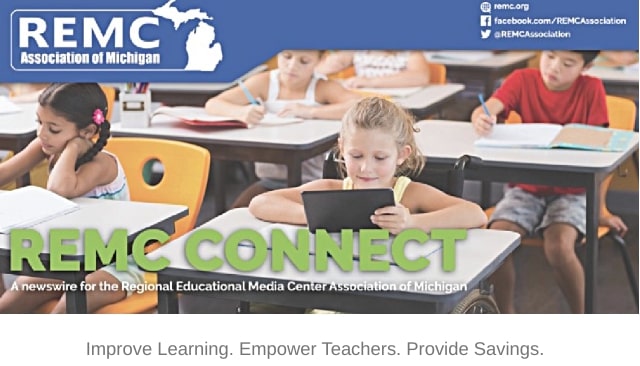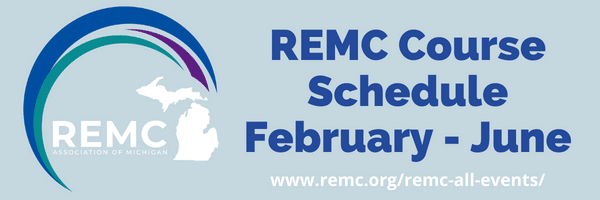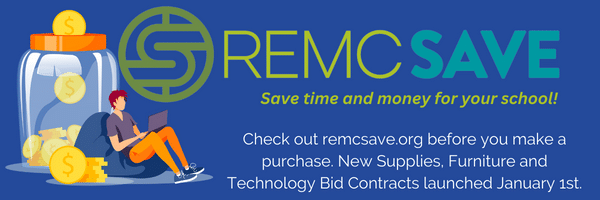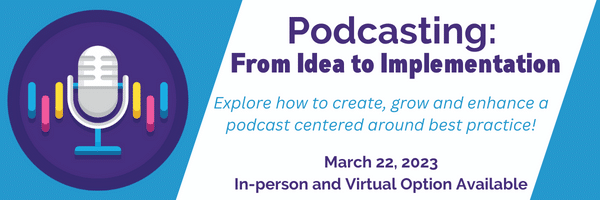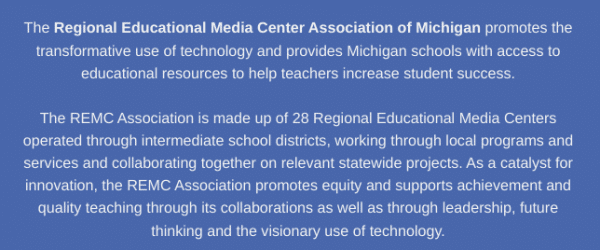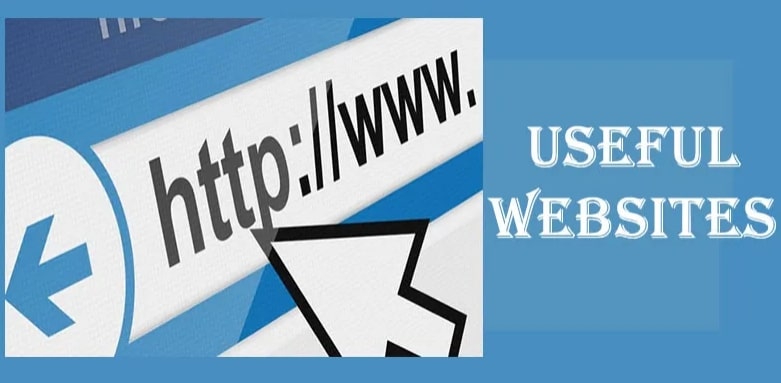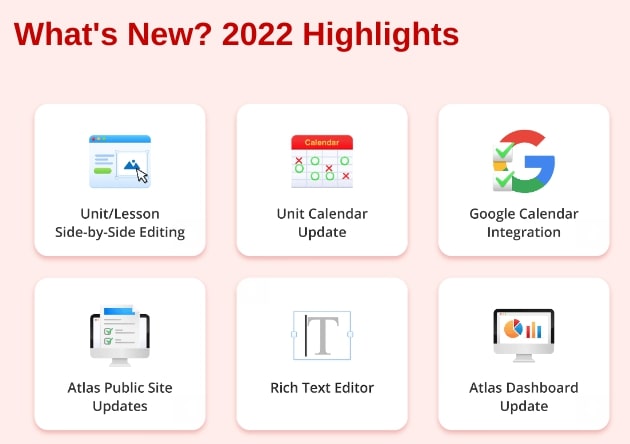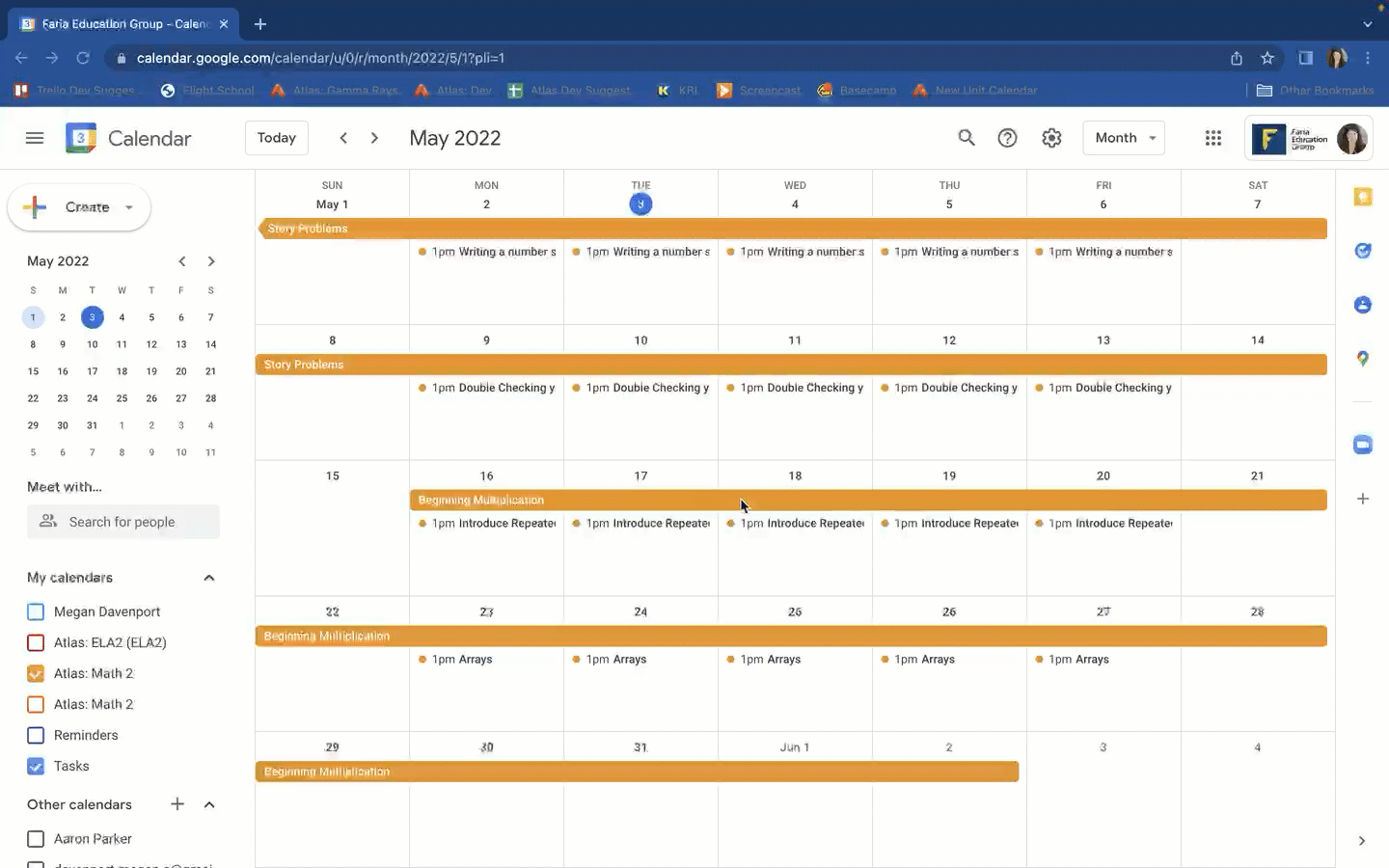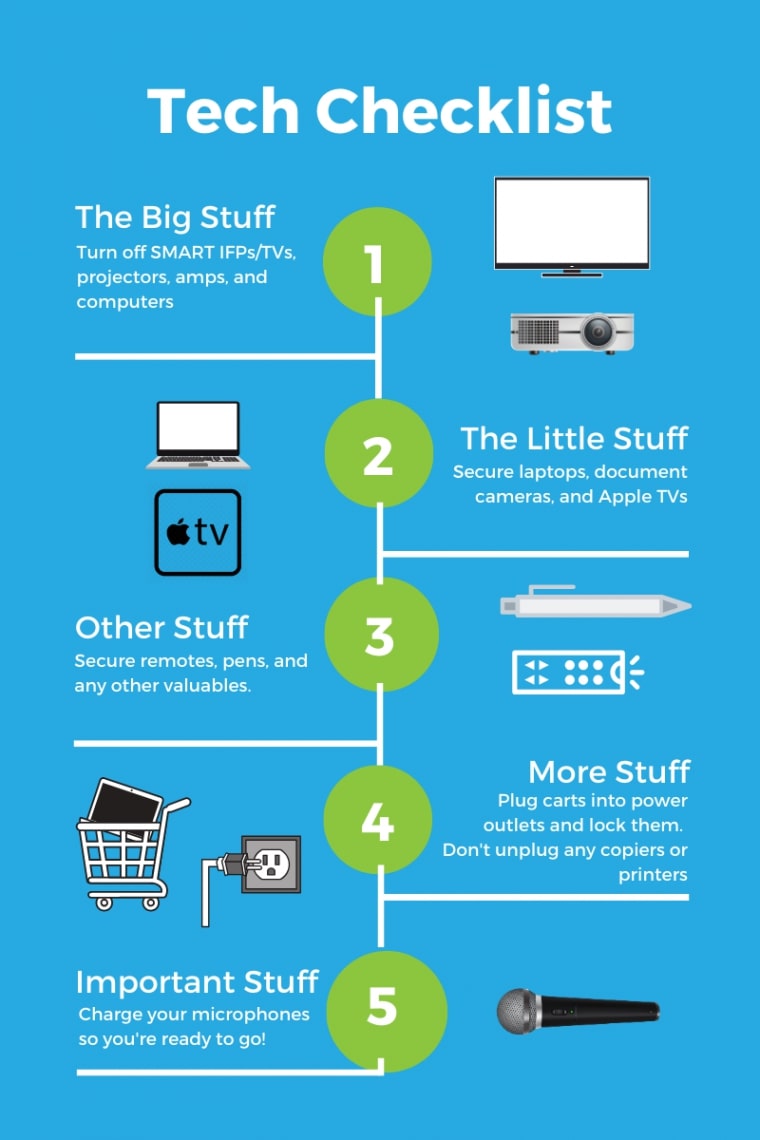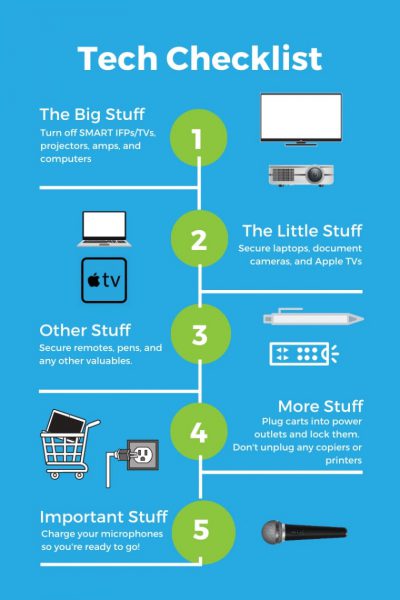Recently, we have noticed a surge in spear phishing campaigns targeting our staff members. These malicious attempts have originated from both external sources and compromised accounts within neighboring school districts. In this blog post, we will discuss the importance of vigilance when it comes to email communication and provide tips on how to spot and avoid these types of phishing attacks.
Understanding Spear Phishing
Spear phishing is a highly targeted form of phishing attack in which cybercriminals use email or other electronic communications to deceive individuals into providing sensitive information or downloading malware. These attacks often appear to be from a trusted source, such as a colleague or a known organization. In our recent incidents, the attackers have been sharing documents, typically PDFs, that redirect users to malicious code when opened. Other recent spear phishing attempts have been from those claiming to be our superintendent, various principals or board members with an urgent request for select staffers to assist them with purchases or information.
Check the Sender’s Email Address
Always examine the sender’s email address, even if the email appears to come from a trusted source. Cybercriminals often create email addresses that look similar to legitimate ones but may have slight differences, such as extra characters or misspellings. If you notice anything unusual about the sender’s email address, do not open any attachments or click on any links.
Scrutinize Email Content
Phishing emails often contain subtle clues that something is not quite right. Look for unusual language, grammatical errors, or a sense of urgency that does not seem genuine. Be cautious of emails that request sensitive information or urge you to take immediate action.
Beware of Unexpected Attachments and Links
Be cautious when opening attachments or clicking on links in emails, especially if they are unexpected. Spear phishing campaigns often use malicious attachments or links to compromise your computer or steal your information. Instead of clicking on a link, manually type the website address into your browser to ensure you are visiting a legitimate site.
Verify Requests for Sensitive Information
If an email requests sensitive information or asks you to take an unusual action, always verify the request with the sender through a different communication channel. For example, if you receive an email from a colleague asking for your login credentials, call them to confirm the request is legitimate and if so, kindly remind them that login credentials should never be shared.
Keep Your Software Updated
While devices maintained by the district are automatically updated, it is important to note that your personal devices are just as important to protect. Regularly update your operating system, antivirus software, and other applications to ensure that you have the latest security patches. This can help protect your computer from malware that may be delivered through spear phishing attacks.
Report Suspicious Emails
If you suspect that an email is a phishing attempt, report it via gmail. If you have accidently clicked on a potentially malicious link or downloaded a potentially malicious file, please submit a service request.
Spear phishing attacks can have serious consequences, including the loss of sensitive information and compromised computer systems. By staying vigilant and following the tips outlined above, you can help protect yourself and our school district from these threats. Remember, when it comes to cybersecurity, we’re all in this together!