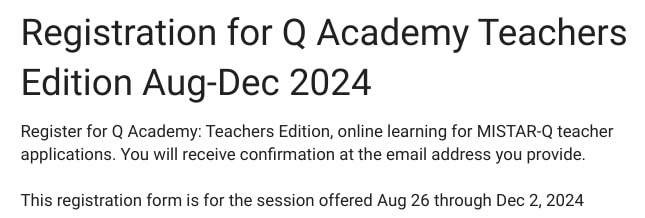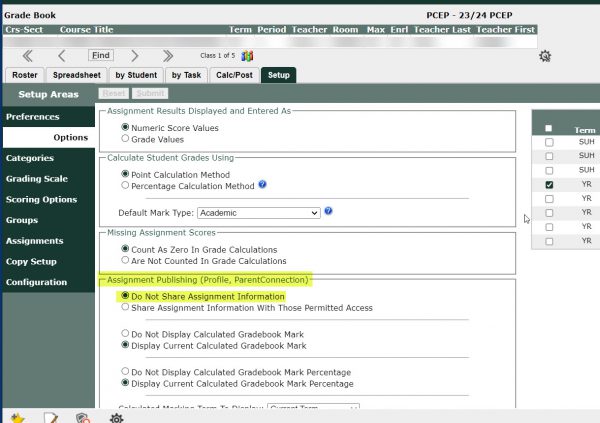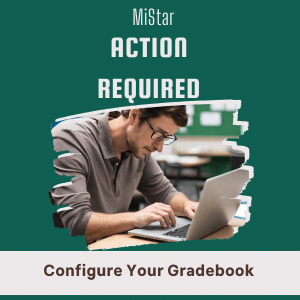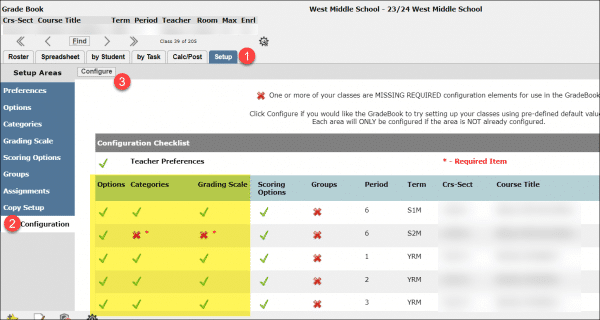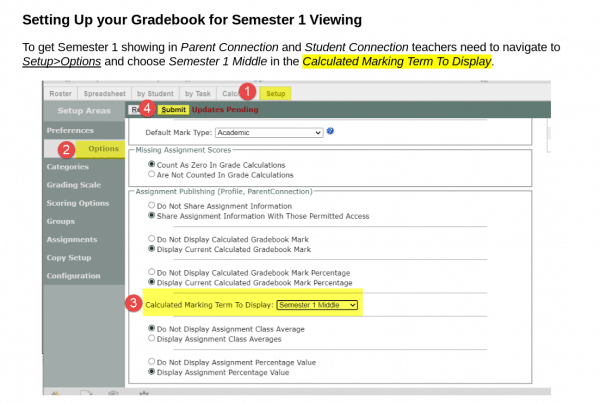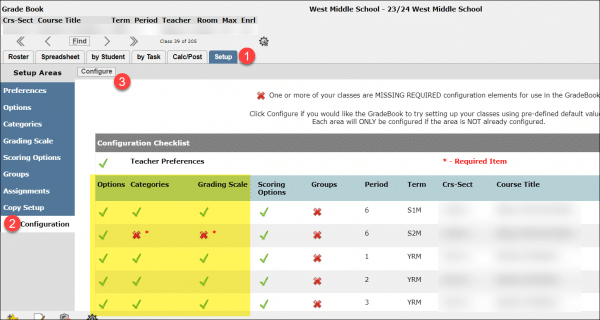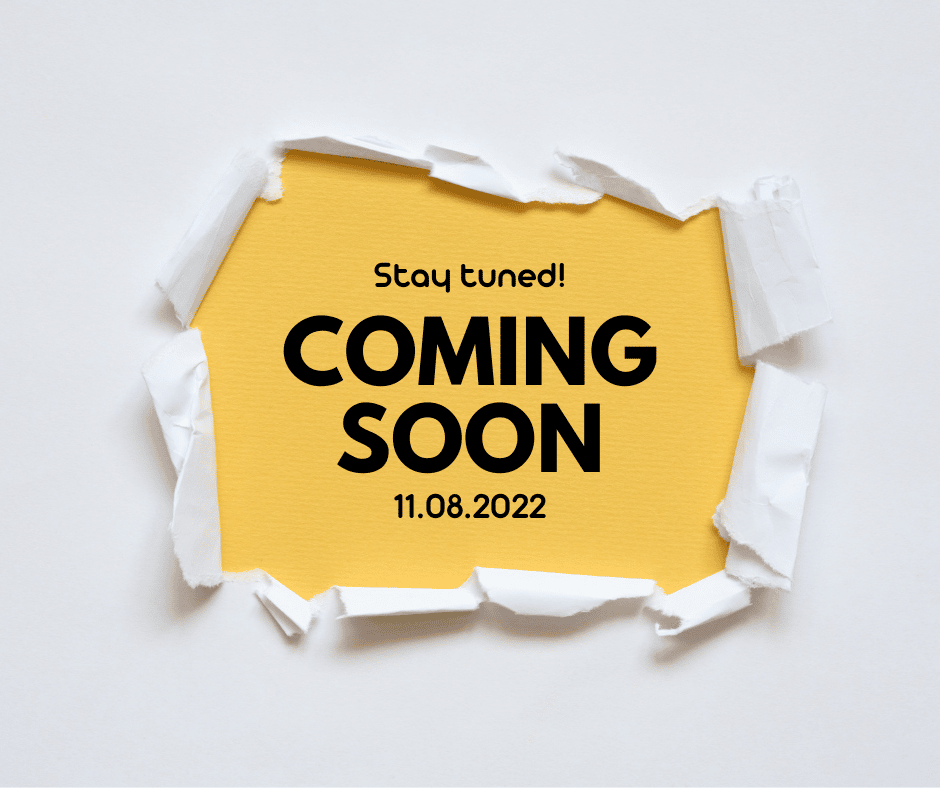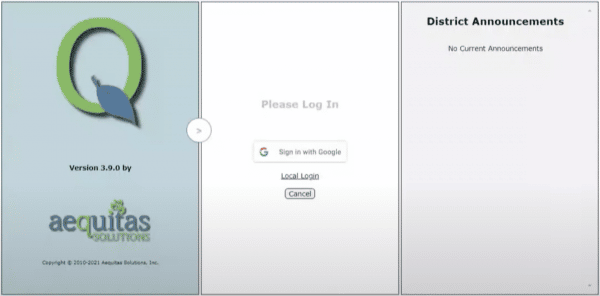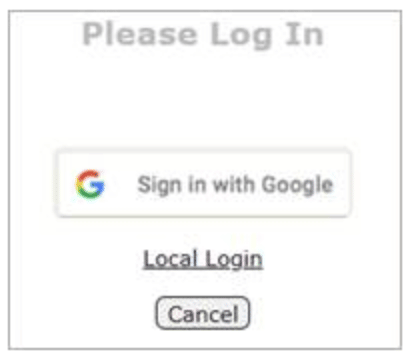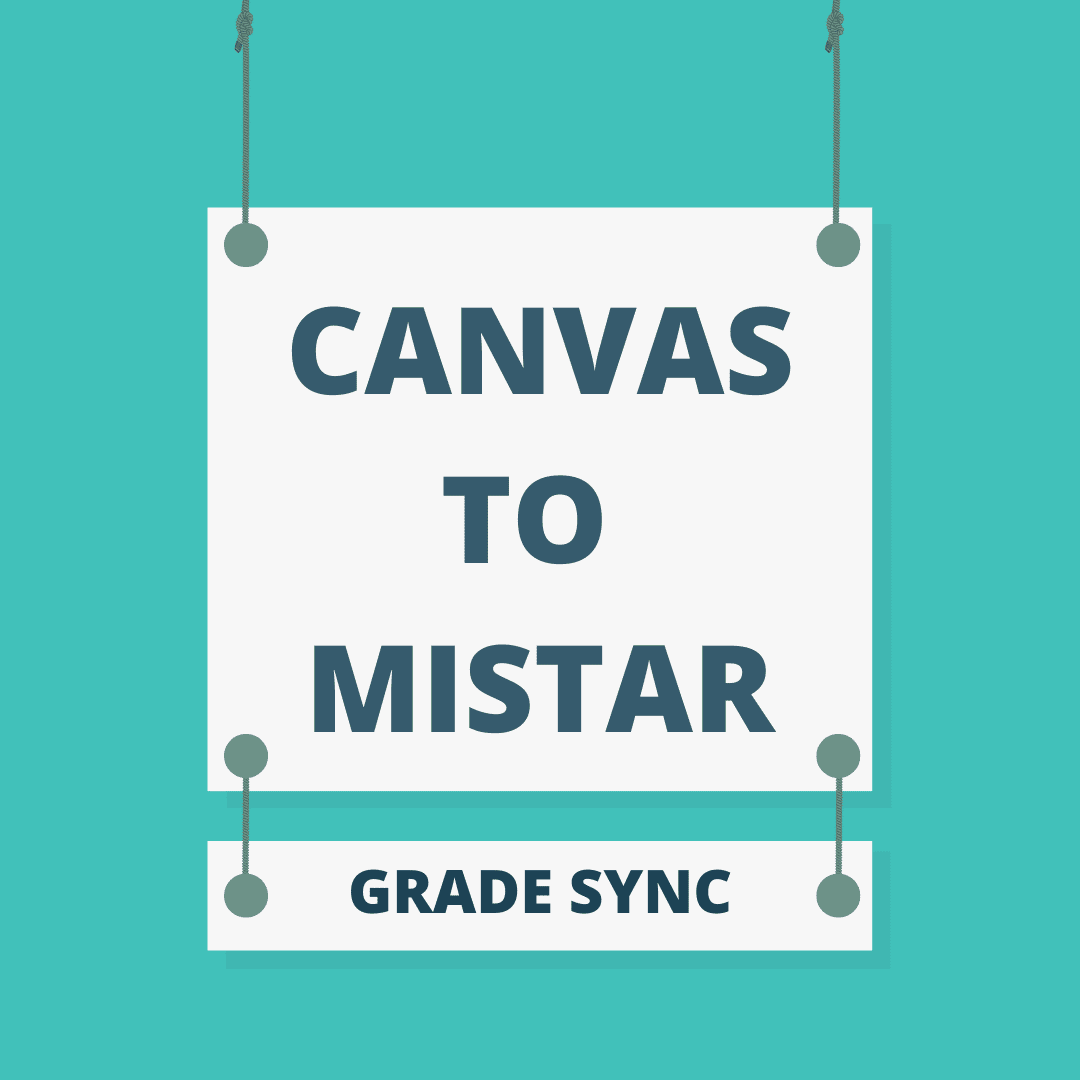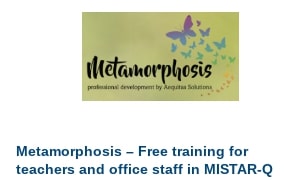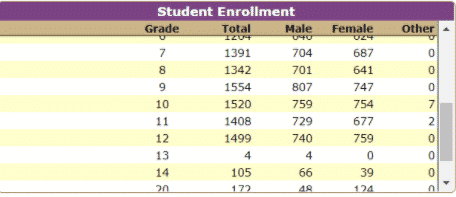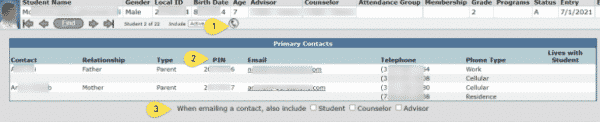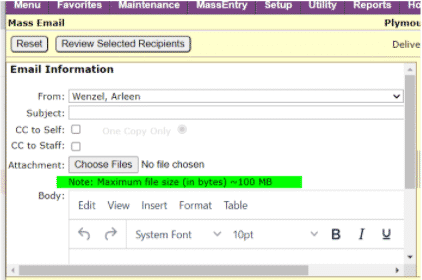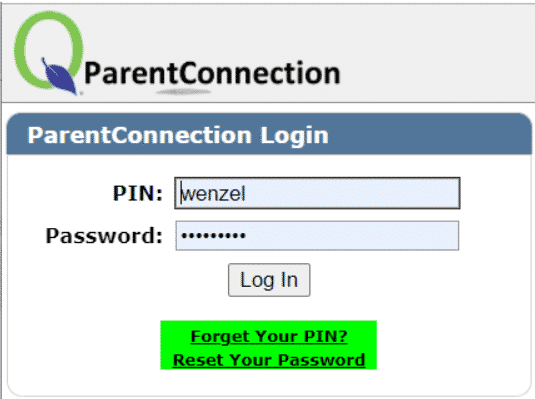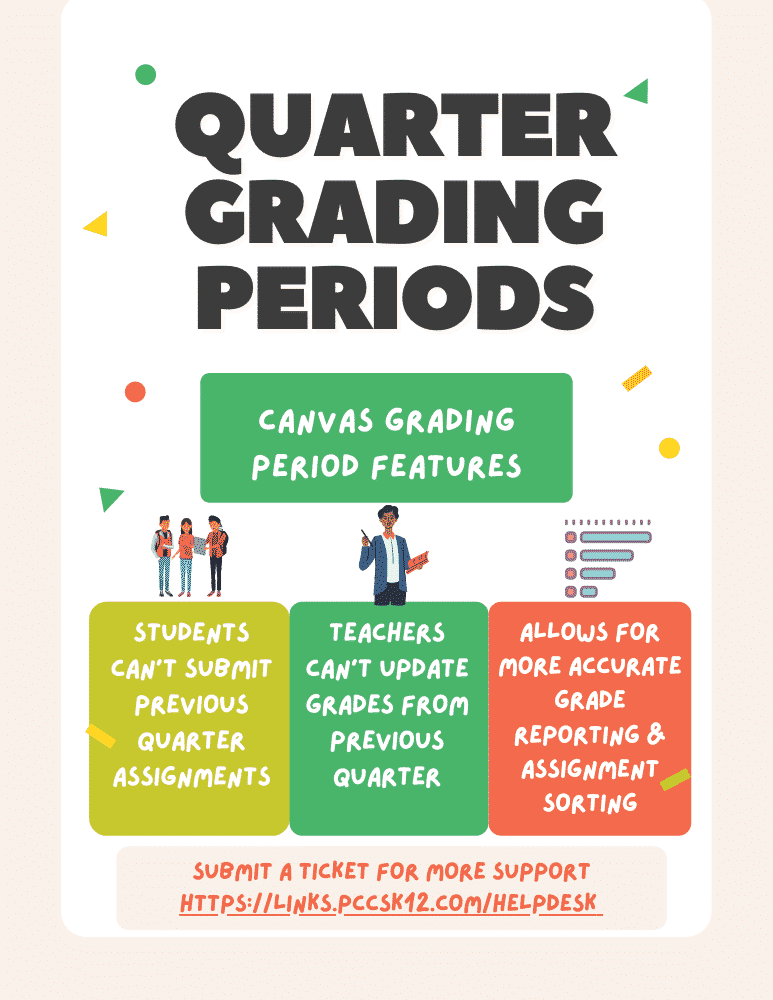Registration is open for Q ACADEMY: TEACHER EDITION (formerly Monarch)
Aug 26 through Dec 2, 2024
Registration fee: $0
Teachers are invited to participate in Q Academy: Teacher Edition, an asynchronous online course formerly known as Monarch. While this course is rebranded and reorganized, the learning activities remain the same as Monarch.
Working online at your own pace, you will complete activities designed to increase your skill and knowledge of MISTAR teacher apps including Class Attendance, Grade Book, Seating Chart, generating reports, and more. This course is especially beneficial for teachers new to MISTAR.
You may earn between 1.0 and 17.5 SCECHs, depending on which topics are completed by Dec 2, 2024. At least two topics must be completed to qualify for SCECHs and you may select which topics to complete:
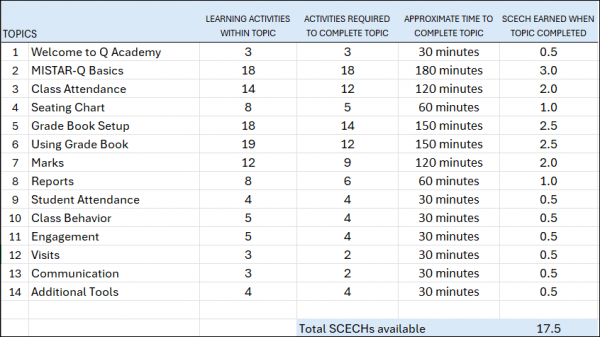
Should I register for Q Academy if I previously participated in Monarch?
The activities are the same – if you completed Monarch, you completed all content in Q Academy. If you participated in Monarch but did not complete the course, you are welcome to register for Q Academy but your progress will not transfer from Monarch.
Register here – After registering, watch for emails on Aug 26 with details on how to get started.
Please register only if you fully intend to participate as there is high demand for this course.