Over the weekend, you may have noticed a few updates to Canvas:
- Sticky Navigation Menus: Now when you scroll down a Canvas page, the Course Navigation Menu remains visible.
- SpeedGrader Submission Status: You can now change the submission status of an assignment (late, missing, excused) directly in SpeedGrader (previously, you could only do that in the Gradebook).
- Gradebook Assignment Search: Now you can search the gradebook by student name and assignment name. More Gradebook search updates are coming later this month!
- Accessibility Checker Notification: Have you ever noticed the little Accessibility icon at the bottom of the Rich Content Editor? It allows you to check how accessible your content is, and now, it will have a notification alert if it finds issues. Be sure to click on it and check its suggestions before publishing.
- Microsoft Immersive Reader: This is a great tool embedded on many pages that allows people to have text read aloud to them (at faster or slower speeds), translate text, have access to a picture dictionary, and much more. Previously it was only on Canvas pages, but now it is also available in Assignments and the Syllabus. If you haven’t tried it out before, check it out, it is next to the Student View button in the upper, right corner.
- Course Notification Settings: You can adjust your notifications by course.
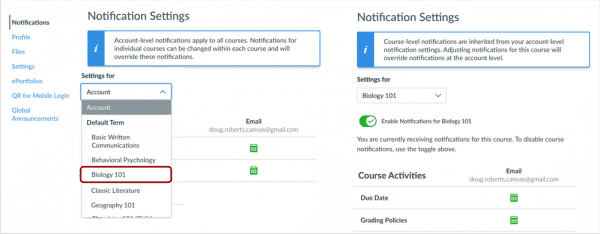
To keep up-to-date on upcoming Canvas updates or to view more information about these updates, visit this website: https://community.canvaslms.com/t5/Canvas-Releases/tkb-p/canvas-release


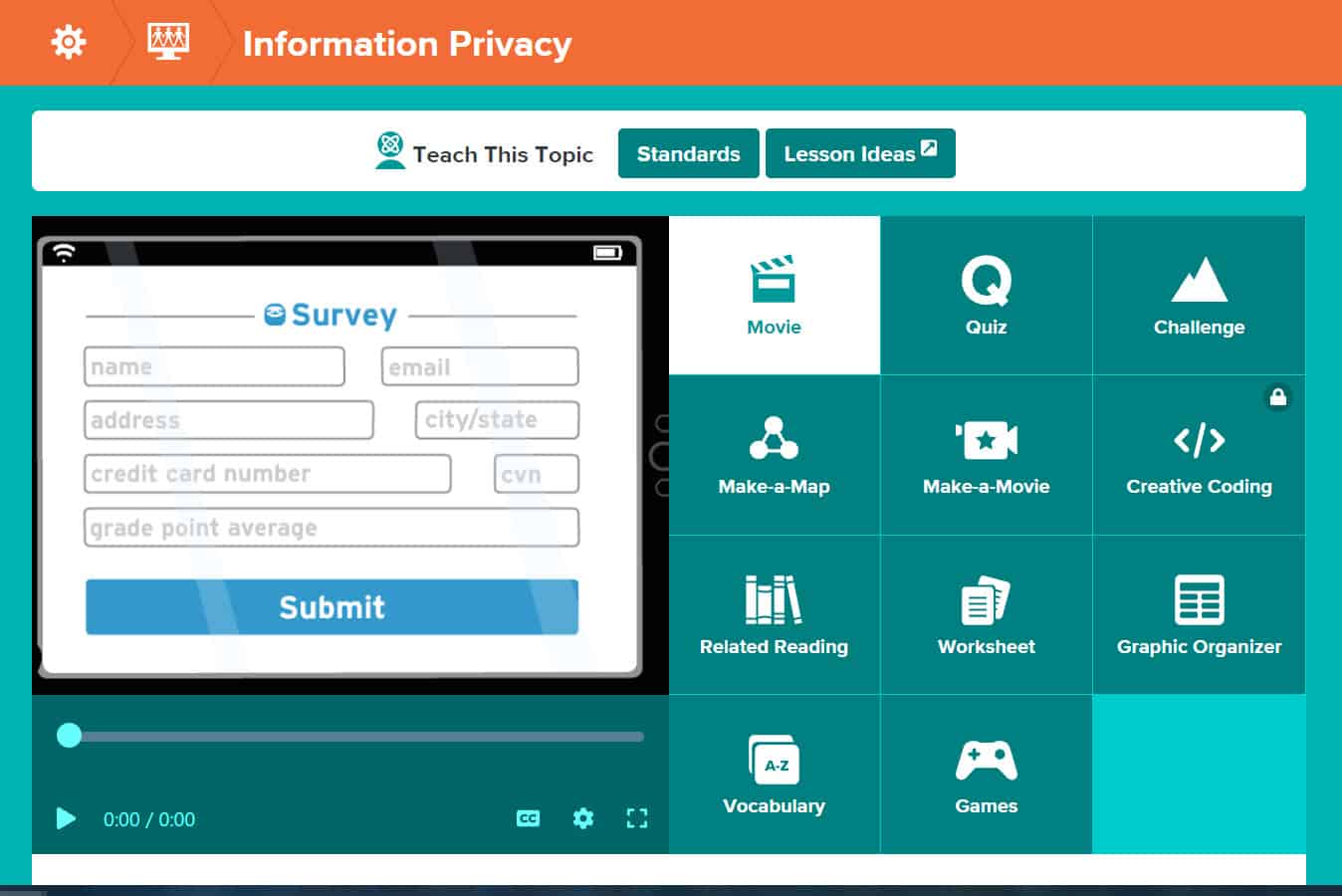
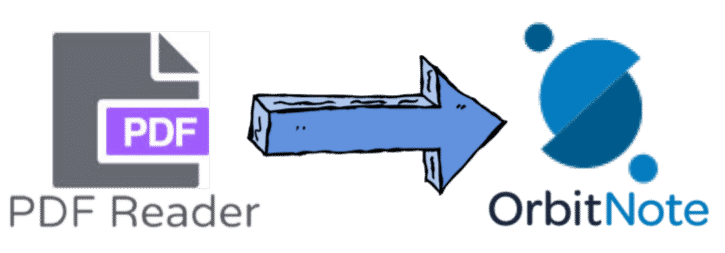
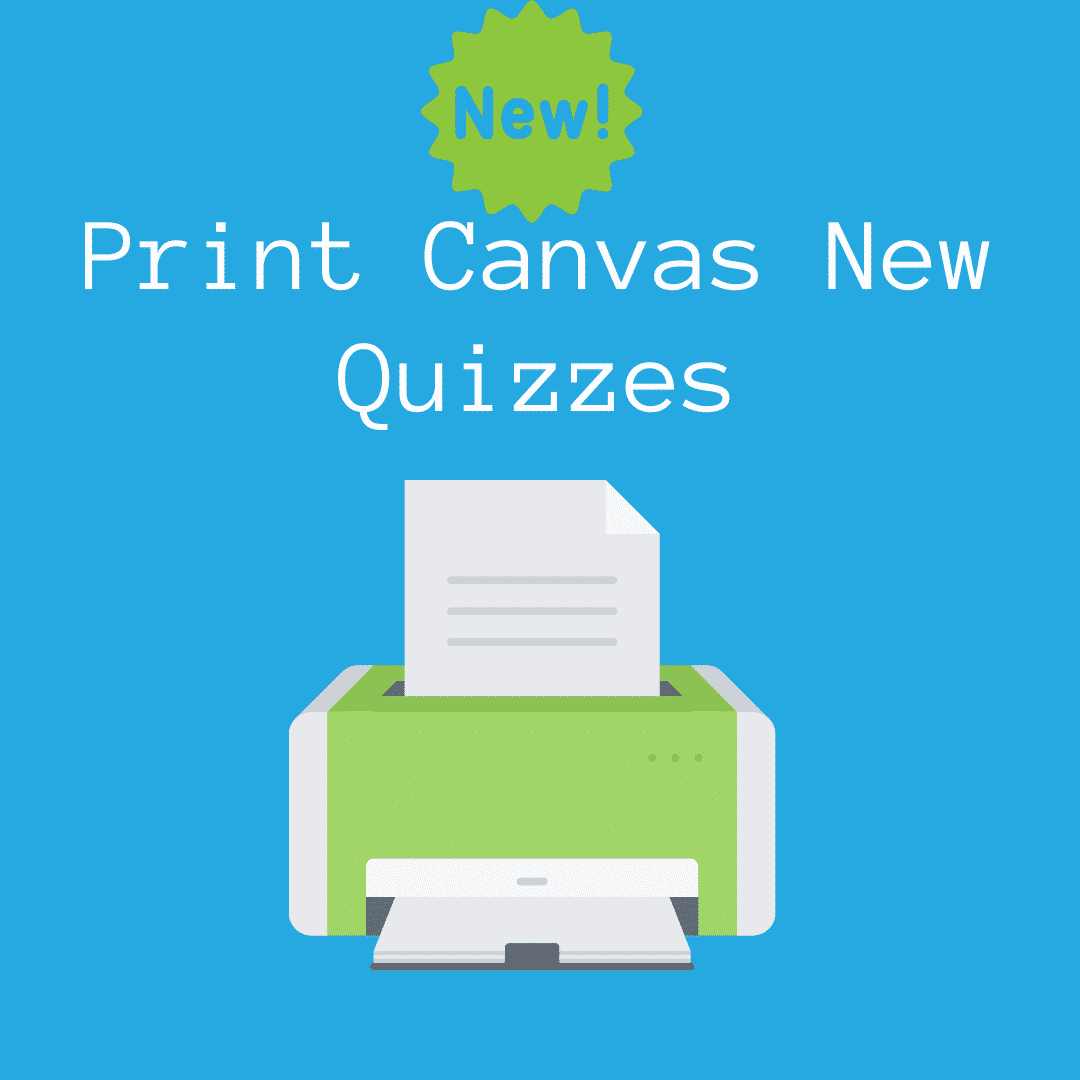
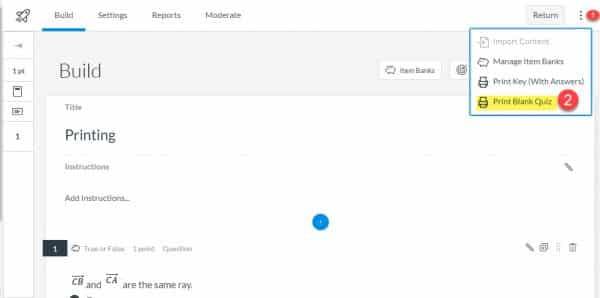
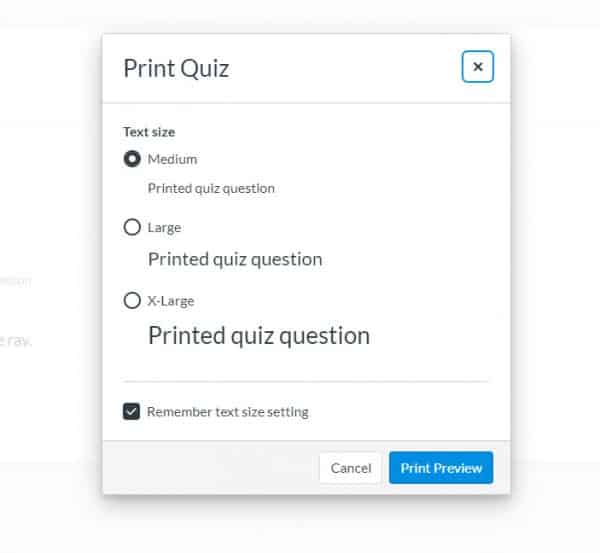
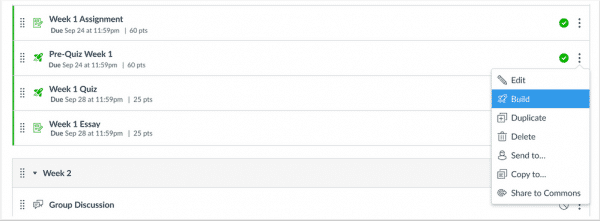
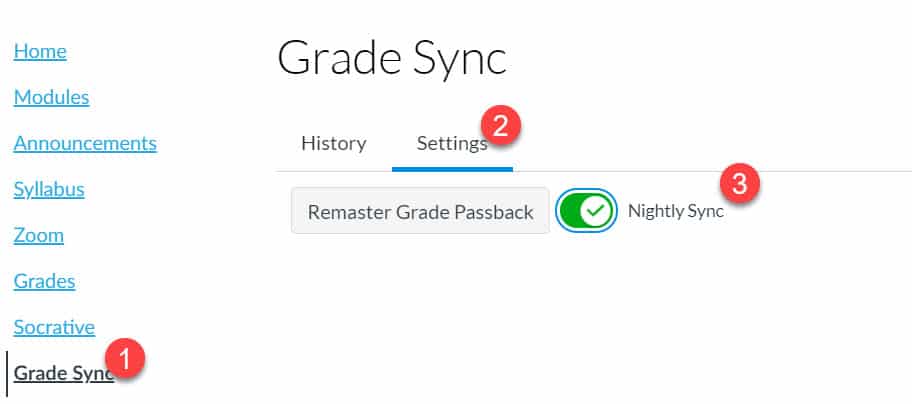
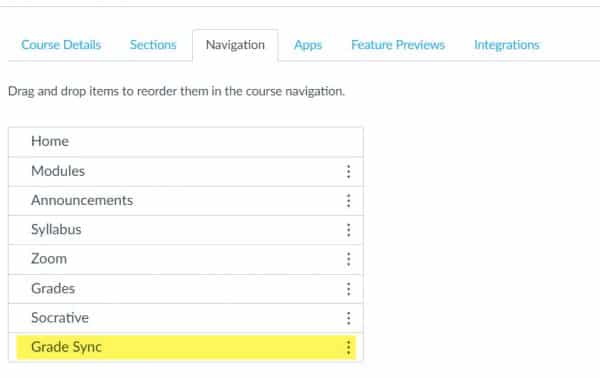
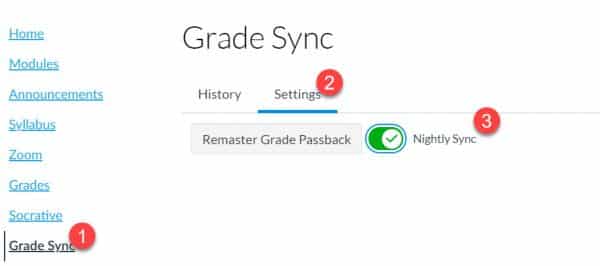
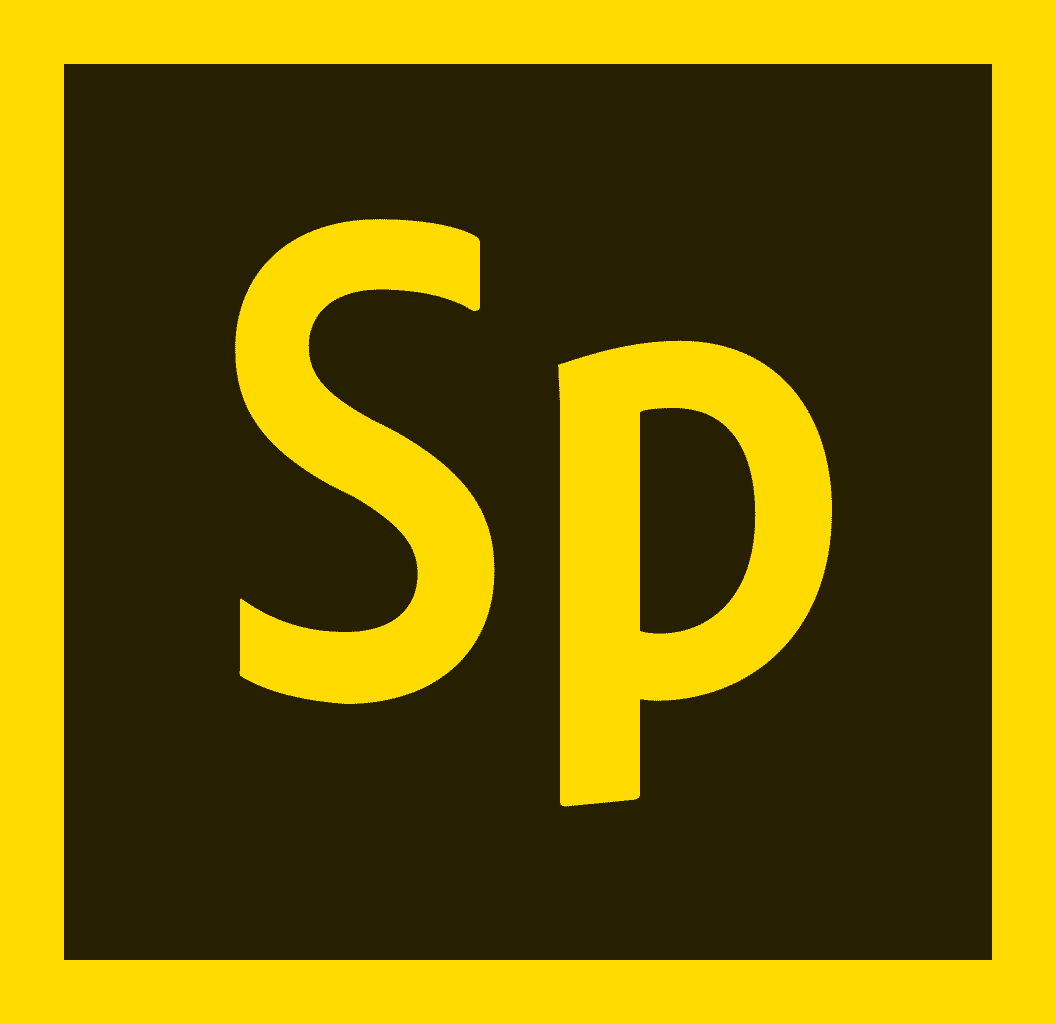
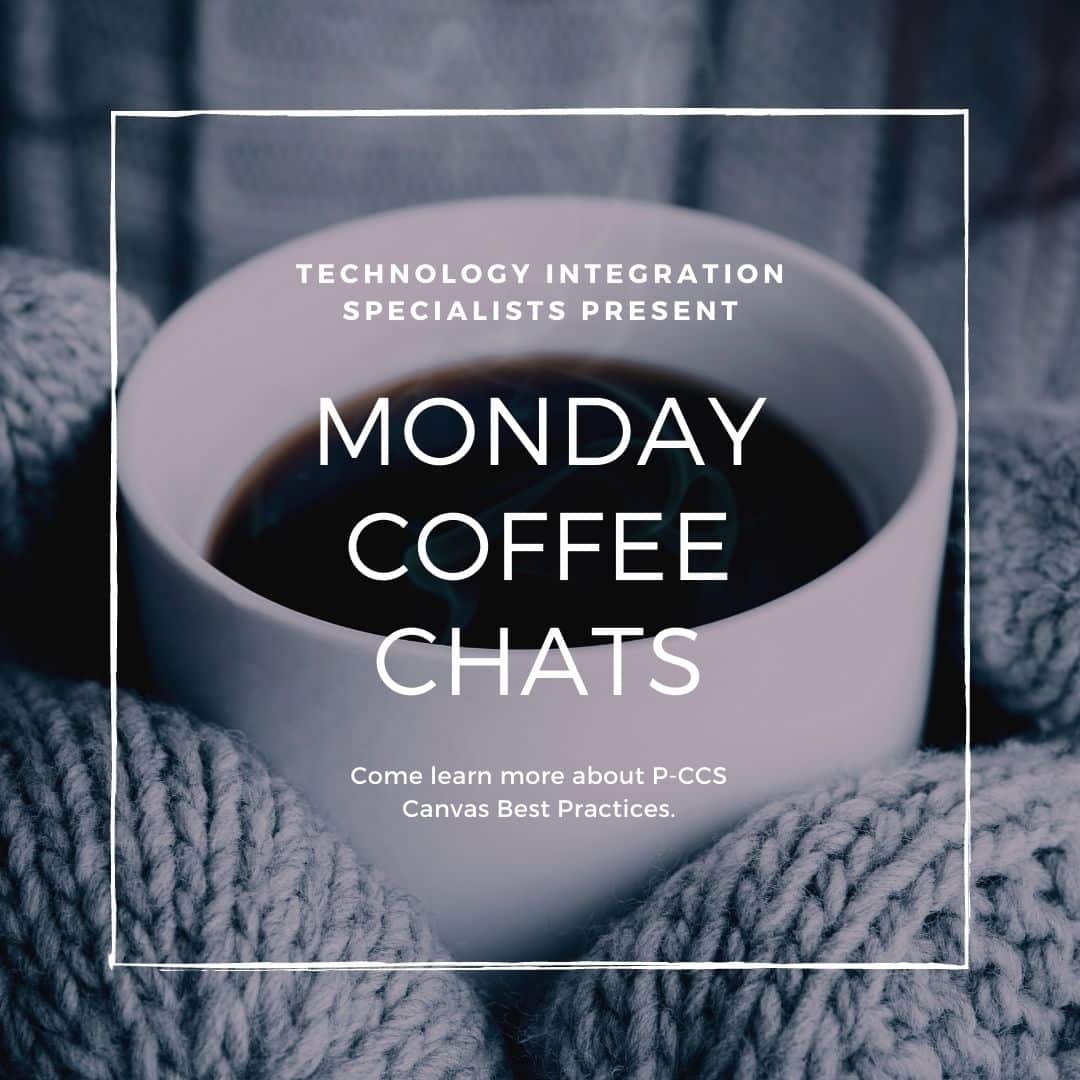

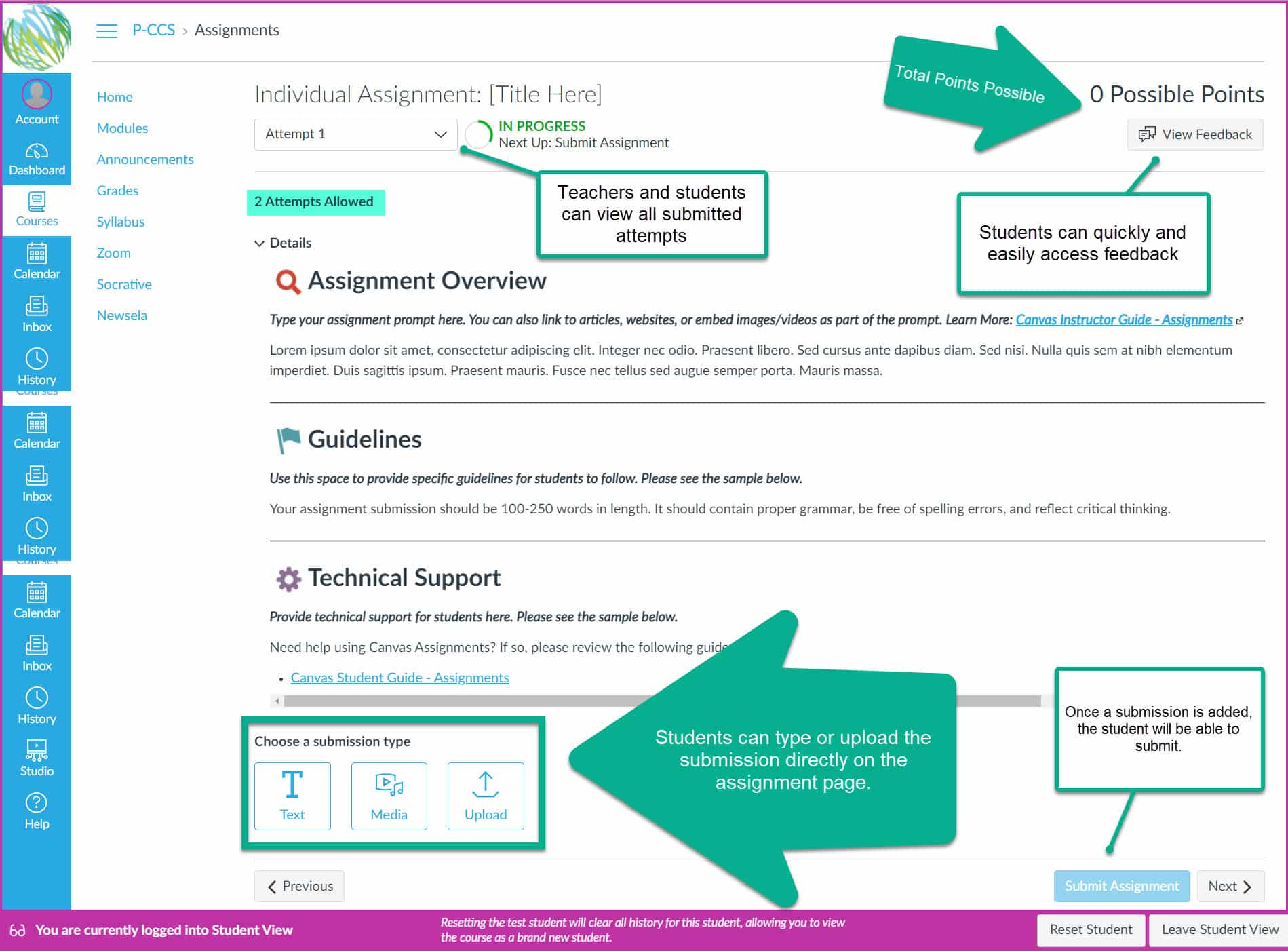
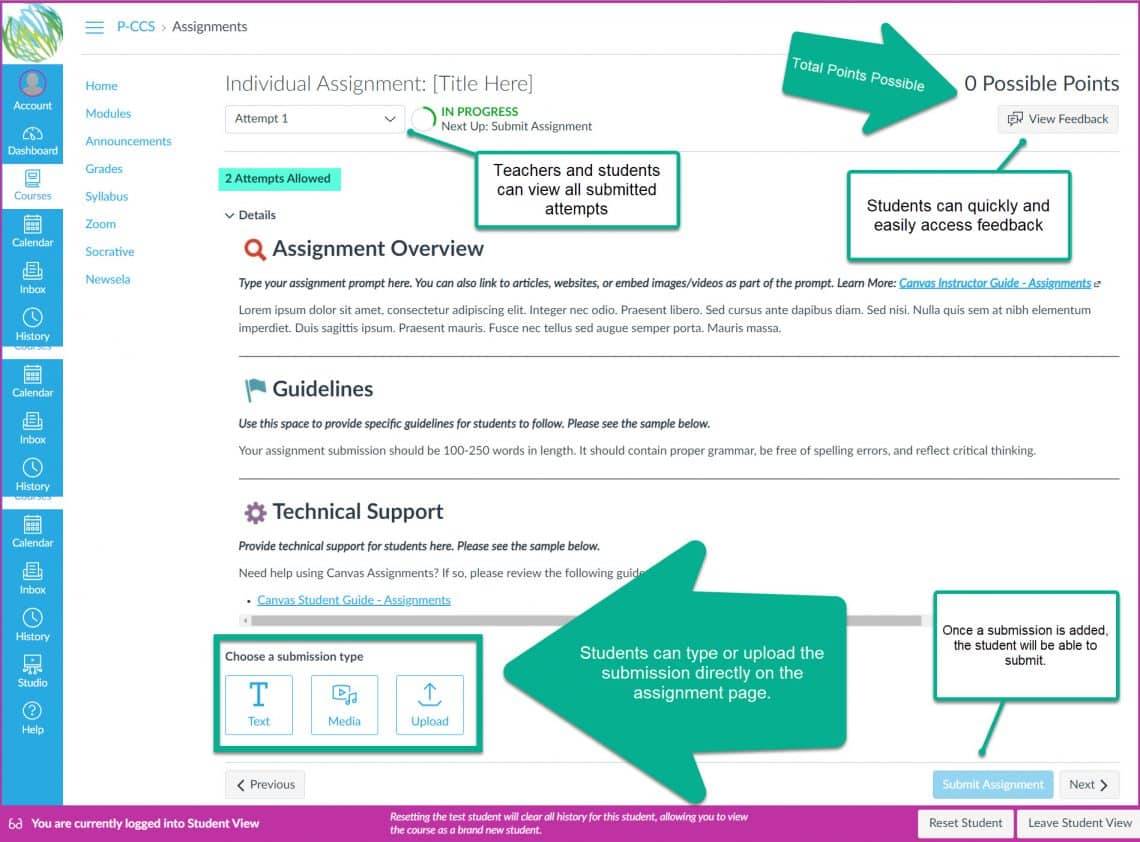
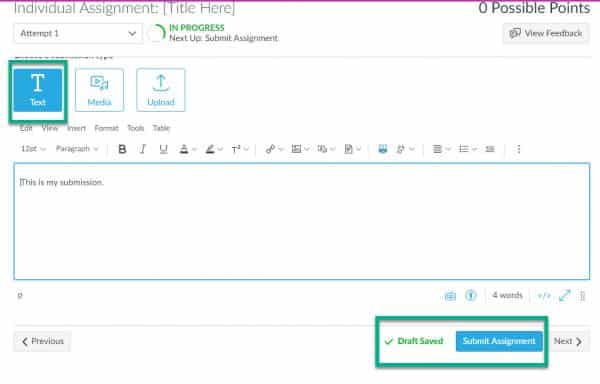
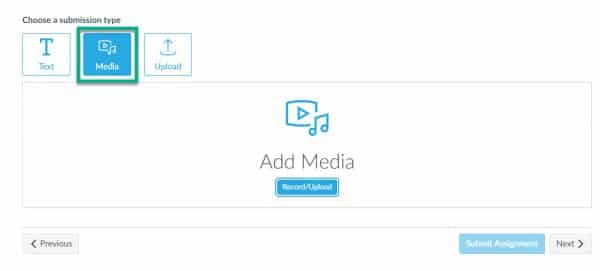
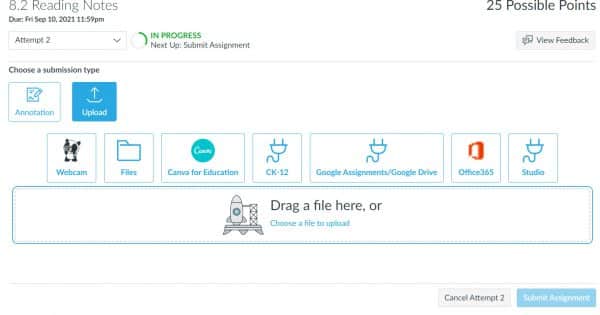
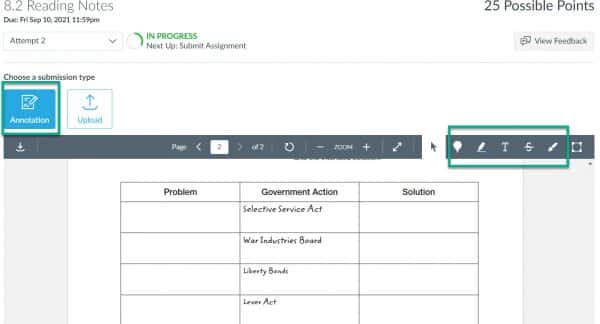
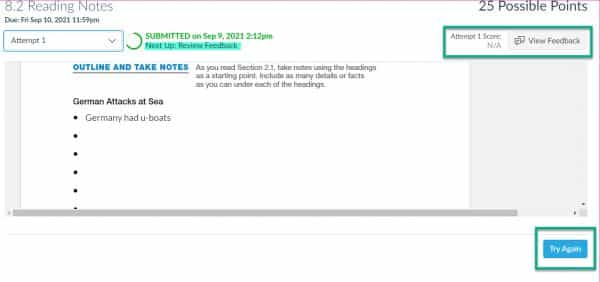
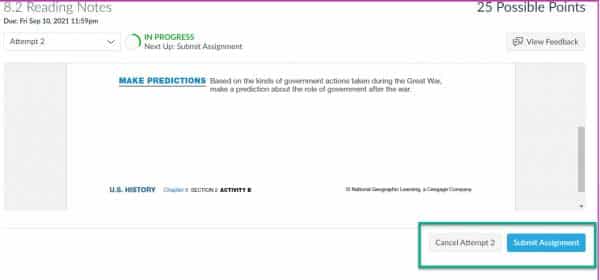
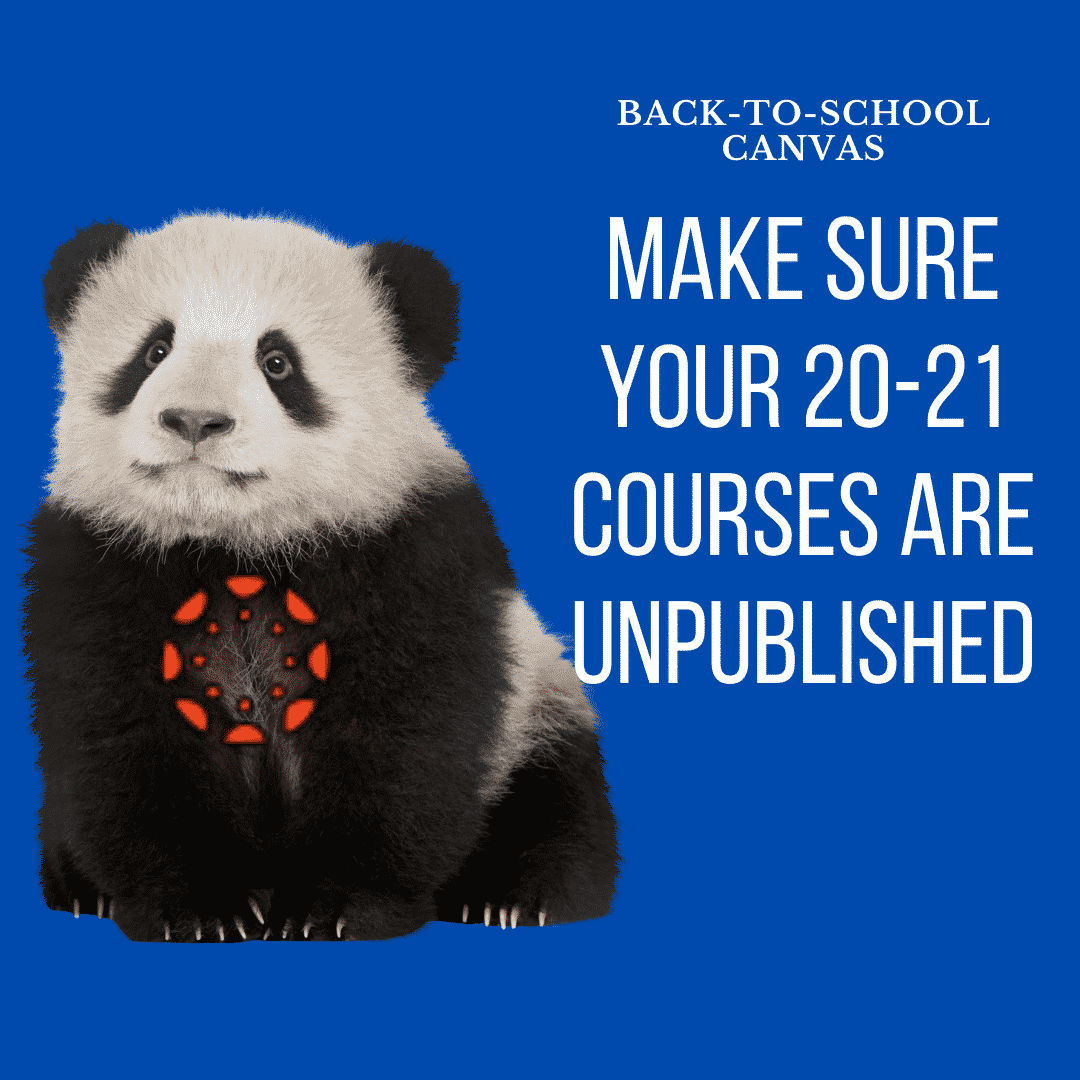
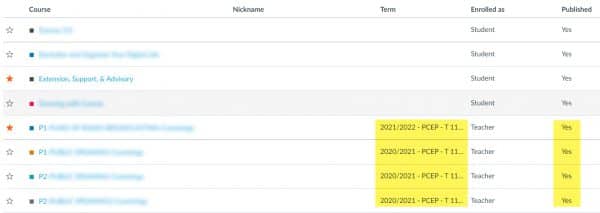 You may be able to open the course and click “Unpublish.” If you are unable to do that, please submit a
You may be able to open the course and click “Unpublish.” If you are unable to do that, please submit a